
Your computer’s storage drive is one of its most crucial components. A PC’s SSD (Solid State Drive) contains its data and operating system. Since an SSD is so vital, you’ll occasionally want to check if it’s running optimally.
There are several ways to check a PC’s SSD health. For Windows 11 users, the best and safest method is utilizing the built-in analysis tool. You can also use your SSD manufacturer’s analysis tool. There are also third-party programs that can check/monitor your SSD’s health, though this can potentially lead to you installing malware.
Below, we’ll detail the two safest ways to check your computer’s SSD health on Windows 11.
How to check SSD health in Windows 11
You can check your SSD’s health by using SMART (Self-Monitoring, Analysis, and Reporting Technology). This feature is built into SSDs but you can also download third-party software to monitor SSD health. Let’s start with the built-in analysis tool in Windows 11.
1. Open the Command Prompt window
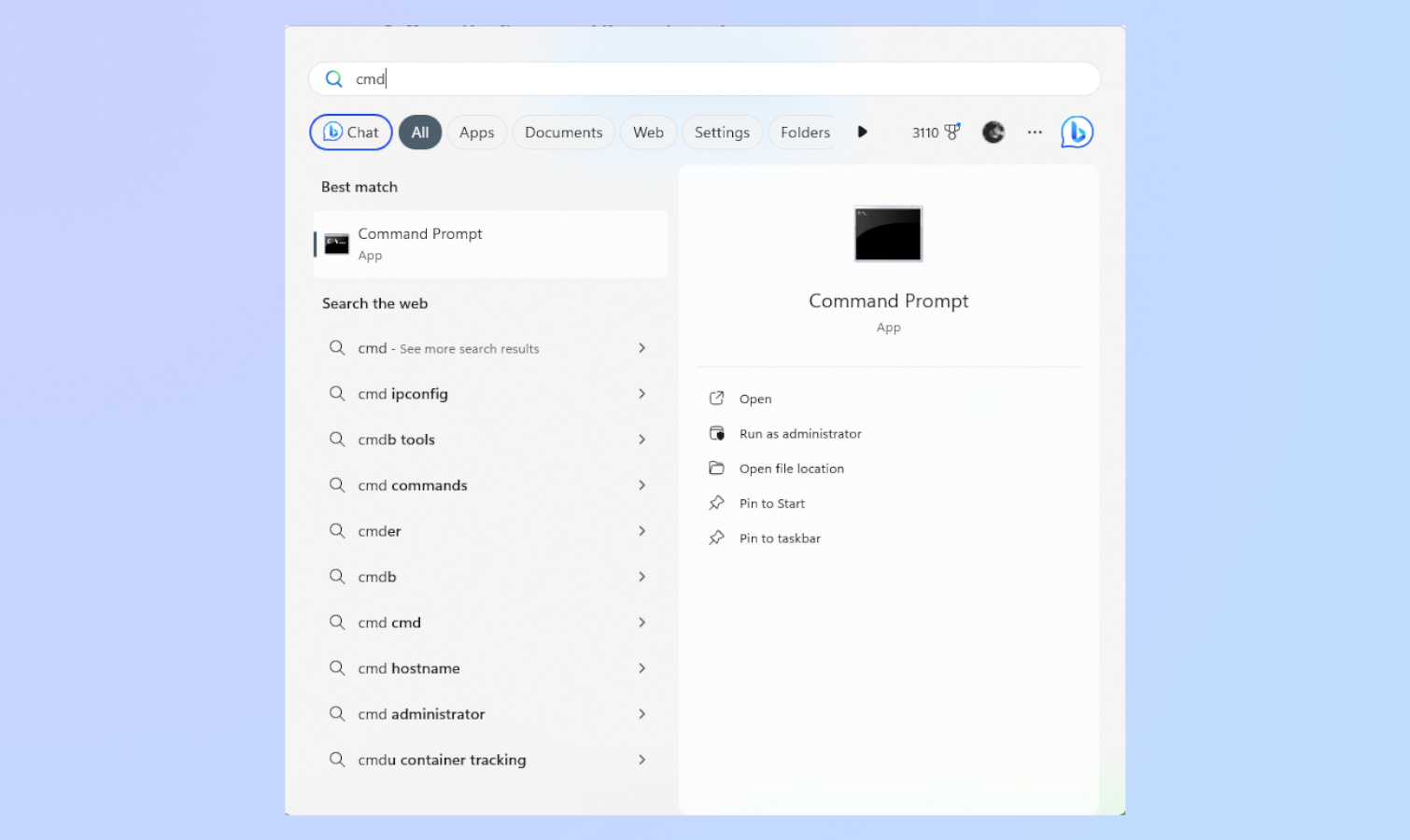
To start, click Search on the taskbar. After that, type CMD and click enter.
2. Use the Command Prompt to monitor SSD health
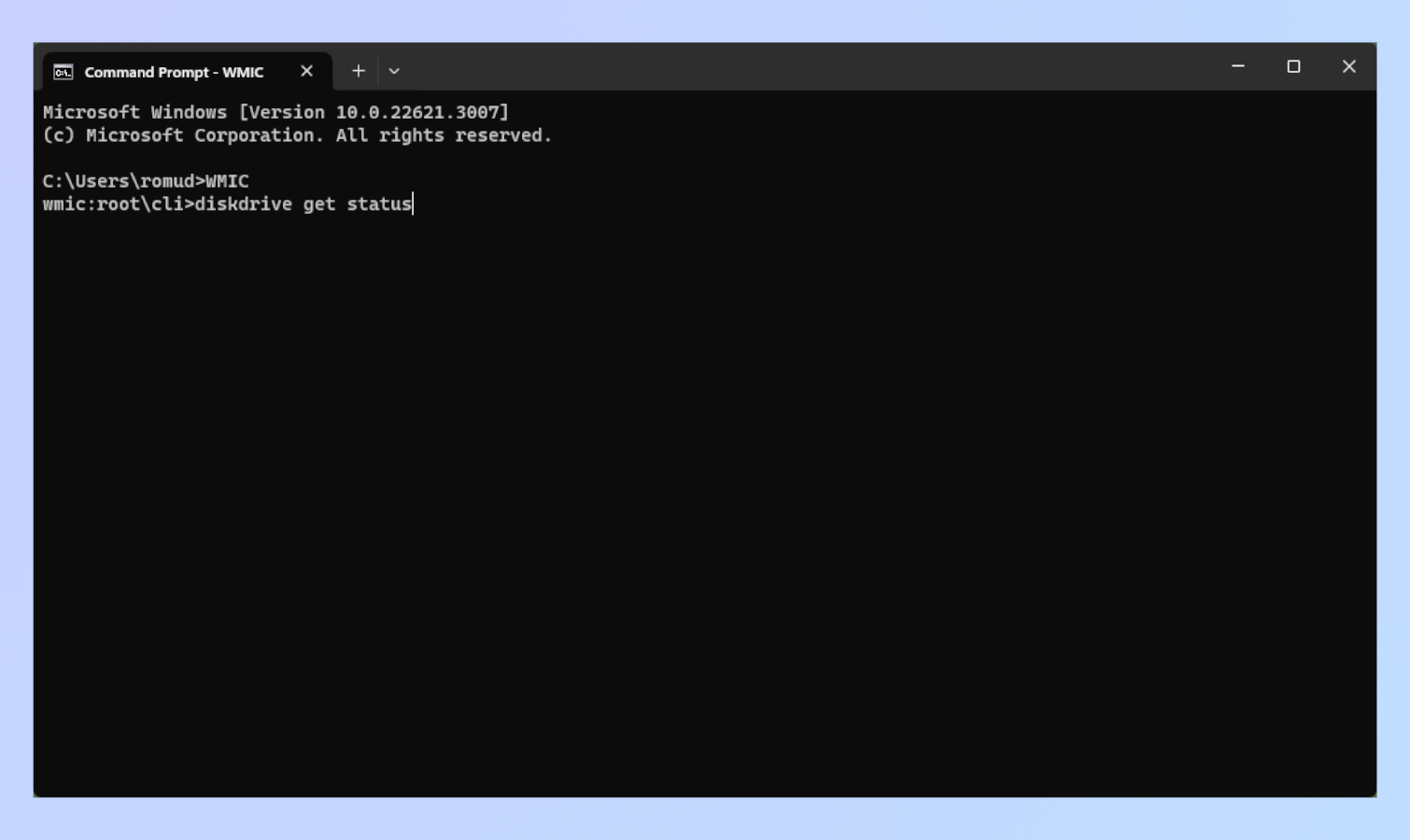
Next, type WMIC and press enter. When the next prompt line appears, type diskdrive get status.
3. Review status
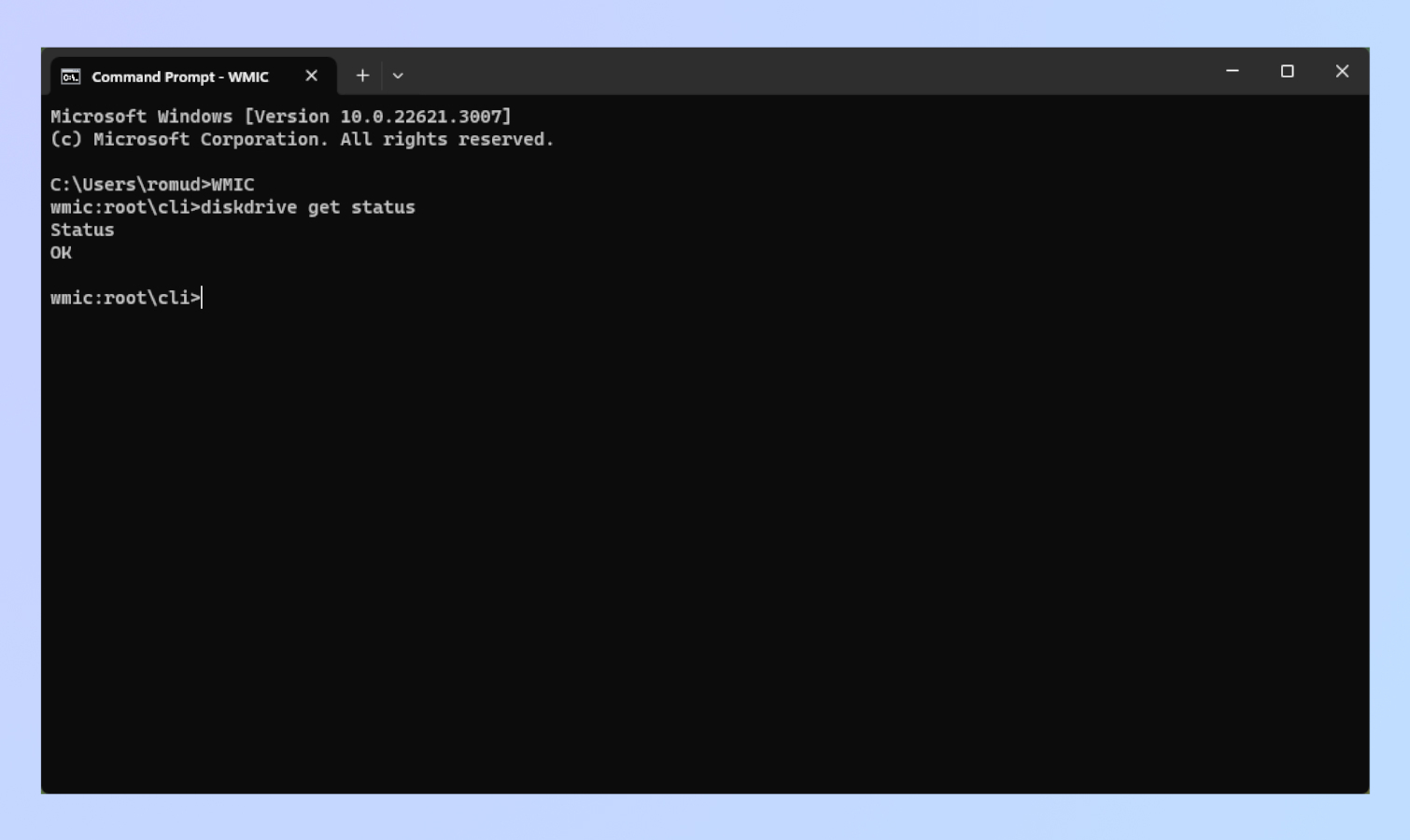
You’ll see the results in the following command prompt. For most, it will say “OK,” which means your SSD is fine and there’s nothing to worry about. Conversely, Pred Fail is an indication that there’s something wrong with your SSD. As our friends at Tom’s Hardware suggest, you should immediately back up your data should you see this result.
Check SSD health with the manufacturer’s tool
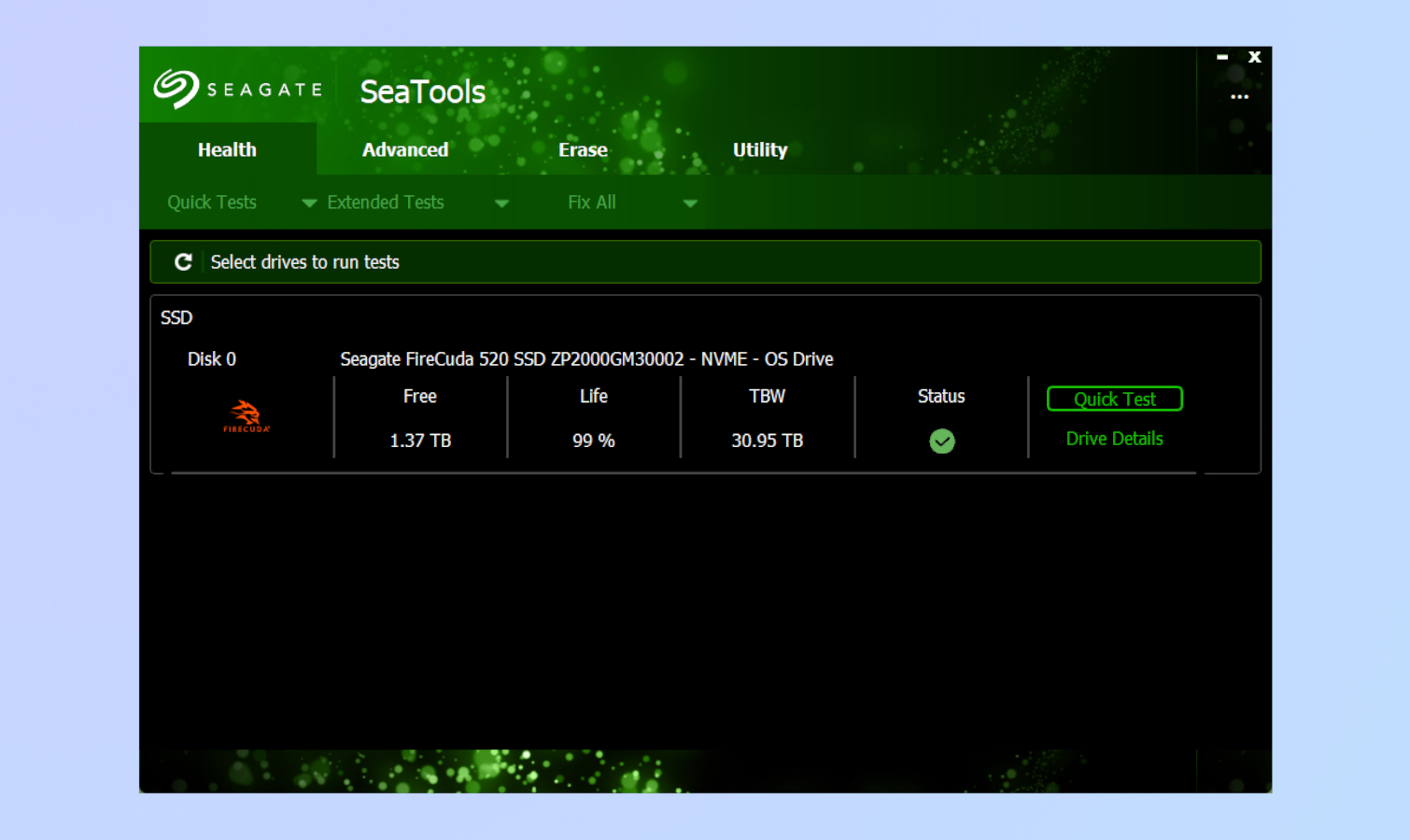
The built-in Windows 11 tool is the easiest and fastest way to check your SSD’s health. However, you can also use your SSD’s manufacturer’s tool. You might want to opt for this method if you want a more detailed report. This step requires you to see who manufactures your SSD so you can then go to their website and download the tool. For this example, I’ll use the Seagate’s SeaTools.
Like Windows 11’s SSD tool analysis, SeaTools tells you if your SSD passed or failed the check. If there’s a problem, SeaTools can also try to fix errors it may have found with the Fix All Short or Fix All Long commands. You should back up your data before running either of these tools.
And that’s how you can check your SSD’s health in Windows 11.
As we said up top, your PC’s SSD is a crucial component so you want to be sure it’s running properly. After all, you don’t want to lose any precious data you might have stored. You also want to be sure your machine isn’t running sluggishly because of a malfunctioning SSD. With the steps outlined above, you should be able to enjoy a properly working computer for many years.
For more Windows 11 tips, check out our other articles, like how to change keyboard shortcuts, how to create custom desktop icons, and how to use Windows 11 PowerToys.







