
Anyone who’s had a laptop long enough to see its battery life dwindle can understand the value of knowing how to check its battery health. After all, a battery’s capacity degrades over time, and you’ll eventually have to replace it or the laptop.
This is the case even with the best Windows laptops once they have a few years behind them. However, if you know how to check your Windows laptop’s battery life, you won’t be caught by surprise when it no longer holds a charge.
With just a few simple steps, you can get an in-depth battery report so you can decide if you need to order a replacement battery or change your charging habits. For instance, overcharging can negatively impact battery capacity over time. With that in mind, here are the steps you need to take to get a battery report that will tell you all you need to know about the battery health of your laptop.
If you’re an Apple user, you should check out our guide for how to check your MacBook’s battery health.
Steps for how to check battery health of a laptop
- Open Command Prompt
- Generate the battery report
- Open the battery report
- Read the report
- Check recent usage in the report
Tools and Requirements
- Laptop with Windows 10 or 11
Step by step guide
1. Open Command Prompt
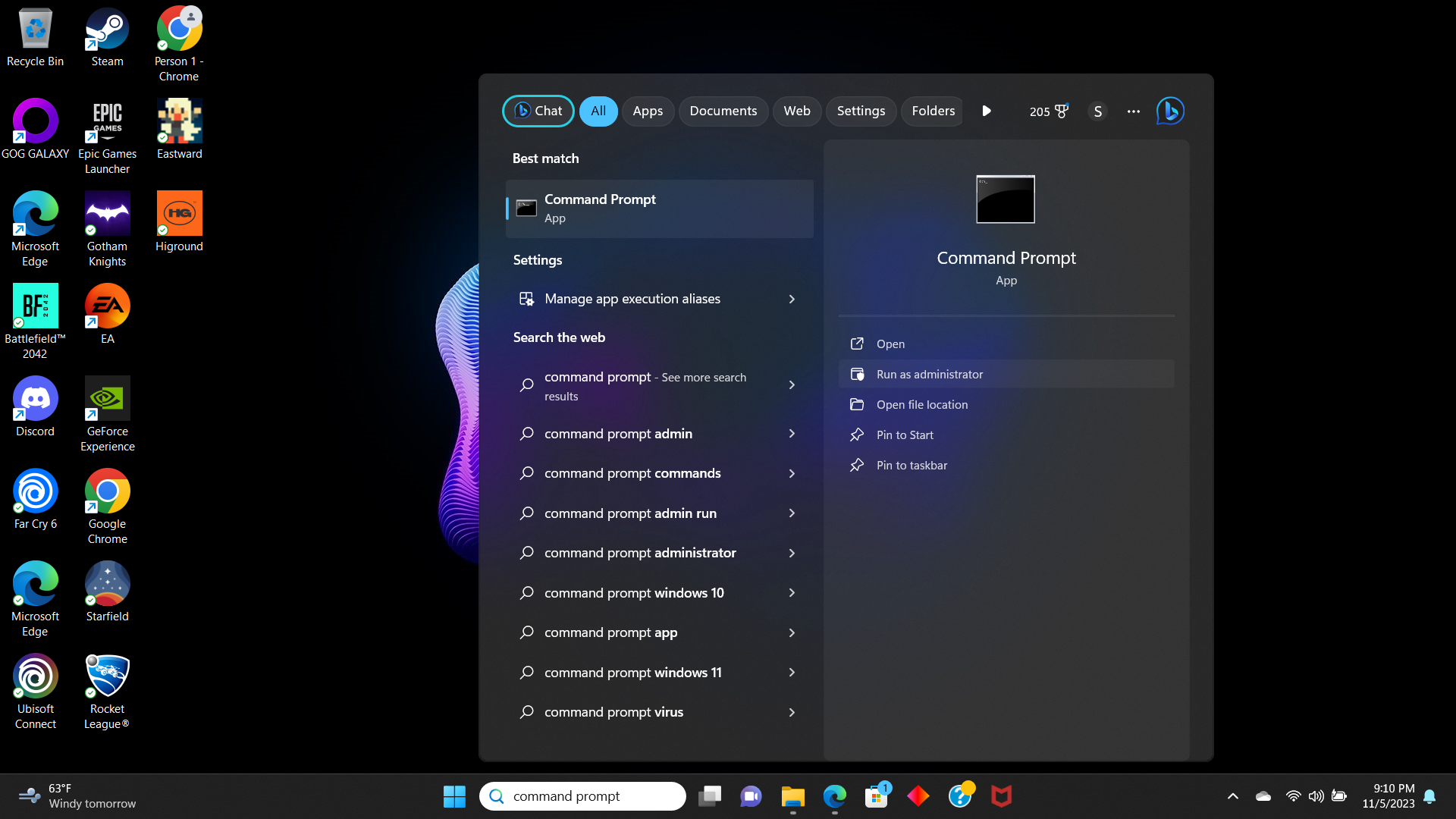
Type Command Prompt in the search bar and then click on Run As Administrator to open it. If you just open it, instead of running it as an administrator it will keep you from taking the next step.
2. Generate the battery report
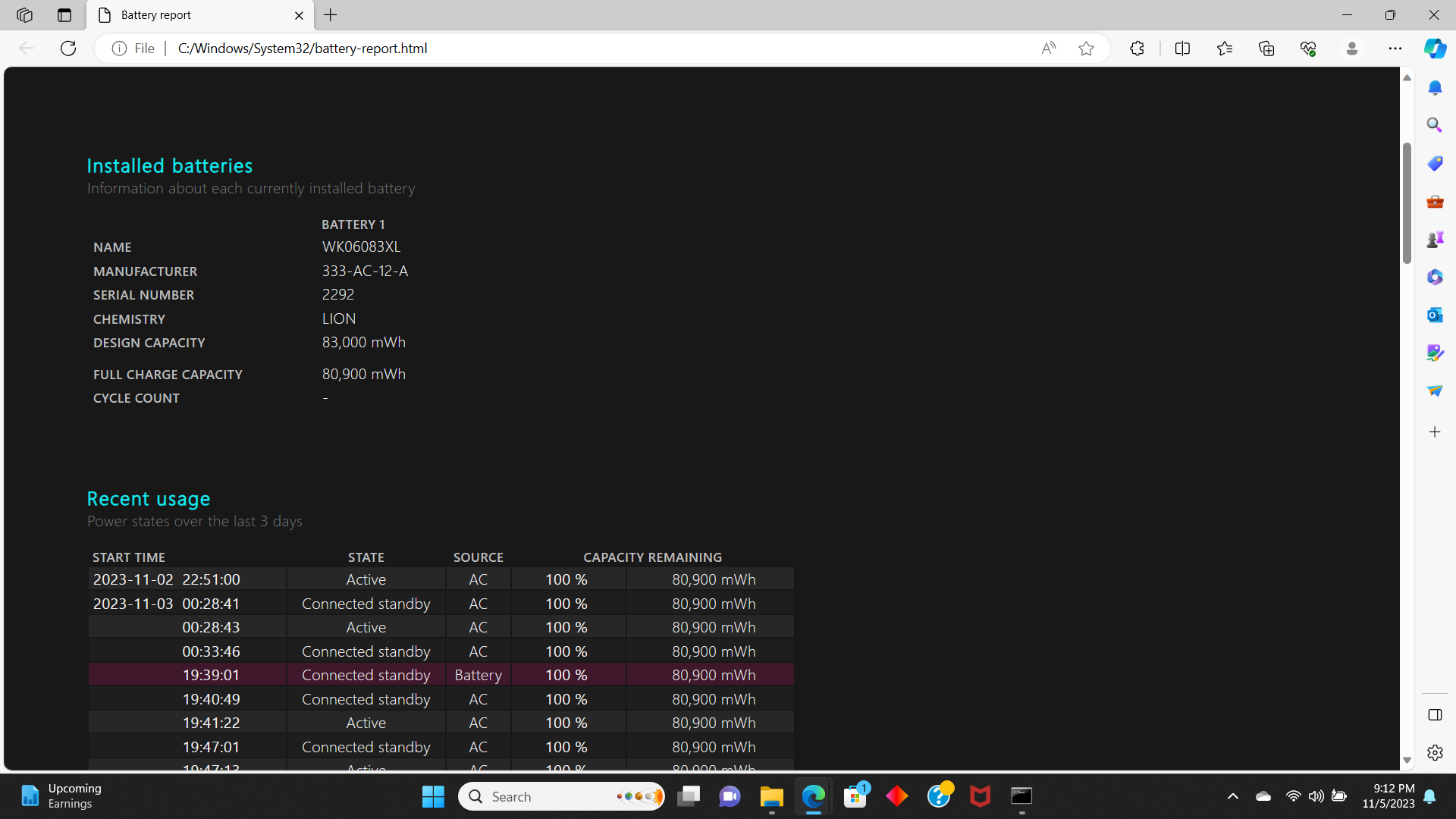
Once the Command Prompt app is open, type in 'powercfg /batteryreport' and press Enter. Make a note of which folder the report has been saved to.
3. Open the battery report
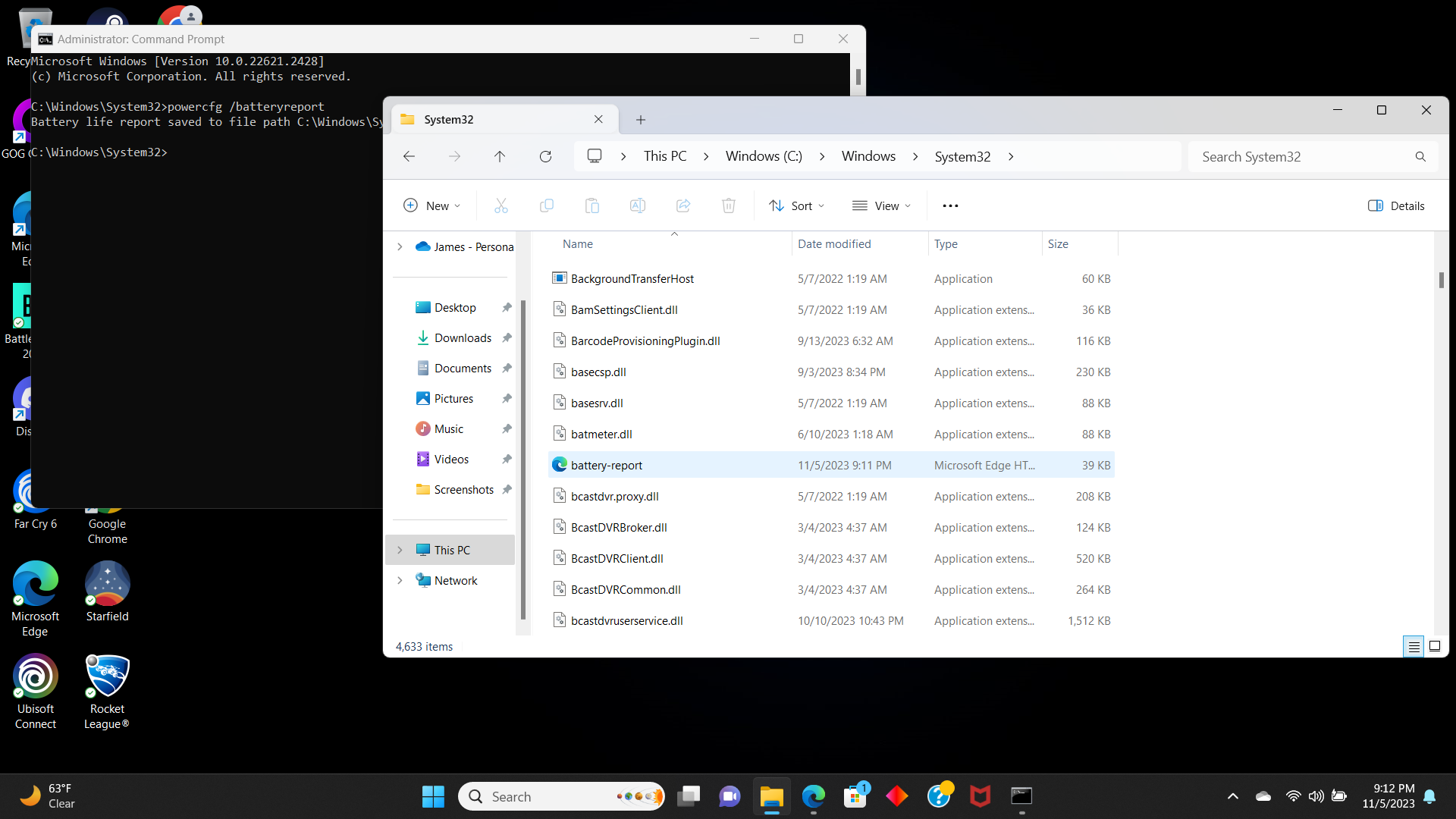
Open File Explorer and go to that folder. Scroll down until you find the battery report and double-click on it to open. Since it’s an HTML file, you’ll be asked what app to open it with – you can use your favorite browser, though it will automatically recommend your default browser. Click 'OK'.
4. Read the report
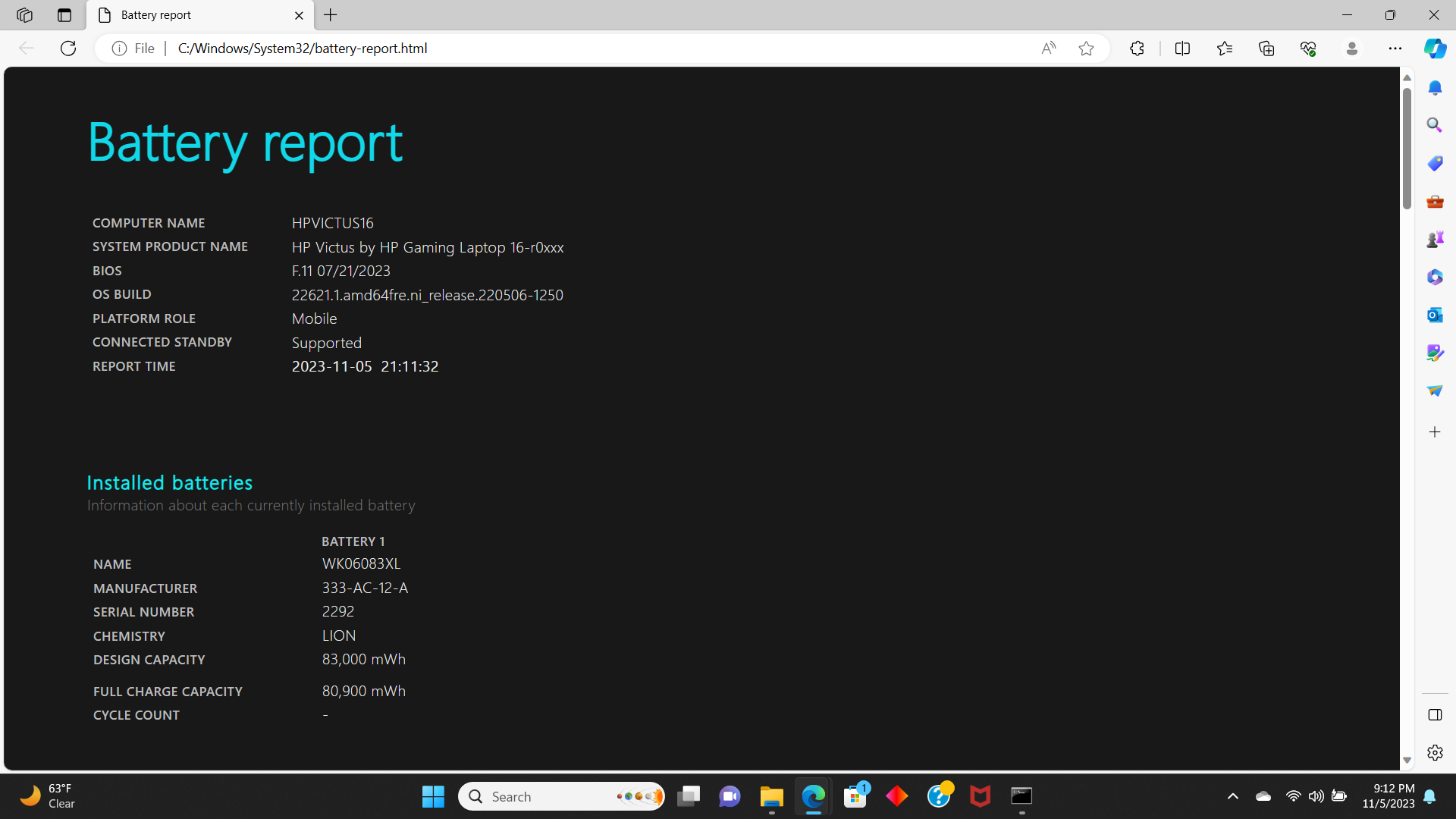
The battery report is seemingly long. And, while there’s plenty of relevant information for those that want to know everything. If you don’t want to be overwhelmed, focus on the first two sections. The top section called 'Installed Batteries' shows general information about the installed battery – make note of the Full Charge Capacity Cycle Count listed.
5. Check recent usage in the report
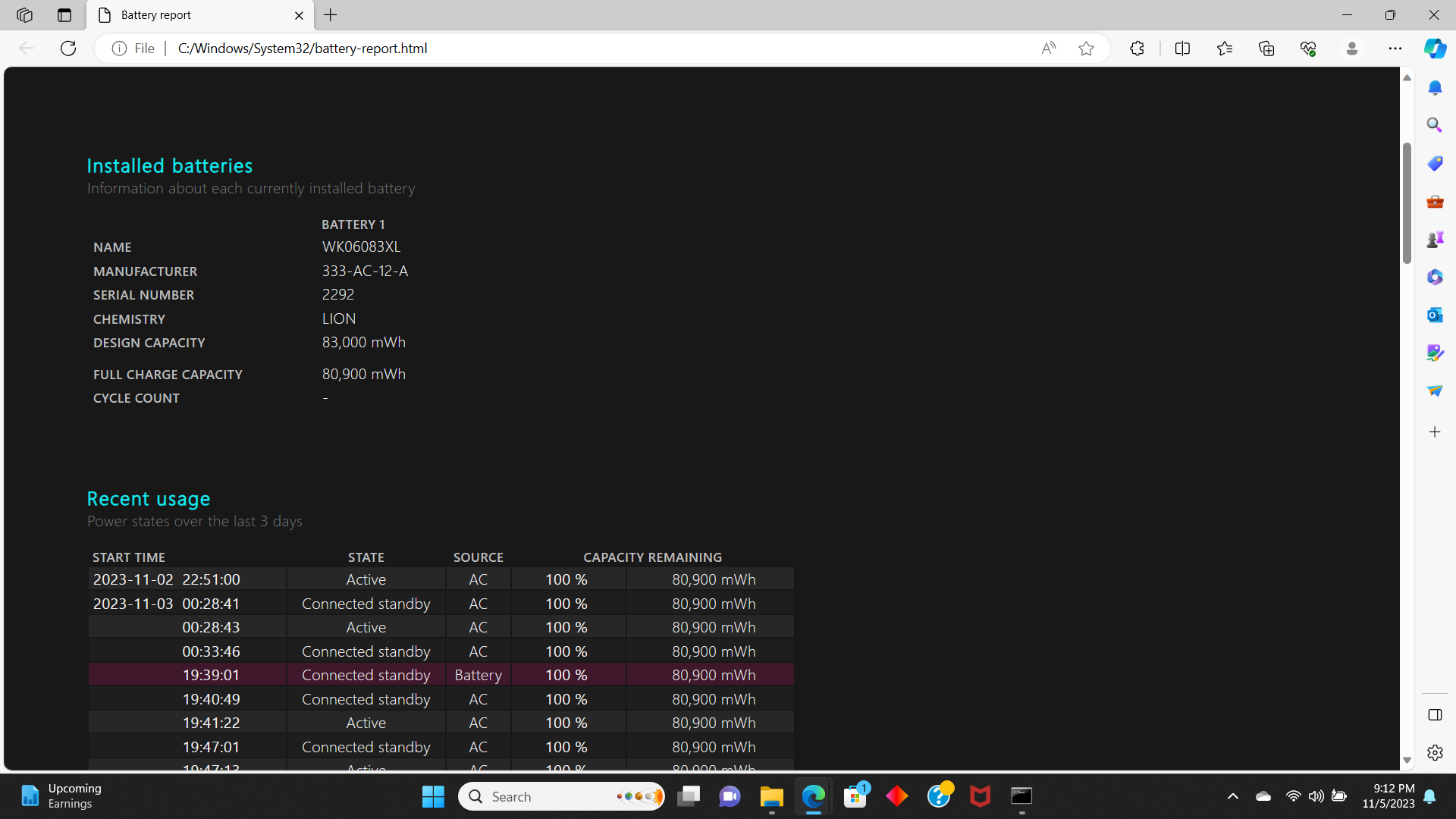
Then scroll to the bottom of the next section called Recent Usage to find the most recent status recorded. Make note of the percentage as well as the total capacity remaining.
Final thoughts
While there’s no exact guideline as to when you should replace your battery, you should do so once there’s a large difference between the original and current capacity. Of course, if you’re not too affected by the battery sitting at 70% of its original capacity, then you can certainly wait.
If your battery’s capacity is a limiting factor, you’ll have to decide whether you want to pay for the parts and labor of replacing the battery or the whole laptop. Of course, it will be cheaper if you feel comfortable replacing it yourself, though you should beware as some laptops, especially thinner models, solder in all their parts, making repairs like this a bit beyond most people’s capabilities.
Still, if no other aspect of that laptop has slowed down, getting another year or two out of that laptop is probably the way to go.







