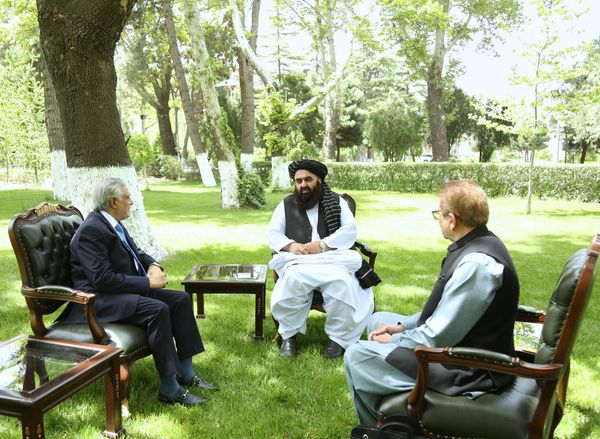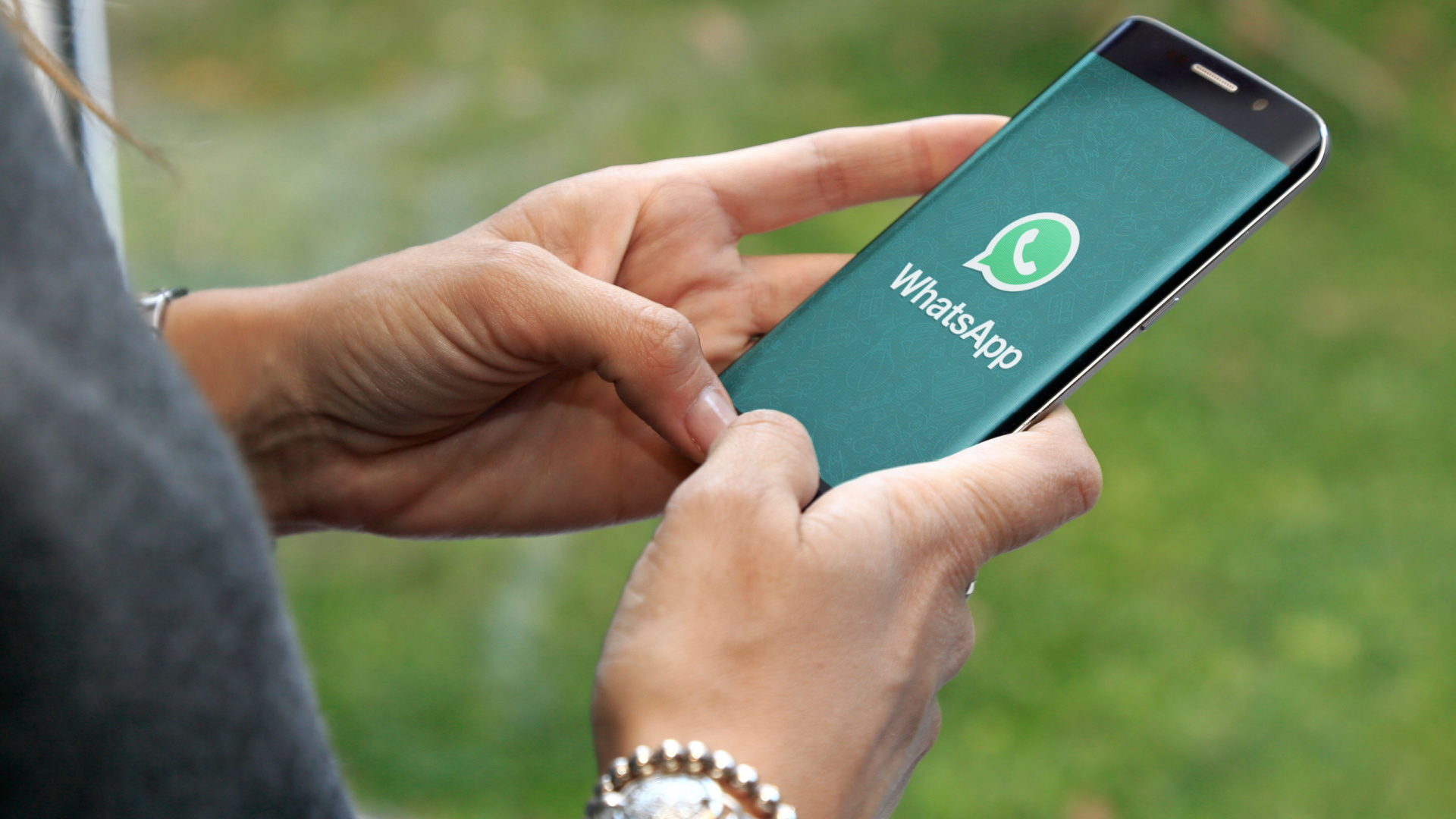
WhatsApp is one of the most widely used instant messenger and voice chat apps in the world, with more than 2 billion users worldwide and the primary messenger used in regions like Latin America, India, and large swathes of Europe and Africa. And while it’s capable of not only sending text messages, images, voice calls, files, user locations, and more between users, a less-known feature is the ability to change your background.
While it’s not as an important feature as the many ways to communicate with others around the world, being able to change your background along with your profile information and picture is a great way to customize your page. This is especially important since it makes finding your profile much easier among everyone else who shares your name. Another great thing is that it’s quite a simple process once you learn it, which means you could change your background in mere minutes.
Though WhatsApp is well known for its simple green user interface, changing your background is another way to add a bit of color to an otherwise standardized look. It creates a visual touch that can brighten your own app’s appearance. If you’re interested in learning more, this guide will teach you how to change your background, both for the best Android phones and the best iPhone, leaving no one out.
Steps for how to change your WhatsApp background
- Go to the Chats, then the Wallpaper option
- Choose Change or Choose Light/Dark Mode Wallpaper
- Select the image you want and then set it
● System: Android or iPhone
● Tools: Image
● Skill Level: Beginner
Step-by-step guide for Android
Select the three dots at the top right corner for More Options

Select Settings from the drop-down menu
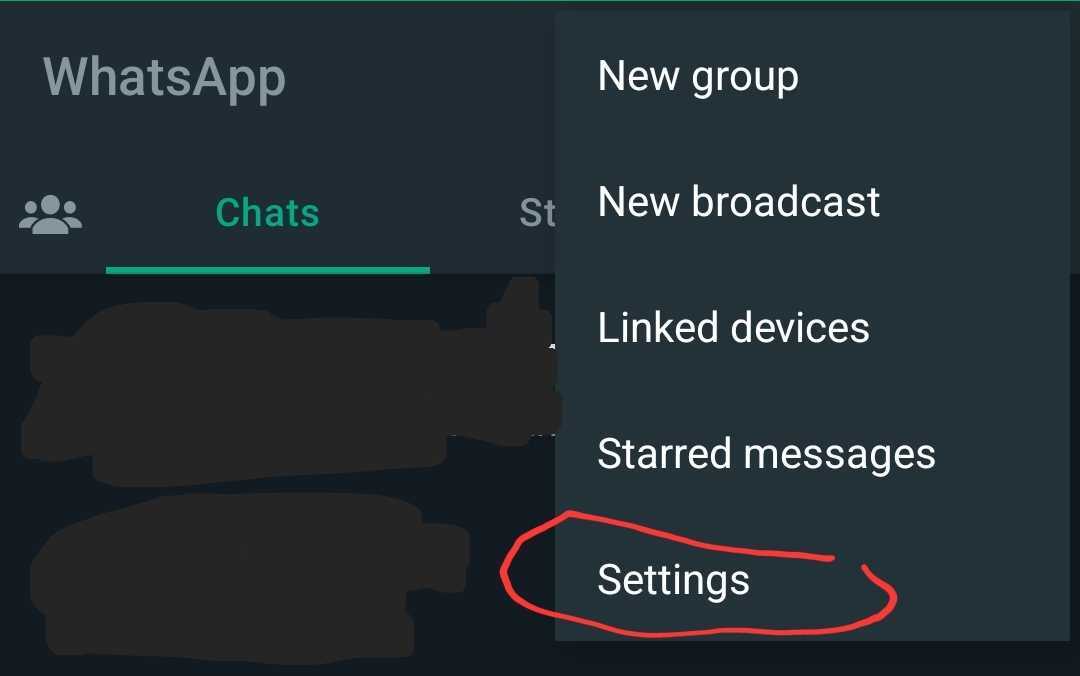
Select Chats
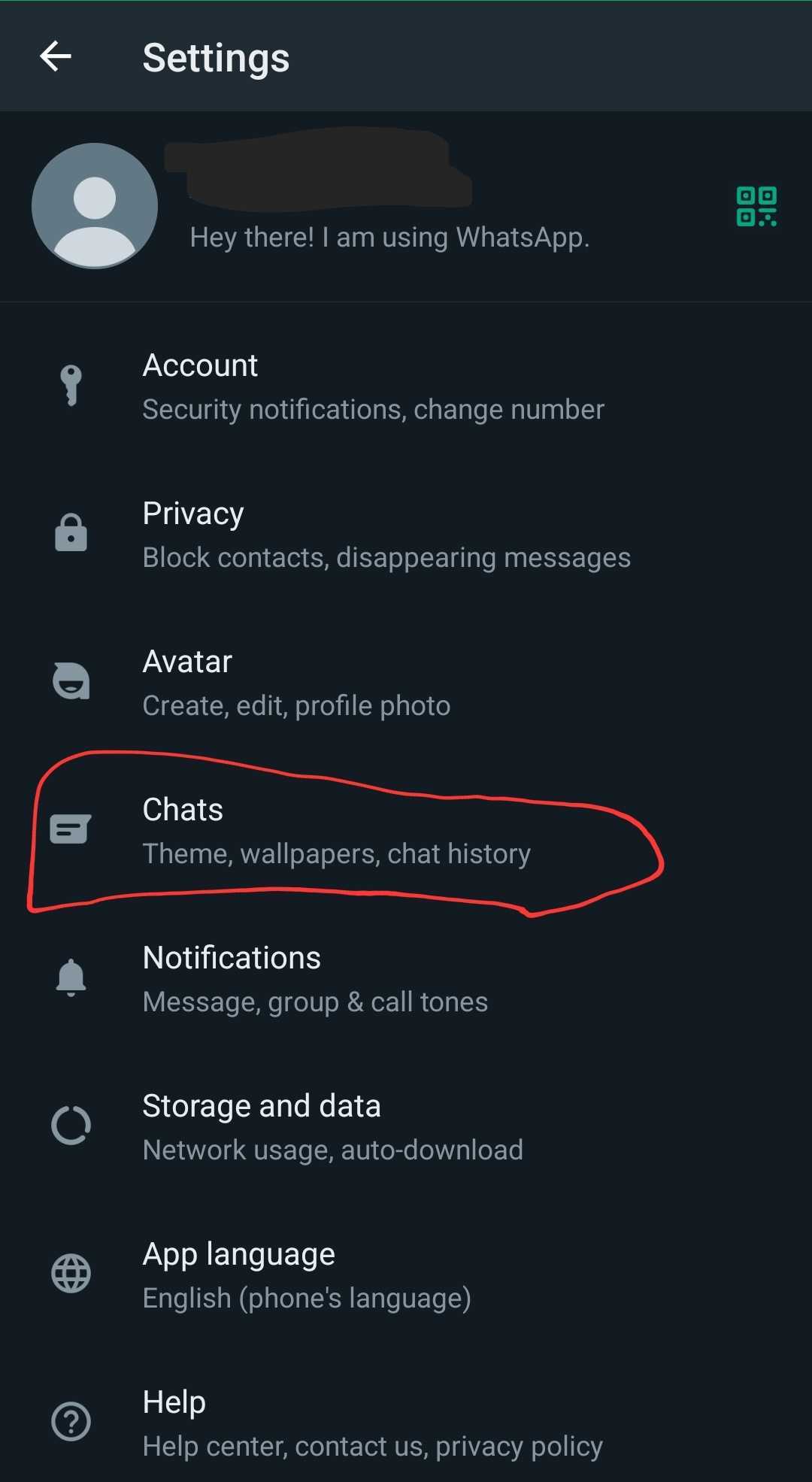
Select Wallpaper
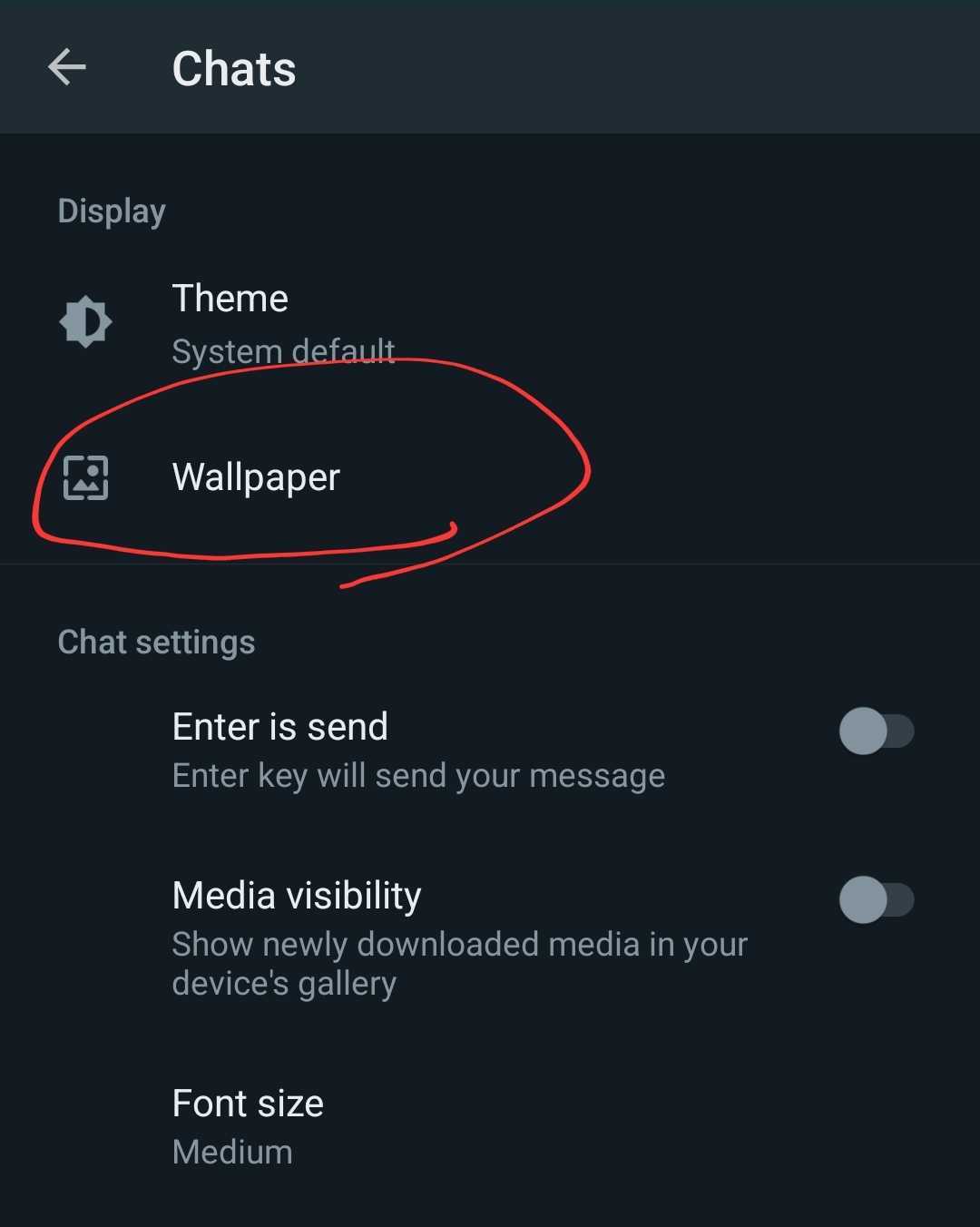
Depending on whether you have Light or Dark Theme enabled, it’ll show themes corresponding to that. If you want to switch between either or, you’ll need to change that option in the Settings, then Theme menu.
Select Change (in this case it's for the Dark Theme Wallpaper)
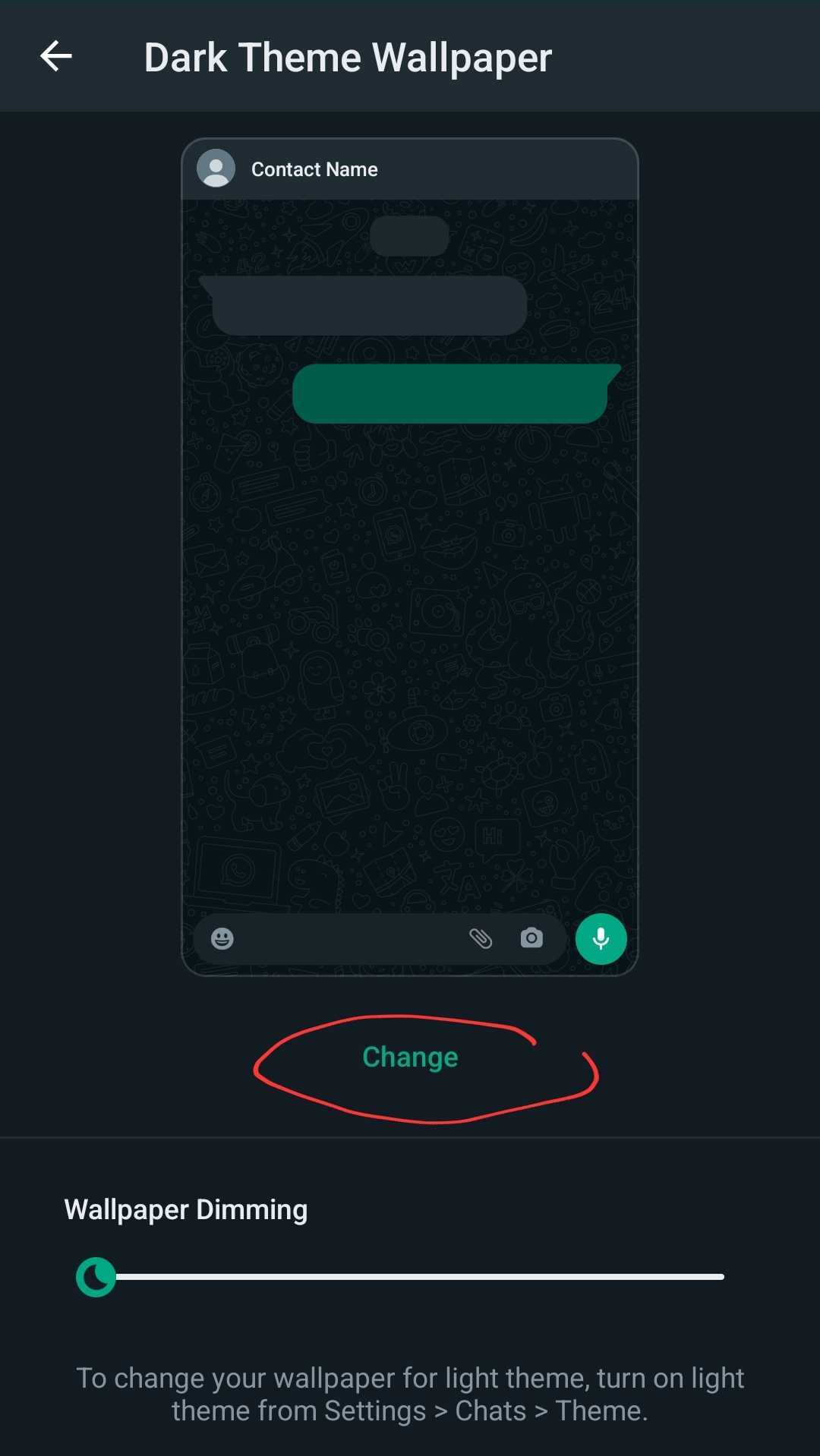
From that menu, select the image you want to use
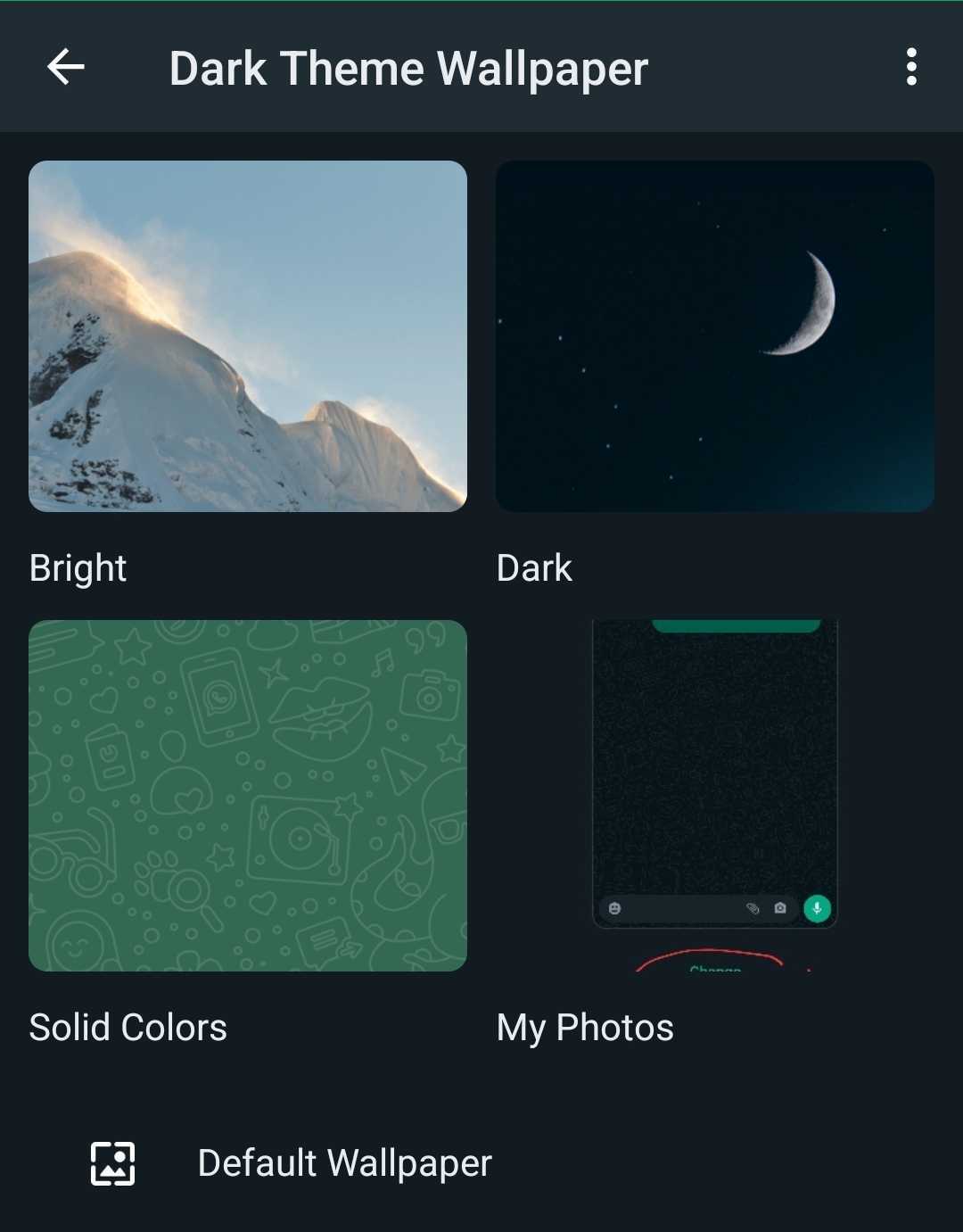
Select Set Wallpaper
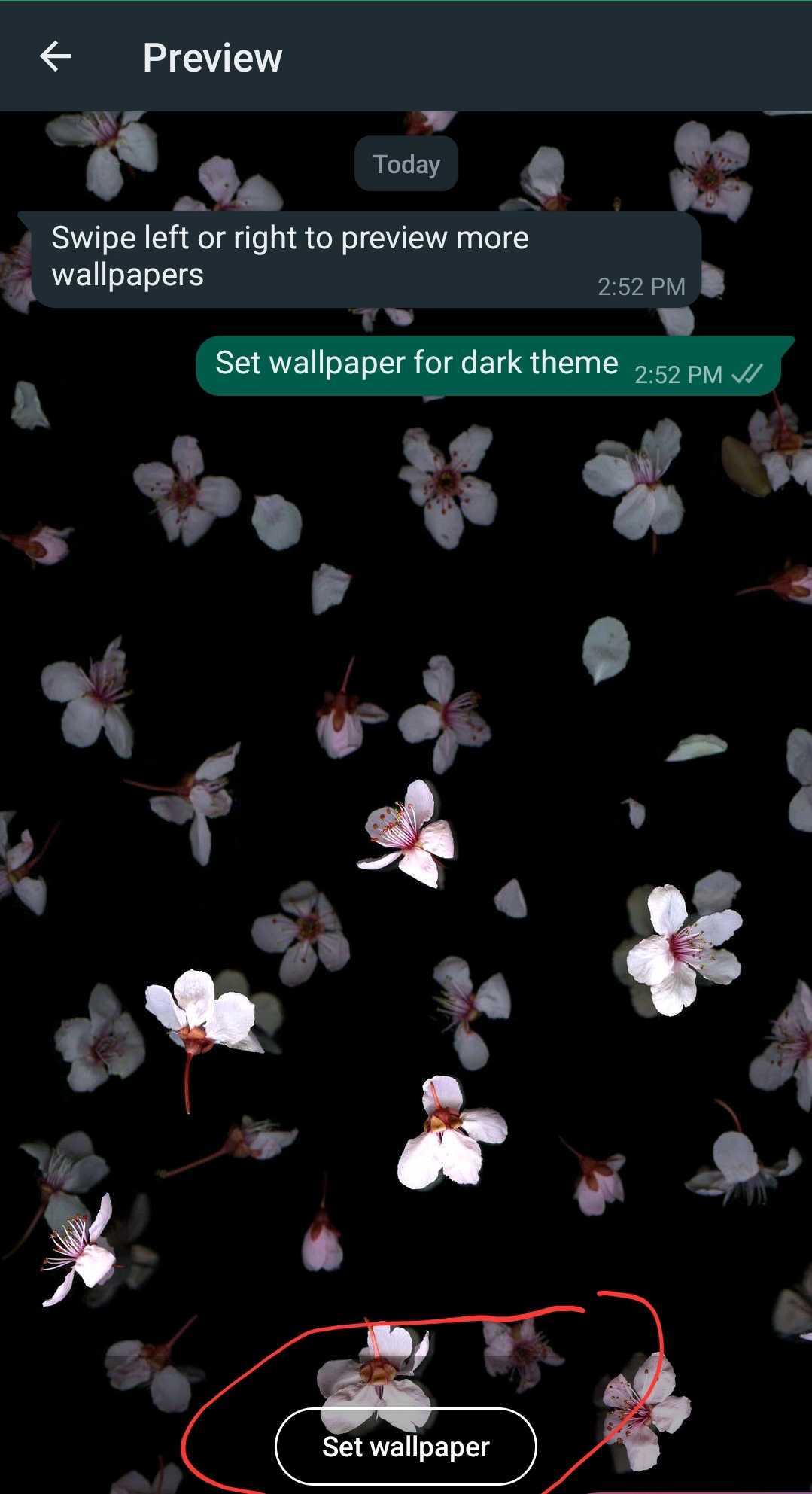
If you want to set Wallpaper for individual chats, select that chat first then follow steps 1-8
Step-by-step guide for iPhone
- Select Settings, then Chats, then Chat Wallpaper
- Select either Choose Light Mode Wallpaper or Dark Mode Wallpaper
- From that menu, select the image you want to use
- Select Set
- If you want to set Wallpaper for individual chats, select the chat first, then select the contact or group name, then Wallpaper & Sound, then Choose a New Wallpaper, and follow steps 2-4
Final thoughts
Remember that if you’re using one visual mode and want to switch to another, you first need to go to More Options, Settings, and then Theme. From there you can switch between Light and Dark Mode, which will affect how wallpapers look in WhatsApp. Of course, you can choose your own images that look the same regardless of which mode you choose.
And each chat can have its own wallpaper instead of choosing one that applies to all of them. This is handy if you want to create chats with different themes or topics, or if you want an easy way to differentiate between each of your contacts. Being able to customize chat backgrounds is a simple yet useful tool, with many applications.