
To change your Garmin watch face, you must dive into difficult-to-find menus, choose between vaguely-labeled data fields, and download a separate Garmin app if you want custom options. It's not that difficult once you know how, but you'll need a guide to start you off.
Your first step will also vary based on which Garmin watch you own, specifically how many buttons your model has. Unlike most smartwatches, you can't simply hold down on the main watch face to start customizing.
Below, we'll explain how to change your Garmin watch face, the best data fields we recommend using, and some of our favorite Connect IQ custom watch faces.
How to change your Garmin watch face
1. Open the Settings menu: On a 5-button watch like a Forerunner or Instinct, hold the middle-left button, aka the Up/Menu button.
1a. On a two or three-button watch like a Venu or Vívoactive, hold down the bottom-right button or the Back/Lap button.
1b. On a single-button model like the Vivosmart 5, tap the main button, then tap the clock icon on the touch display.
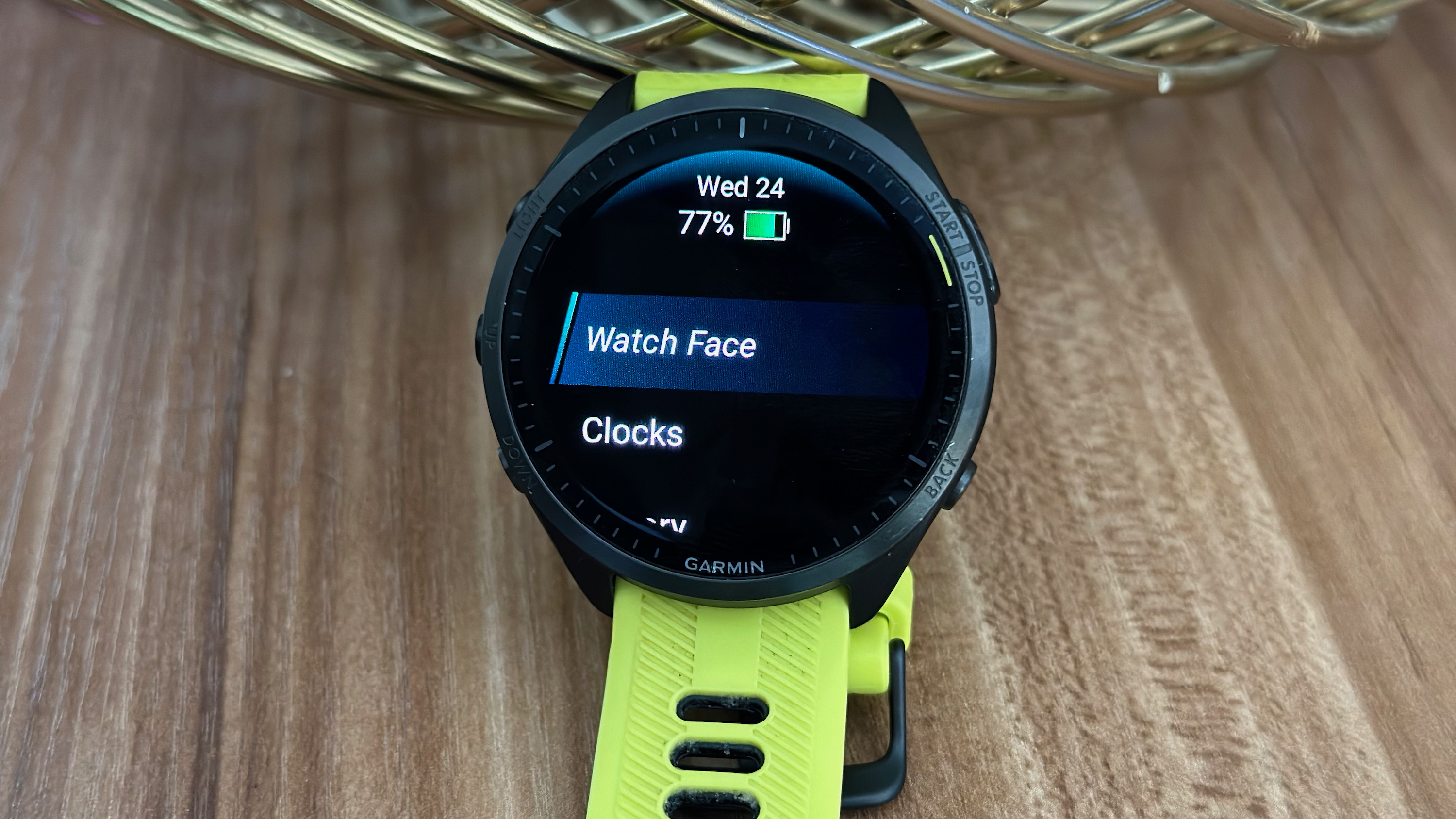
2. Your first option in this menu should be Watch Face; select it with the top-right Start button.
3. Use the Page Up/Down buttons or swipe on your touchscreen to choose one of the pre-installed watch faces. Hit Start.
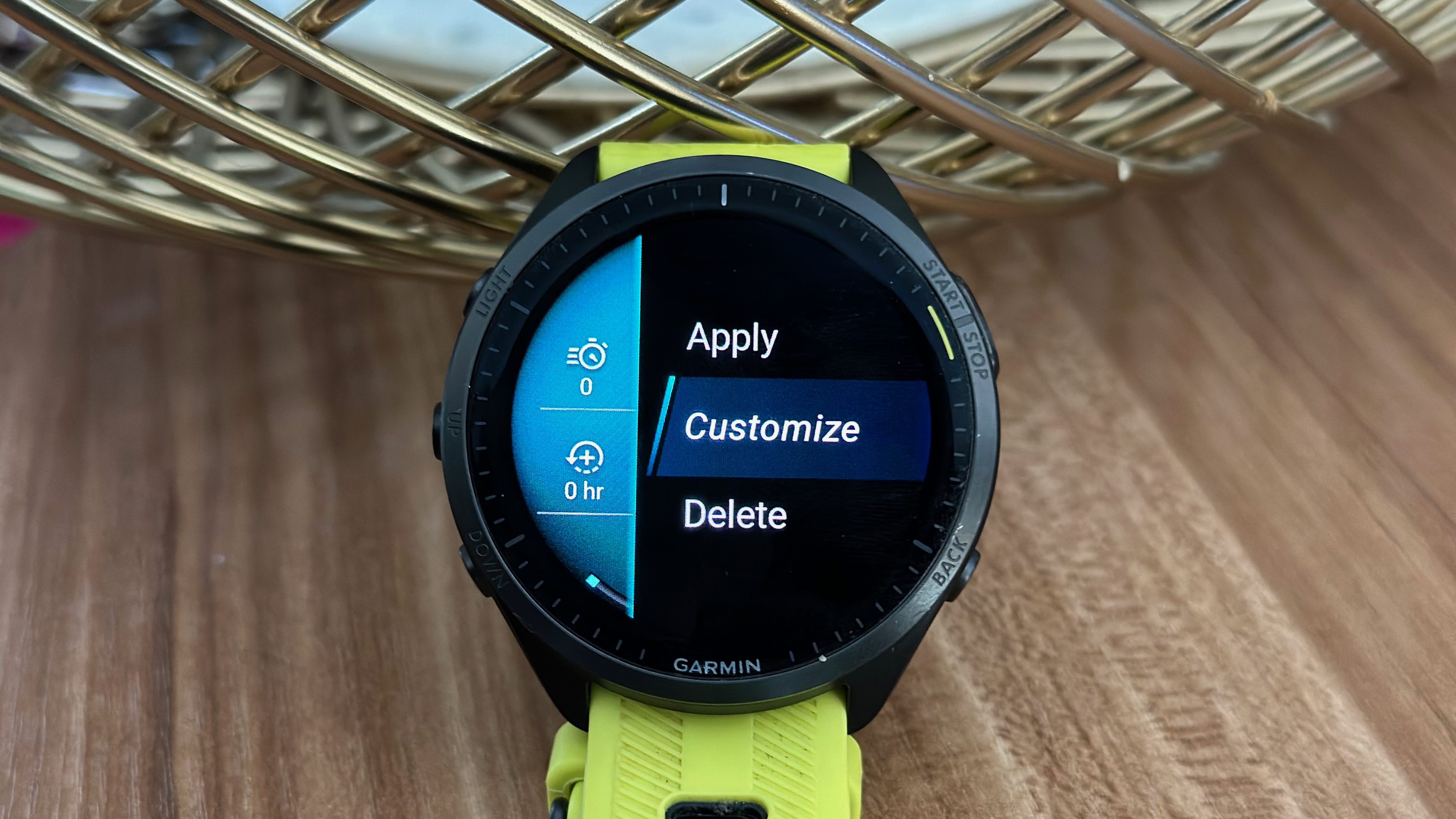
4. You should see three options: Apply, Customize, and Delete. Choose Apply to use the watch face as is, or Customize to change the layout and types of data fields, as well as the Accent Color.
5. Once you're finished, select Done to apply these changes.
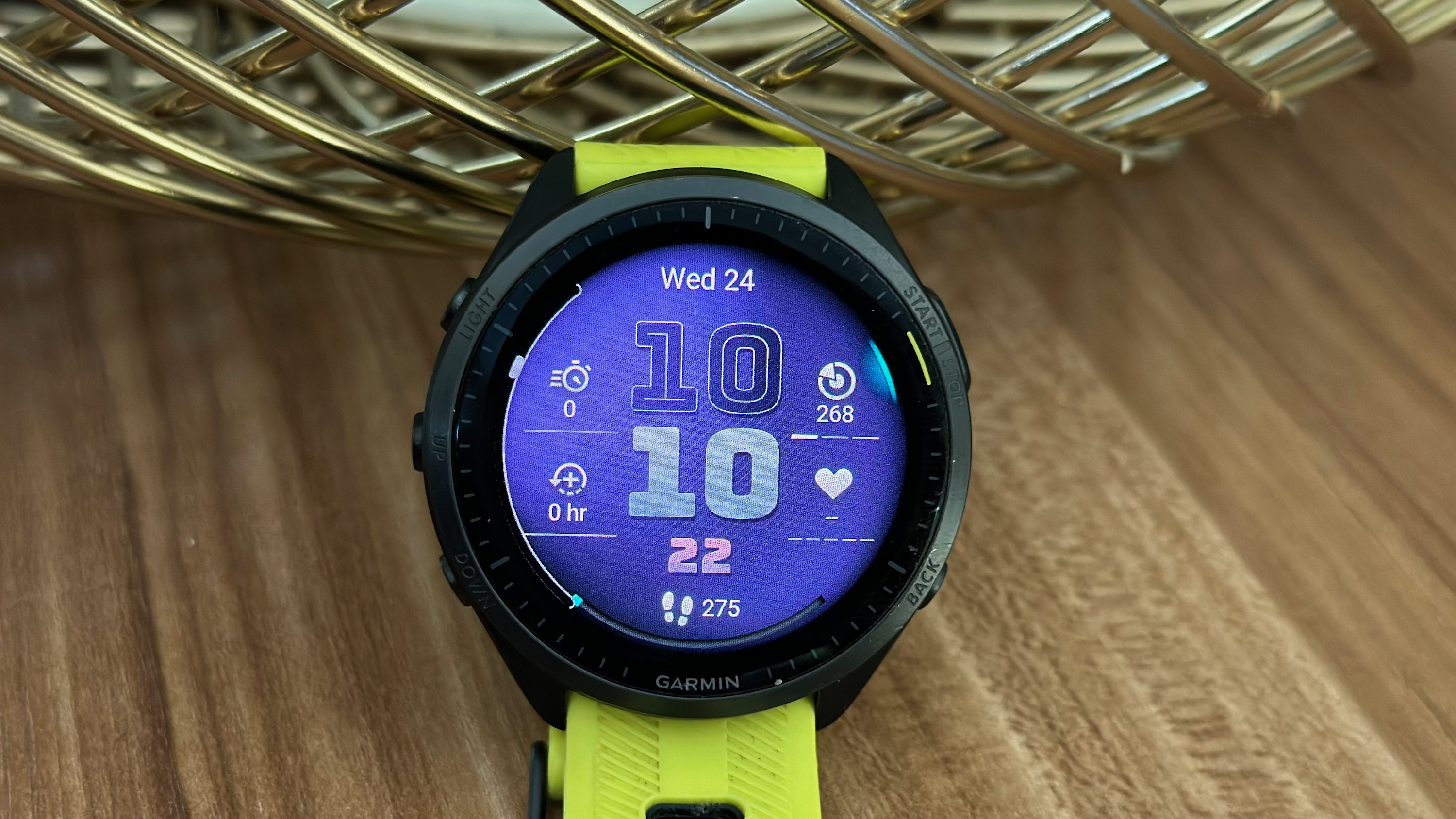
As you can see, changing your Garmin watch face only requires a few button presses or taps once you know where to start. But customizing a watch face is a bit more complicated because Garmin assumes you know what its data fields — and their vague, unlabeled icons — mean.
In lieu of a drawn-out list, we'll link to this Garmin Support page showing key examples for Garmin Forerunner 965 icons, covering most of the main options available.
A full-sized Garmin watch face can fit about six data fields, plus the main clock field. It's subjective which data fields pertain to your training or preferences, but we'll point you to our personal favorites:
- Steps (footsteps icon): An obvious choice for anyone trying to walk 10,000 steps a day.
- Acute Load (target icon with a triangle) or Earned Intensity Minutes (zooming stopwatch): For active athletes, it's a great way to confirm quickly how much activity you've completed this week, and if you're on track. You could also do calories burned (fire icon) if you prefer a daily number.
- Remaining recovery time: (+ sign surrounded by circular arrow): Quickly check pre-workout whether Garmin's algorithm thinks you're ready (or how long to wait).
- Heart rate (heart icon) or Stress (Bolt in figure's head): If you want a real-time look at your health metrics, elevated data can help you catch moments to do breathing exercises.
- Body Battery (Blue person next to circle with bolt): Body Battery is one of Garmin's most popular features for measuring your energy level for the day, making it clear how your sleep or activities are affecting you.
- You can also choose Battery level, but that data is the first thing you see if you scroll down towards the widgets. I prefer seeing the weather (clouds icon) or the sunrise/sunset times (an arrow pointing at sun).
How to install custom Garmin watch faces and data fields with Connect IQ

Besides the pre-installed watch faces and default data fields, the Garmin Connect IQ app gives you access to community-made watch faces, new data fields, and an option to use personal photos as your watch face.
1. Install the Connect IQ app from the Play Store (Android) or App Store (iOS).
2. Tap Search, then Watch Faces to see all the most popular options.
3. Choose your favorites, then tap Install > Allow permissions. You can check the download progress and remaining watch face space available in the My Device tab.
4. Next, if you want, tap the Face It tab to create a custom watch face using a personal photo.
5. Tap the + button, then Photos or Camera. Choose Limit Access and select the individual photo or photos you'd like to see on your watch.
6. Choose a Layout, then tap +Add under Complications to add specific data fields besides the default options. You can then drag these data fields anywhere on the watch face.
7. Hit Save, name the watch face if you want, then hit Install.

While this article is about Garmin watch faces, take some time in the Connect IQ app to look at any custom, community-made apps or data fields that you may want on your watch. You'll find them in the Search tab as well.
For example, when we tested this CORE temperature sensor for thermal training, you could install an "official" Connect IQ data field to show your body temp on the watch during a workout.
Once you're done, look back at your Garmin watch. You'll find your newly installed watch faces at the bottom when scrolling past the pre-installed options. As for new data fields, you can add them by going back to the Settings menu, then scrolling to Activities & Apps > Sport > Sport settings > Data screens, then finding it under Connect IQ fields when adding a new screen.
Now that you know how to change your Garmin watch face, you can see how Garmin makes a bunch of data available for you to see at a glance. We do wish you could tap the data fields on your watch face to pull up a more detailed widget, as you can with an Apple Watch or Wear OS watch, though.
Newer watches like the Garmin Venu 3 introduced a slightly revamped Garmin UI, and we can hope that more traditional smartwatch features will make their way to newer models over time now that more and more are adding AMOLED touch displays.
Affordable AMOLED display
The Garmin Forerunner 165 is a great starting point for anyone unfamiliar with Garmin or upgrading from an old model. It has a readable AMOLED display, accurate tracking, comfortable design, and reasonable price, so you can get a current-gen experience and quality without Garmin's usual expensiveness.







