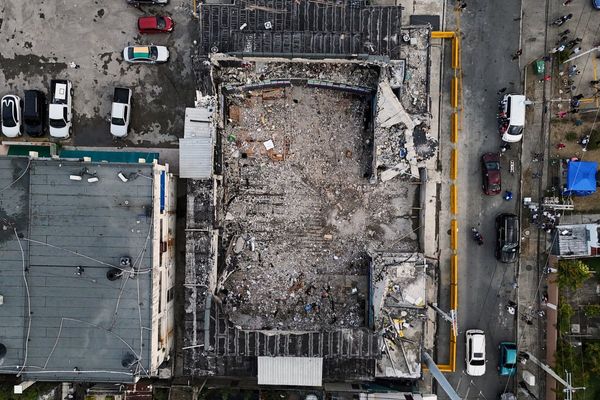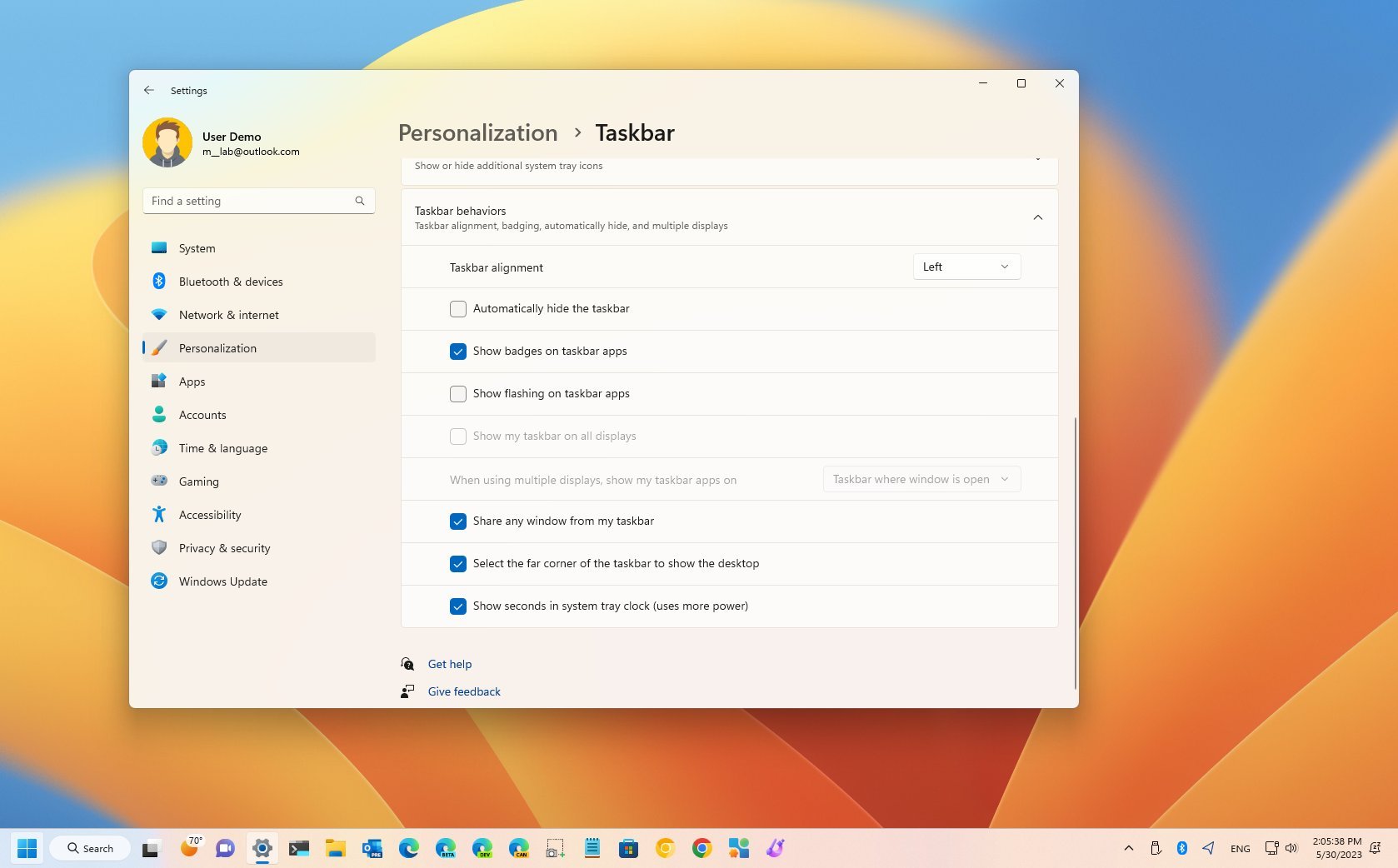
After installing the Windows 11 May 2023 update (Moment 3), in addition to the new visuals and features, you will notice that the Taskbar has received an update that makes it possible to add seconds to the clock once again, and in this guide, I'll teach you how.
Based on feedback, the option is rolling back to the operating system and is available through the "Taskbar" settings page. However, it's disabled by default because, according to Microsoft, the feature can increase power usage.
In this how-to guide, you will learn the easy steps to manage seconds in the Taskbar clock of Windows 11.
How to add seconds to System Tray clock
To add seconds as part of the time in the System Tray, use these steps:
- Open Settings.
- Click on Personalization.
- Click the Taskbar page on the right side.
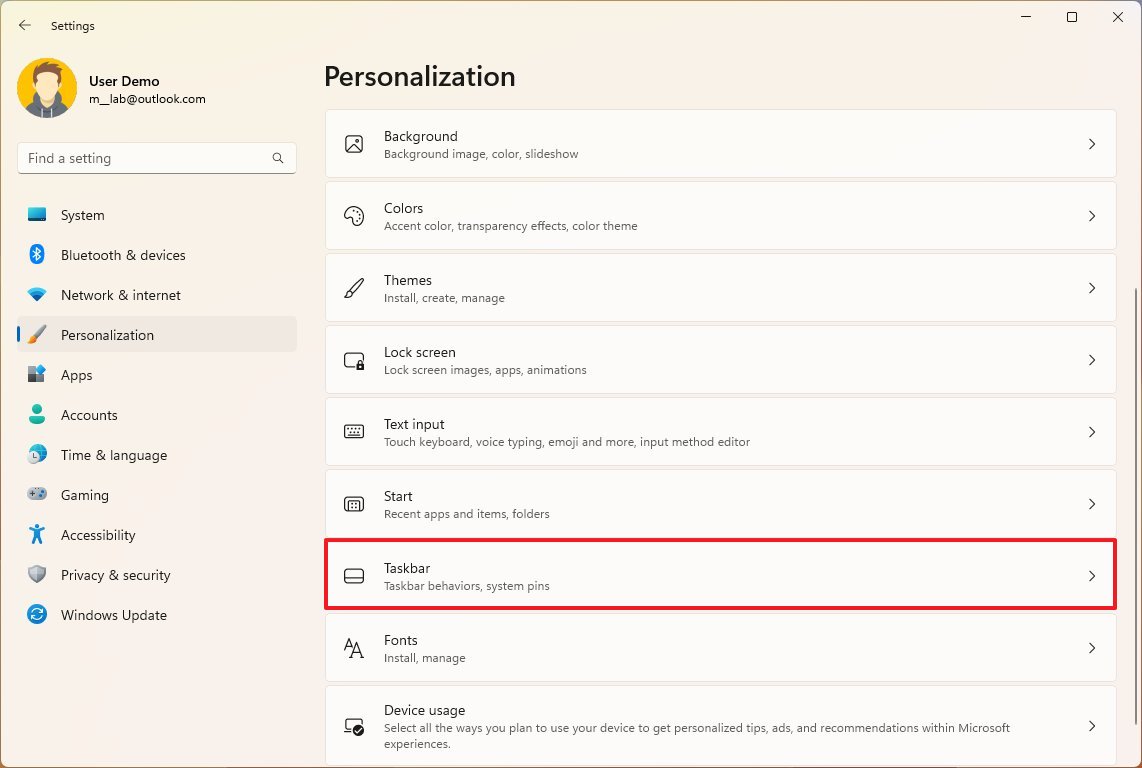
- Quick tip: You can also right-click the Taskbar and select the "Taskbar settings" option to access the settings.
- Click to open the "Taskbar behaviors" setting.
- Check the "Show seconds in system tray clock" option to make seconds available.
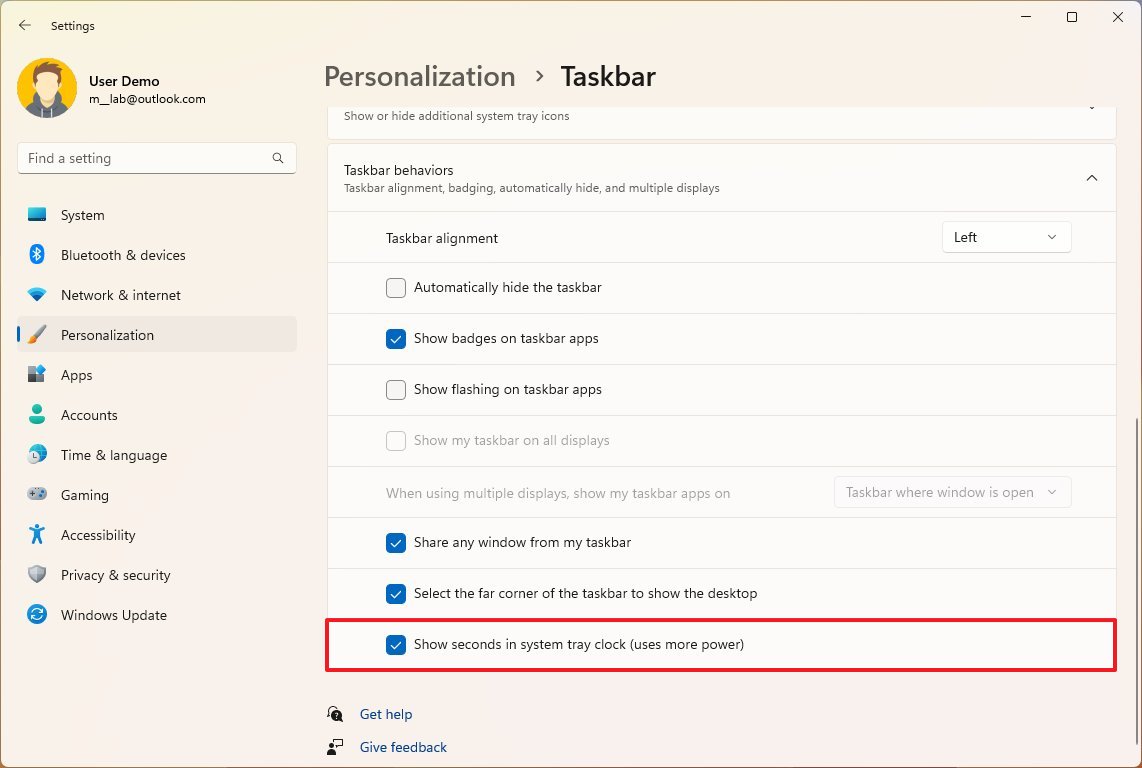
Once you complete the steps, the Windows 11 clock will show a clock with hours, minutes, and seconds.
It's important to note that using this feature will result in higher power consumption since the screen has to refresh more frequently to show the correct time.
How to remove seconds from System Tray clock
To remove seconds from the Taskbar clock, use these steps:
- Open Settings.
- Click on Personalization.
- Click the Taskbar page on the right side.
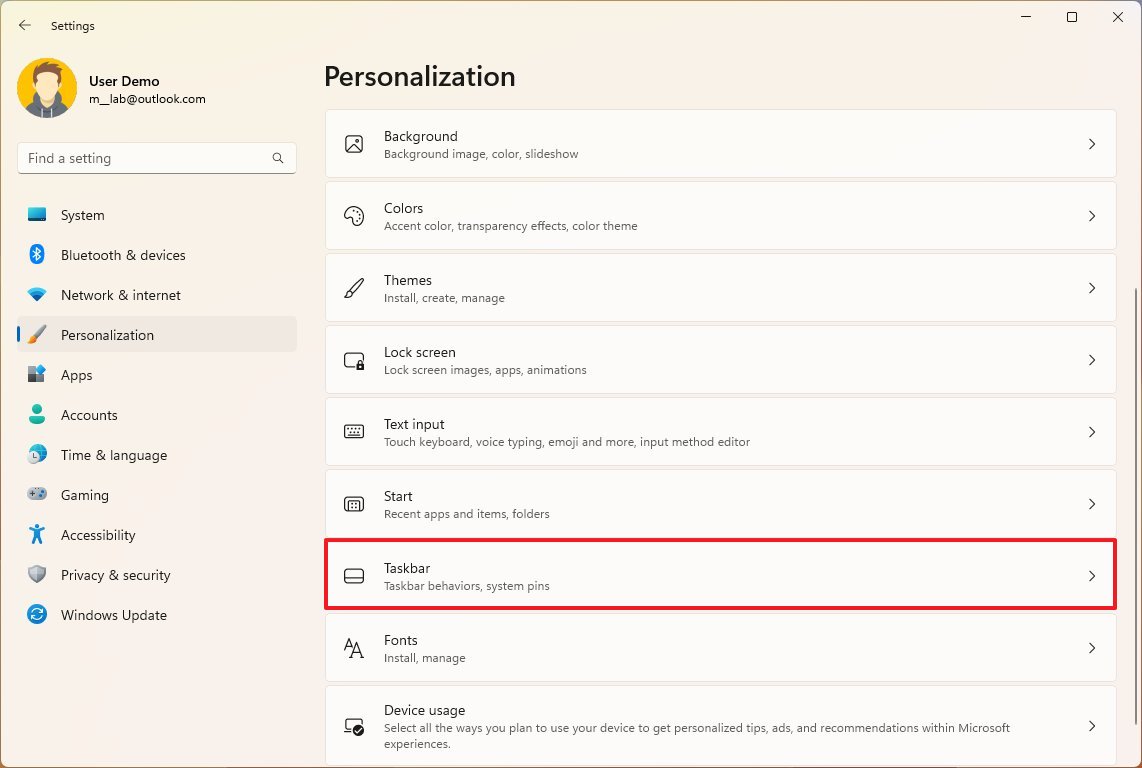
- Click to open the "Taskbar behaviors" setting.
- Clear the "Show seconds in system tray clock" option to make seconds available.
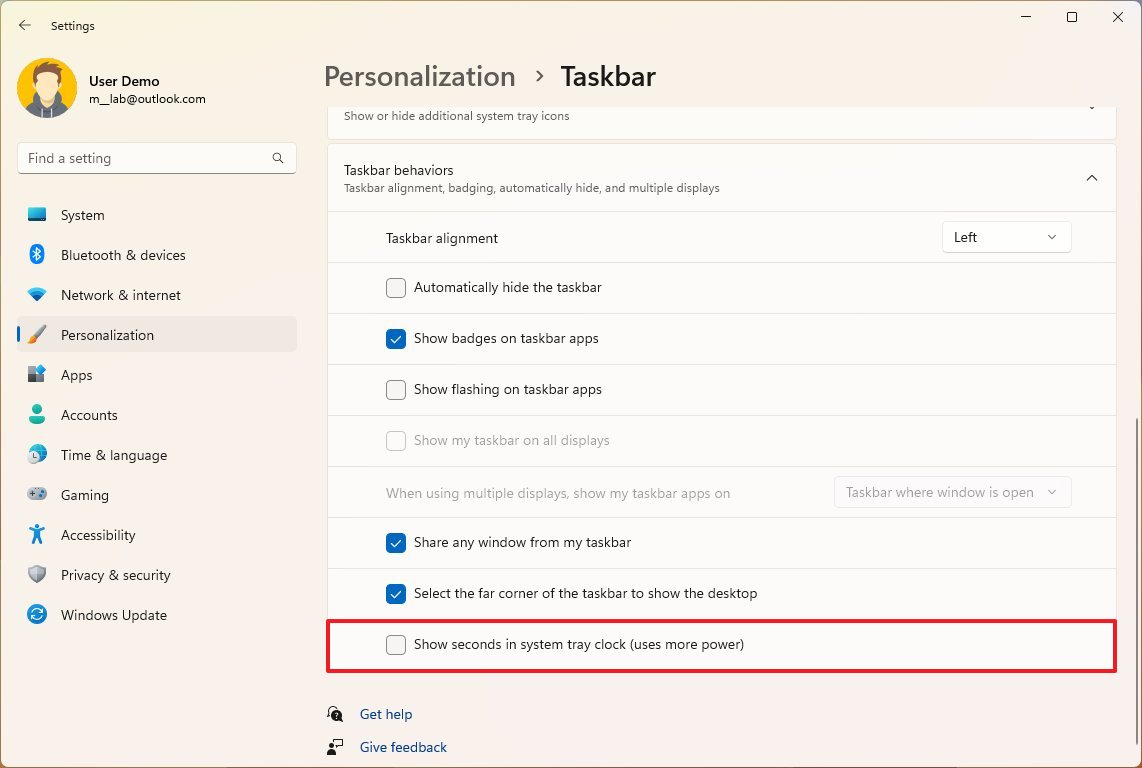
After you complete the steps, the Taskbar will no longer show seconds in the clock.
More resources
For more helpful articles, coverage, and answers to common questions about Windows 10 and Windows 11, visit the following resources: