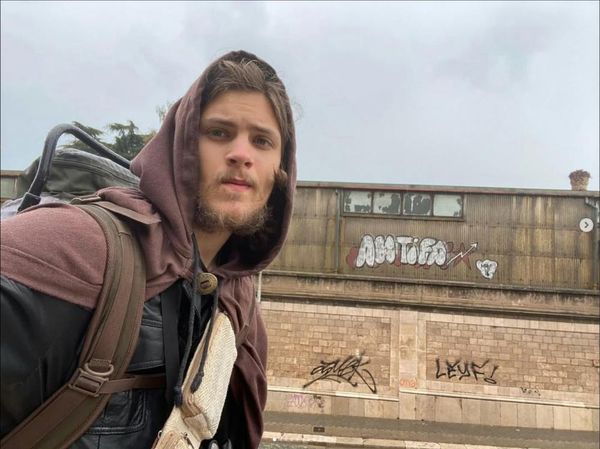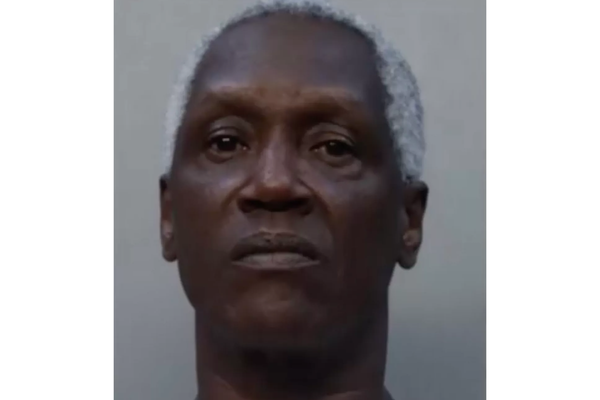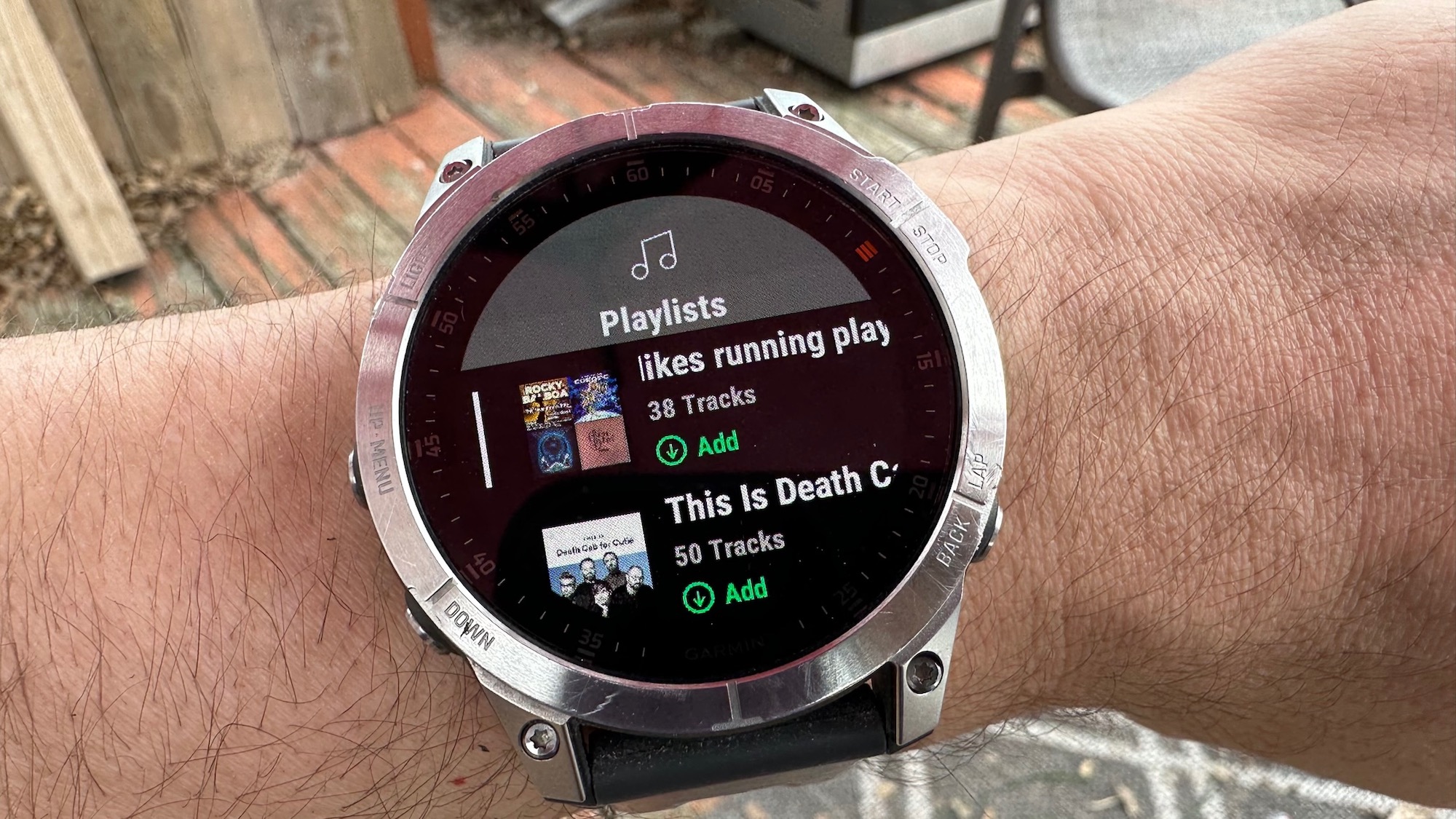
There's nothing like a little music to motivate you when running or working out, but what if you don't want to lug your phone around with you? Fortunately, you can download music to some of the best Garmin watches, and then pair Bluetooth headphones with your watch to you can have music on the go.
In this guide, we'll show you how which Garmin watches support downloadable music, and how to download music to your Garmin watch from Spotify, Amazon Music and your computer.
Garmin watches with music storage
While it's slowly becoming a standard feature, not all Garmin watches let you download music. Below is a list of Garmin watches that can store music.
- Garmin Venu 2 Sq
- Garmin Venu 2 Plus
- Garmin Venu 2
- Garmin Venu 2S
- Garmin Venu Music Edition
- Garmin Forerunner 265
- Garmin Forerunner 265S
- Garmin Forerunner 965
- Garmin Forerunner 955/955 Solar
- Garmin Forerunner 255 Music/255S Music
- Garmin Forerunner 745
- Garmin Forerunner 945/945 LTE
- Garmin Forerunner 245 Music
- Garmin Epix gen 2
- Garmin Fenix 7/7S/7X
- Garmin Vivoactive 4/4S
Supported music streaming services
Garmin watches currently support three streaming music services: Spotify, Amazon Music and Deezer. However, in order to download music from any of these services, you'll need to subscribe to them.
If you don't have a subscription — or don't want to pay for one — you can also download music saved on your computer to your Garmin watch.
How to add music to your Garmin watch from Spotify
For this how-to, we're using Spotify as the example, but the process is largely the same for Amazon Music and Deezer.
Before you start this process, you'll want to make sure that your Garmin watch and your phone are both connected to Wi-Fi.
Download and open the Garmin Connect IQ app
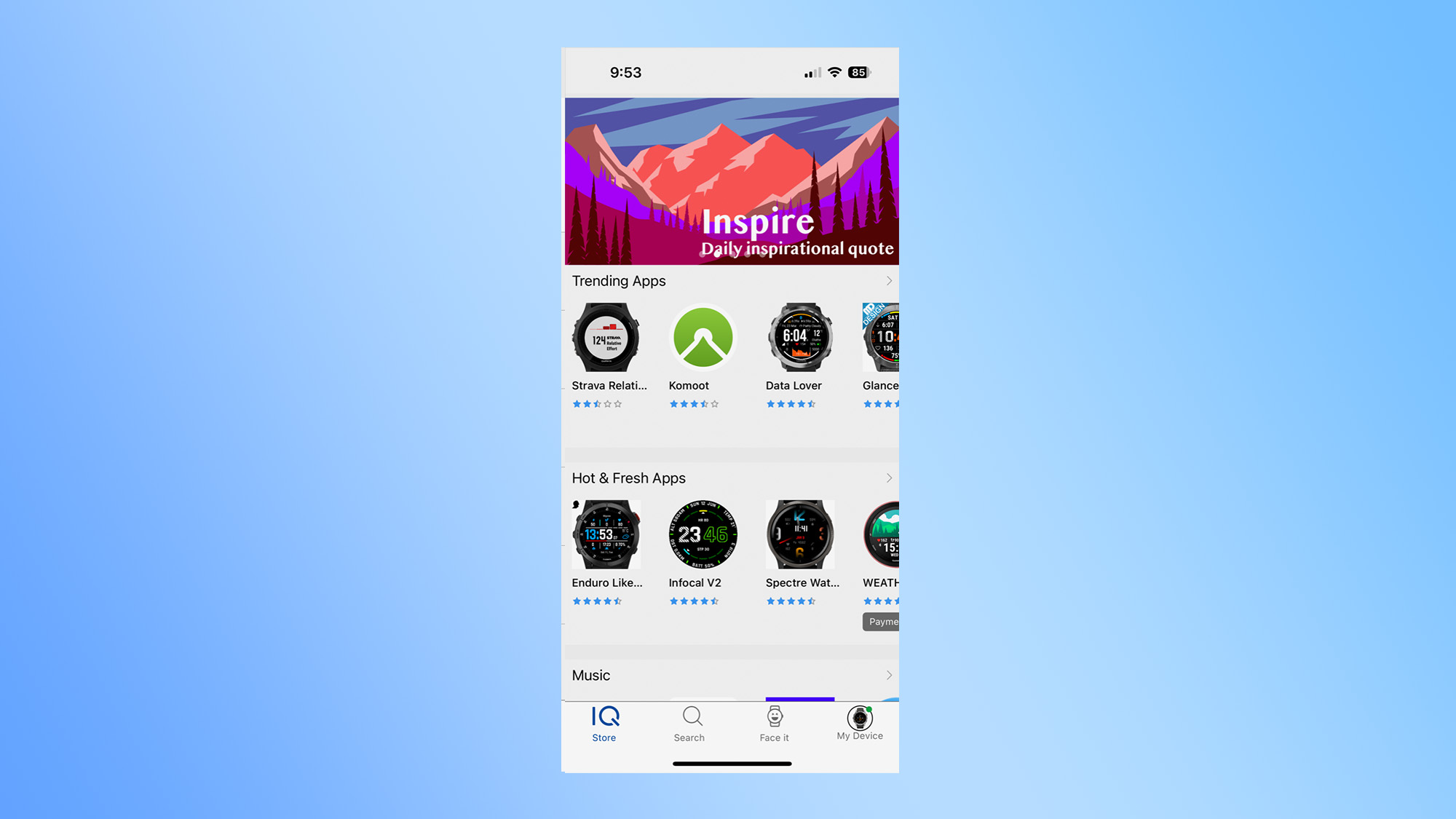
This is different from the Garmin Connect app, which you use to view your fitness data. The Garmin Connect IQ app (available for Android and iOS) lets you download apps, change the watchface of your device and more.
Download the Spotify app within the Connect IQ app
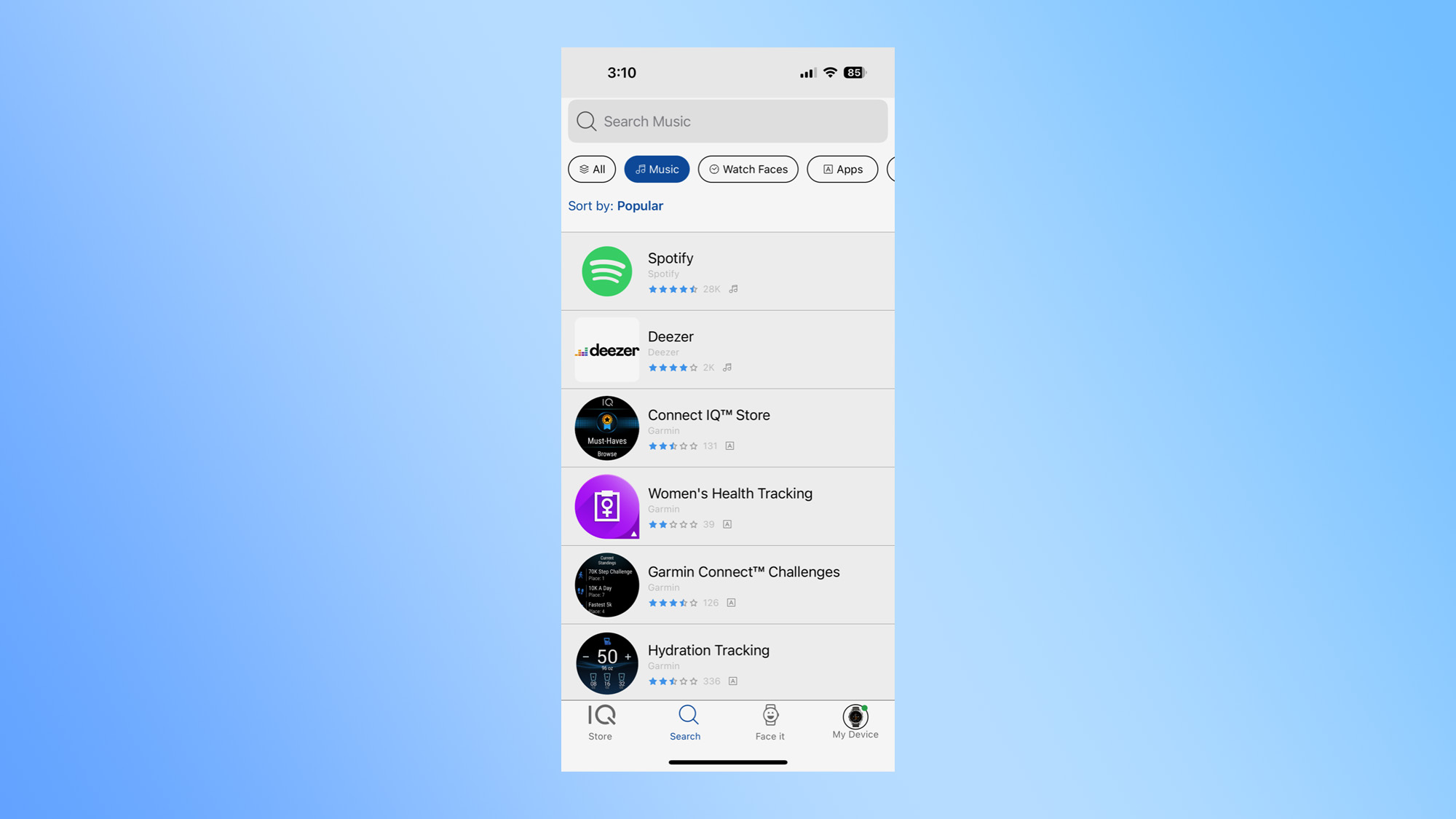
Within the Connect IQ app, search for the music service you want (Spotify, Deezer, Amazon Music) and download it.
Note that you'll also need to have downloaded and installed the standalone music app (Spotify, Amazon Music, or Deezer) on your phone.
Sync the Connect IQ with your Garmin watch
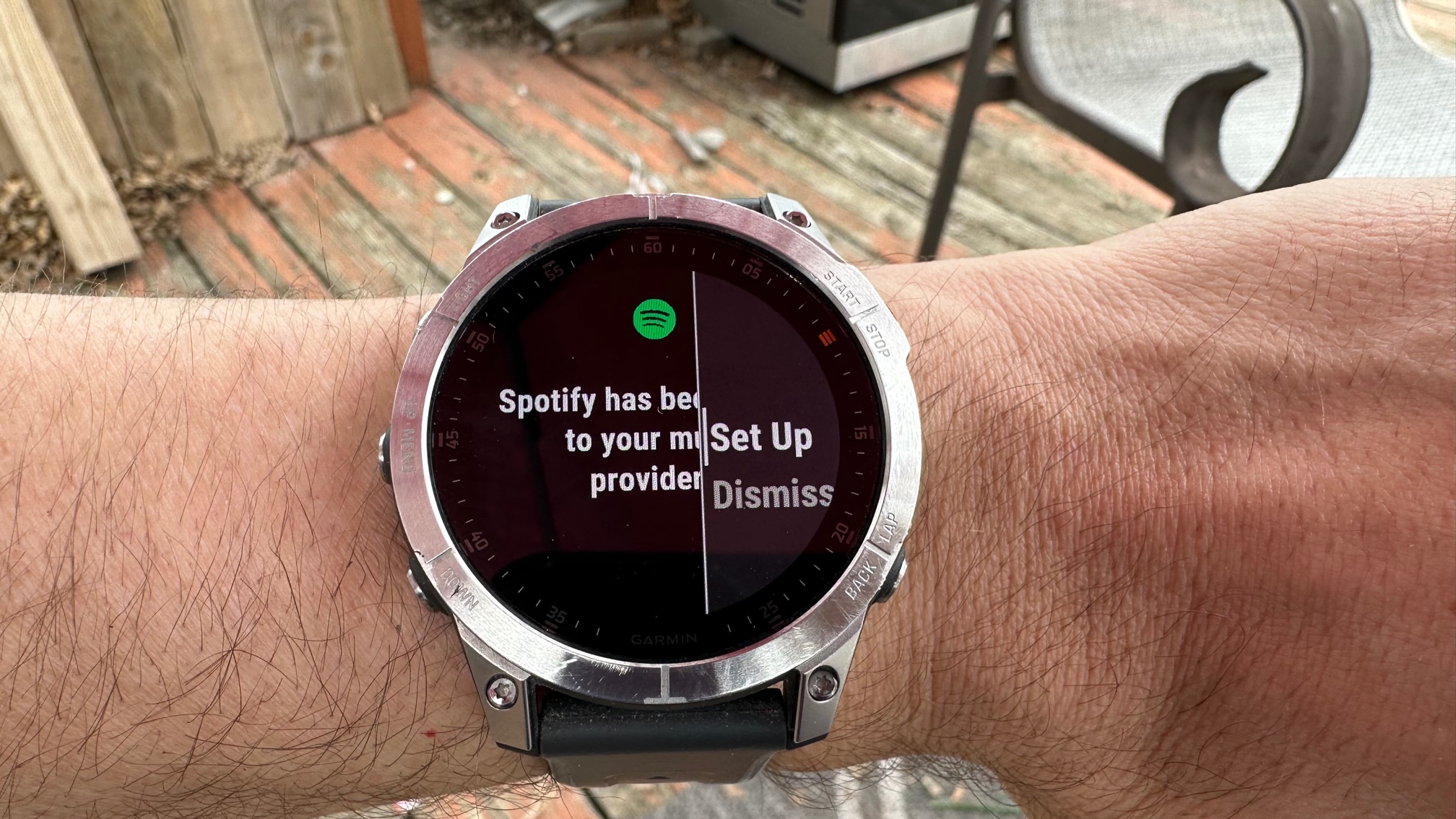
Next, you need to sync Connect IQ with your Garmin watch, so that the app also installs on the watch. If your watch is connected via Bluetooth to your phone, this should happen automatically.
On your watch, a notification will appear to start the setup process. Press the button on the top right of the watch, and then you'll be taken back to your phone to connect your Spotify account to Garmin.
Connect your Spotify account to Garmin
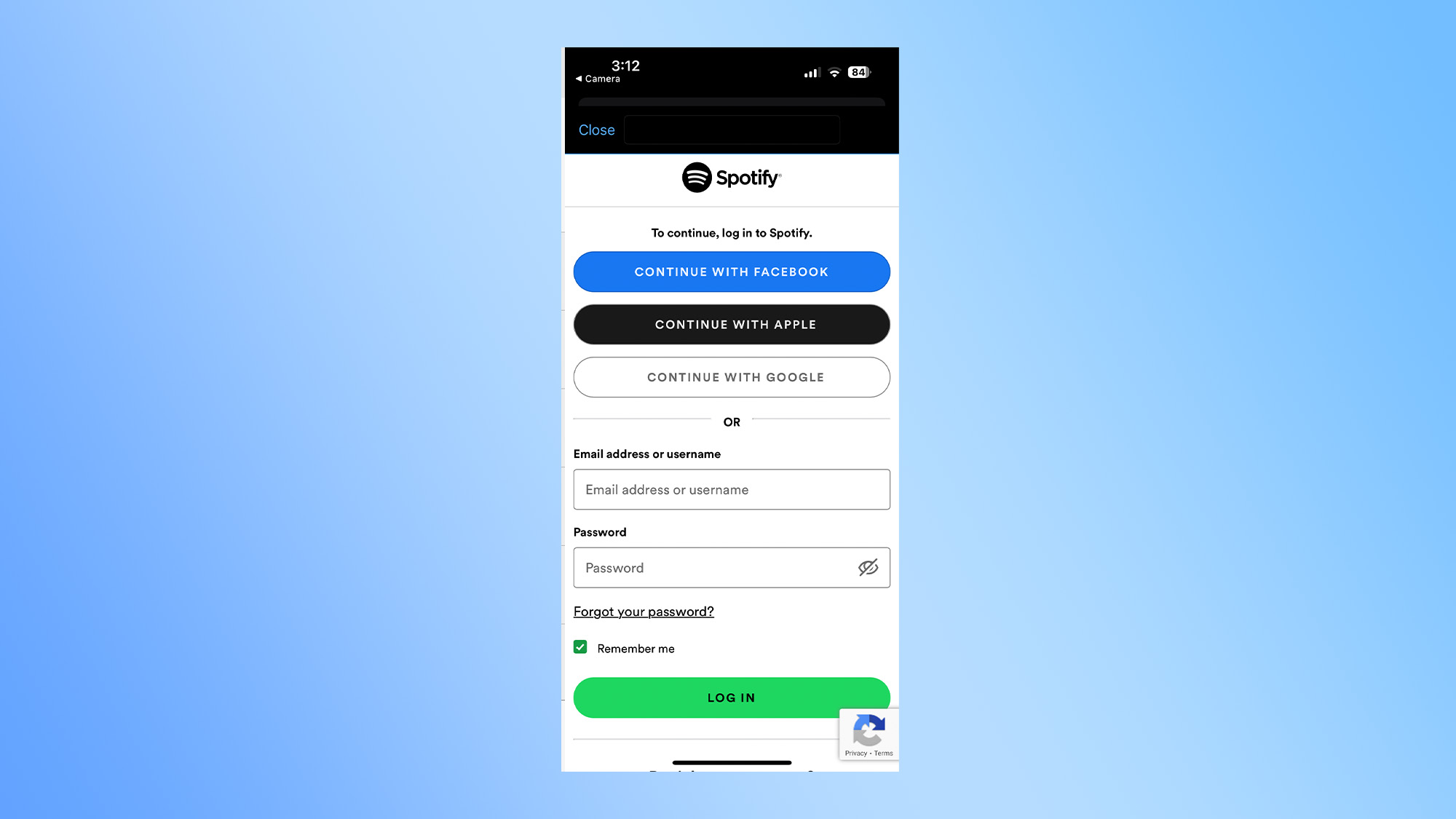
On your phone, enter your Spotify login info and password. You'll then be taken to a page that asks you to agree to the terms of service. Press Agree at the bottom of the page. The Spotify app should now be installed on your Garmin watch.
Add music to your watch
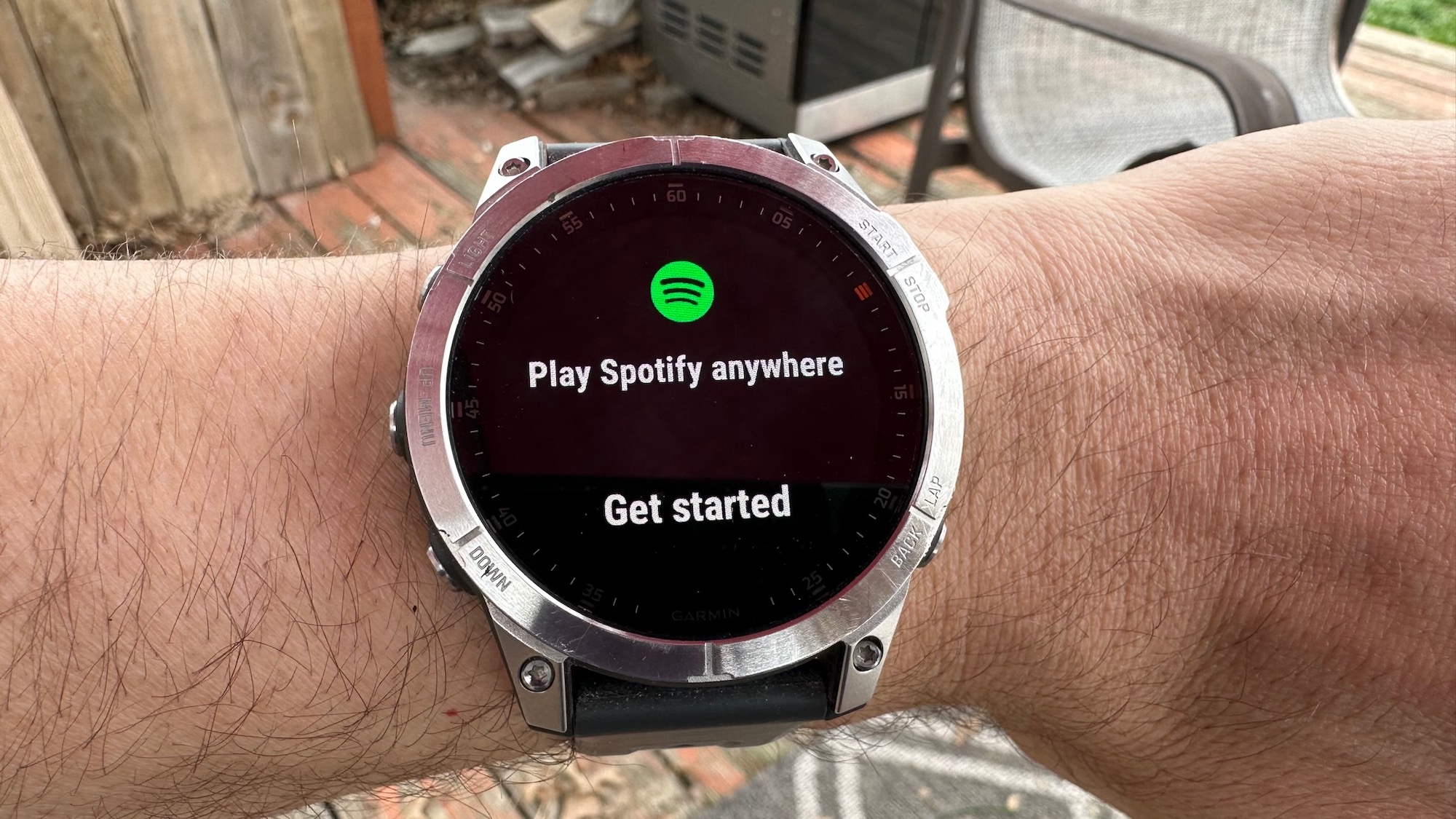
Your watch should now show a screen that says Play Spotify Anywhere - Get Started. Click the upper right button on your watch. The next screen that appears will have two options: Add music & podcasts and View settings.
Select Add music & podcasts.
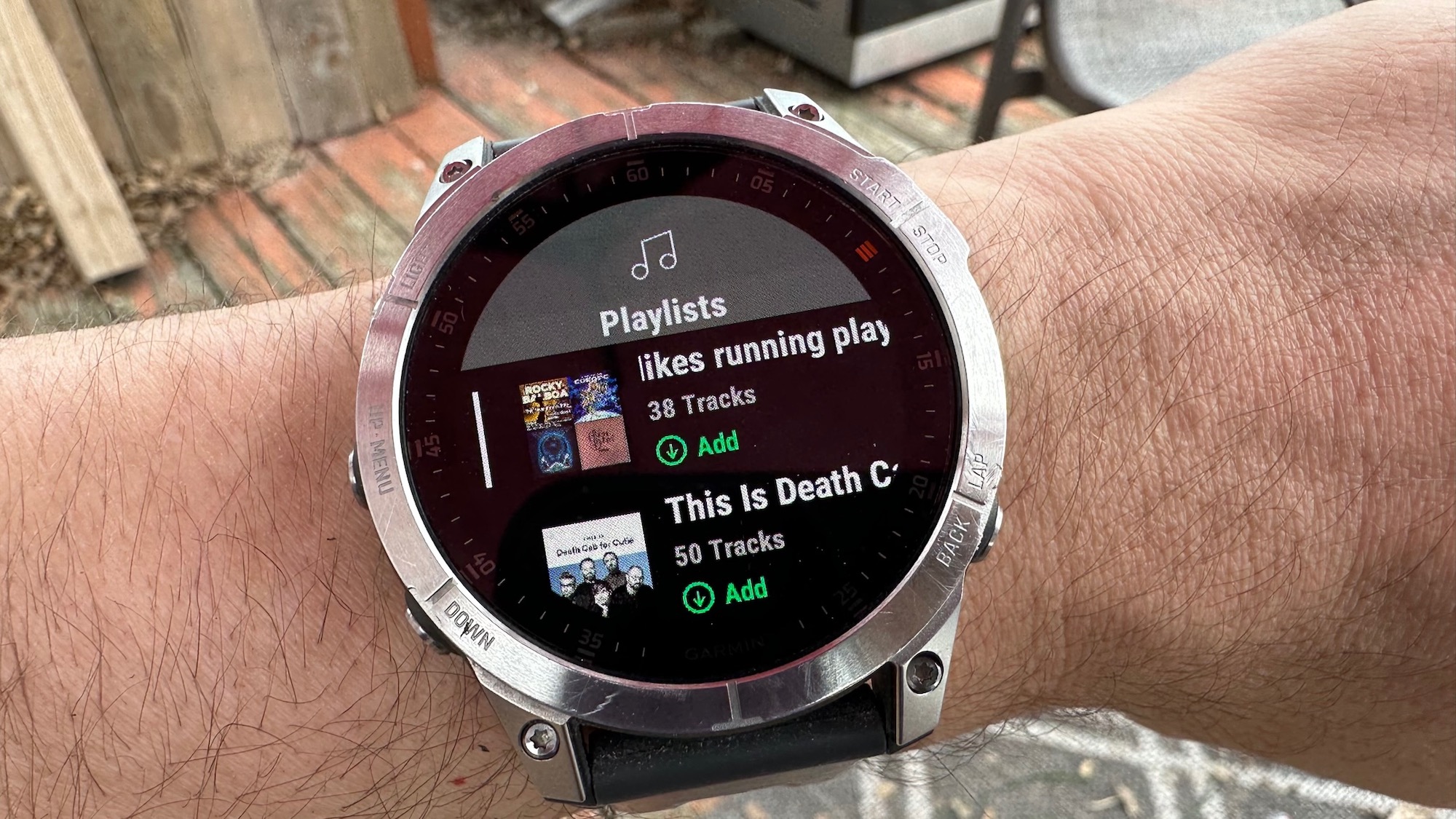
For this how-to, I selected Playlists, but you can choose from Playlists, Recently Played, Made for You, Workouts and Podcasts.
After selecting playlists, you'll then be shown the playlists you created in the Spotify app. Your watch will then sync the playlist to your watch. When it's done, you should see it show up at the top of your library on your watch.
Note that if you make any changes to your playlist in Spotify, you'll have to manually re-sync the playlist on your Garmin watch. To do so, open the Music library in your Garmin watch and scroll down to Update downloads.
How to add music to your Garmin watch from your computer
If you don't have a Spotify, Amazon Music, or Deezer account, you can still add music to your Garmin watch right from your computer.
Garmin watches support a wide variety of music files, including MP3, m4a, and wav files (here's a complete list of supported music formats).
Create a playlist in the media player of your choice
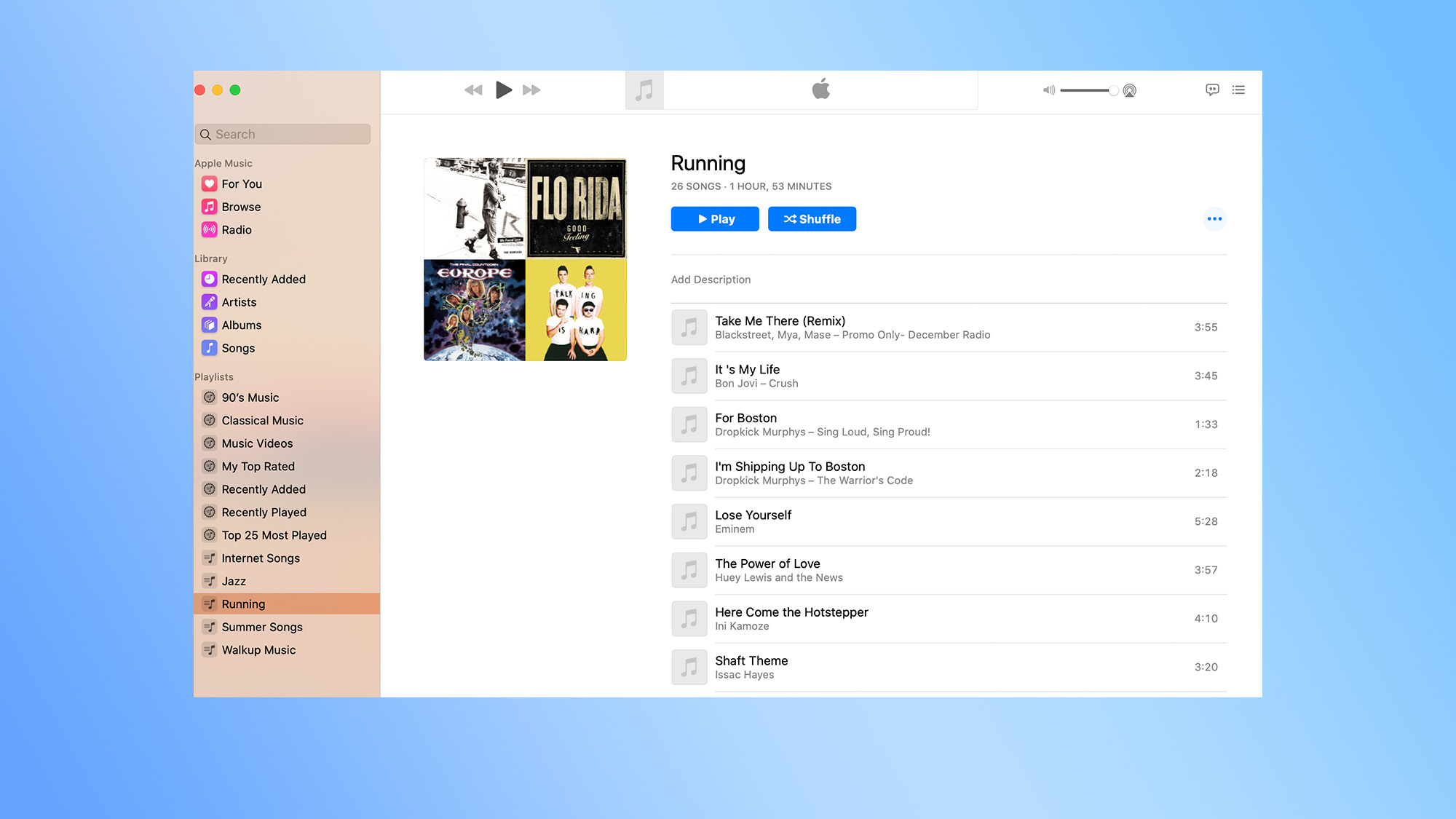
This can be iTunes if you're on a Mac (as pictured above), or Windows Media Player if you're on a PC. Or, you can simply create a folder of the files you want to transfer to your watch.
You may also need to make your music files more accessible by moving them to a different folder on your computer. Detailed instructions can be found at this Garmin page.
Download the Garmin Express app to your computer
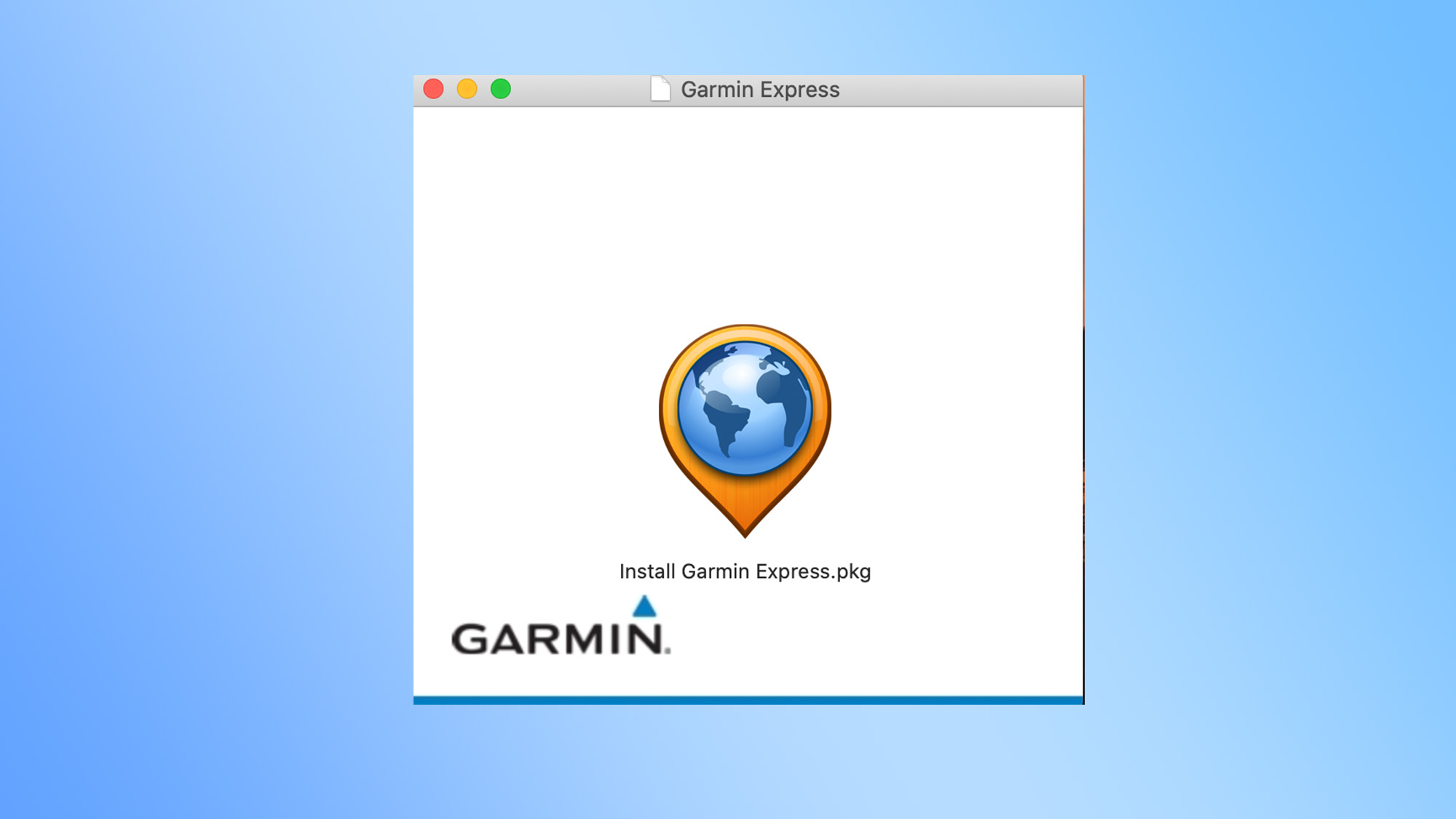
You can find a link to download the Garmin Express software here. Regardless of whether you have a Mac or a PC, you'll need to be connected via a high-speed Internet connection, have one USB port available and at least 1GB of RAM. You'll also need 20GB of free disk space, though the program shouldn't take up that much space.
Windows minimum system requirements:
Windows 7 SP 1 or newer
1024 x 768 display
Mac minumum system requirements:
OS X 10.11 or newer
1440 x 900 display
Plug your Garmin watch into your computer
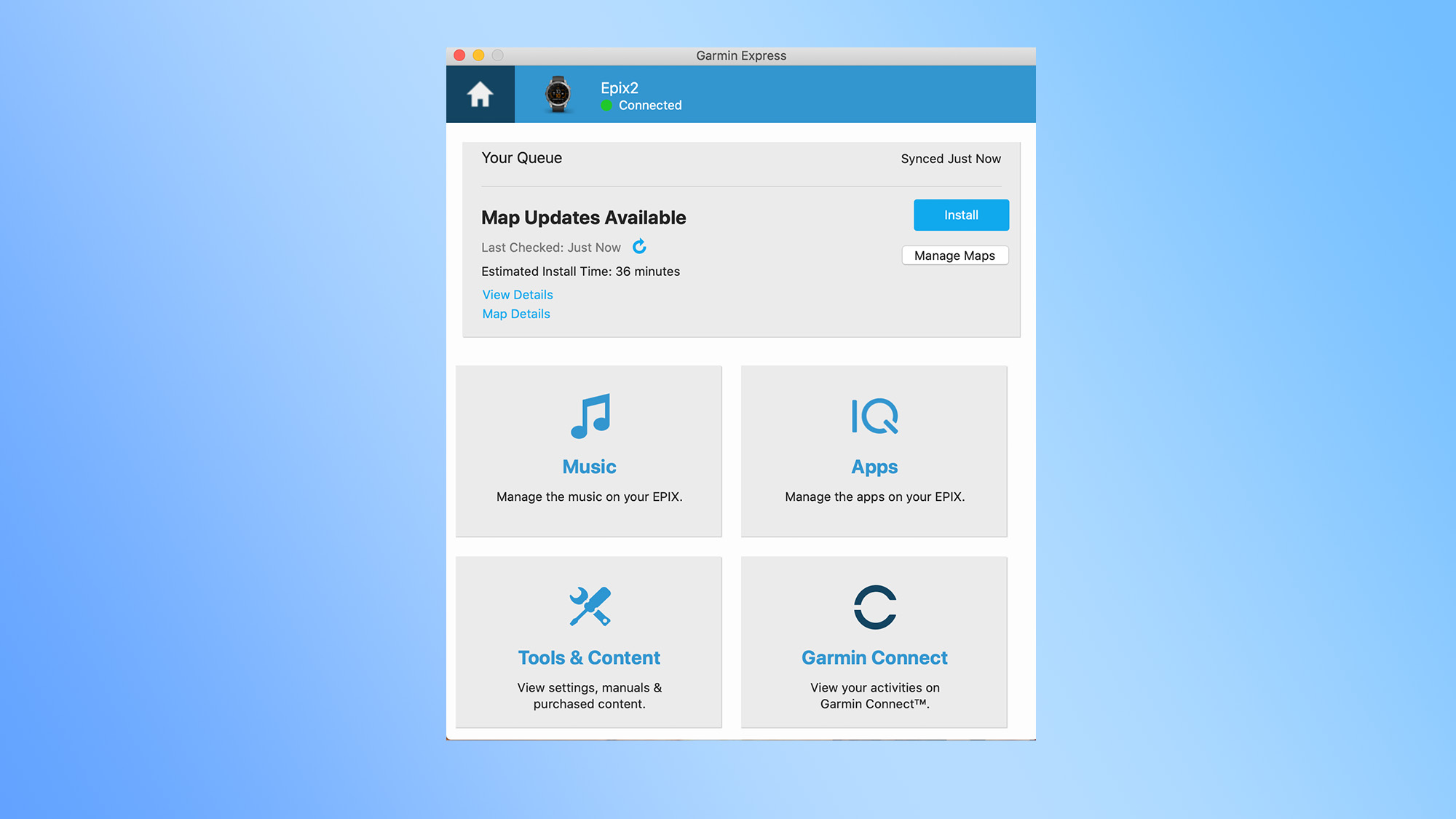
That's what the USB port is for! You'll be asked to log into your Garmin account. The home screen of the Garmin Express app will have four large icons (Music, Apps, Tools & Content, and Garmin Connect). Any firmware updates for your watch will also appear at the top of the window.
Sync your music to your Garmin Watch

Using the Garmin Express app, select Music. Next, choose the My Music tab. The app will then search your computer for playlists on your computer. Select the playlist or lists you want to add to your watch, and press Send to Device.
Your playlist should now be on your Garmin watch. Now go out and have a great run!