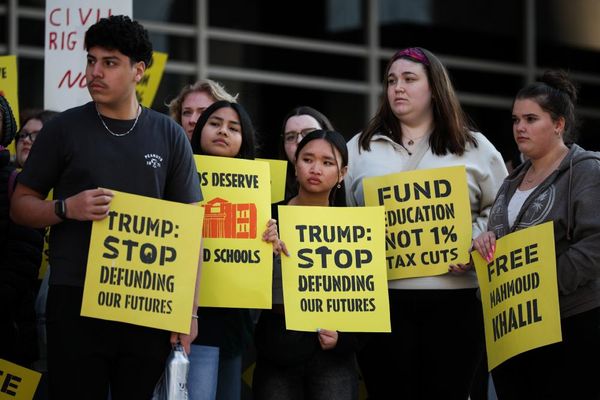As of 2024, macOS powers over 100 million active devices worldwide, making it a popular choice for both personal and professional use. However, despite its user-friendly interface, Mac users still find themselves scratching their heads when it comes to connecting a printer. The process can seem like a hassle, especially with the variety of printer brands and connection methods available.
But fear not! Whether you're setting up a home office or trying to print that important document at work, this comprehensive guide will demystify the process of adding a printer to your Mac. I'll explore various methods, from simple USB connections to wireless setups, and even tackle some common troubleshooting issues.
By the end of this article, you'll be equipped with all the knowledge you need to start printing from your Mac with confidence. So, let's dive in and unlock the full potential of your Mac's printing capabilities!
We’ve also listed the best printers for Mac.
Adding a wired printer to your Mac
For many users, a wired USB printer is still the go-to choice for its simplicity and reliability. The good news is that macOS makes it incredibly easy to set up these printers. In most cases, it's as simple as plug-and-play, but let's walk through the process to ensure you don't miss any important steps.
Here's how to add a USB printer to your Mac:
- Make sure your printer software is up to date. Check with your printer's manufacturer to see if any updates are available for your printer model.
- Prepare your printer. Use the instructions that came with your printer to unpack it, install ink or toner, and add paper. Turn on the printer and make sure it's not displaying any errors.
- Connect your printer to your Mac using a USB cable. If you see a message prompting you to download new software, make sure to download and install it.
- Your Mac should automatically detect the new printer and add it to your list of available printers. To confirm, open System Settings (or System Preferences on older macOS versions) and click on "Printers & Scanners."
- You should see your new printer listed on the left side of the window. If you don't, click the "+" button at the bottom of the list to add it manually.
- Select your printer from the list that appears and click "Add."
- Your printer is now ready to use! You can select it from the "Printer" menu when you're ready to print a document.
In my experience, this process usually goes smoothly, but if you encounter any issues, don't worry. We'll cover some troubleshooting tips later in this article.
Adding a wireless printer to your Mac
Wireless printing offers the convenience of printing from anywhere in your home or office without the need for cables. Most modern printers come with Wi-Fi capabilities, and many are compatible with Apple's AirPrint technology, making the setup process a breeze.
Here's how to add a wireless printer to your Mac:
- Ensure your printer is connected to the same Wi-Fi network as your Mac. Consult your printer's manual for instructions on connecting it to Wi-Fi if you haven't already done so.
- On your Mac, click on the Apple menu and select "System Settings" (or "System Preferences" on older macOS versions).
- Click on "Printers & Scanners" in the sidebar.
- Click the "+" button at the bottom of the printer list on the left side of the window.
- A new window will appear showing a list of available printers on your network. Select your printer from this list.
- If your printer supports AirPrint, macOS will automatically use AirPrint to connect to the printer. If not, your Mac will download and install the appropriate driver software.
- Click "Add" to finish adding the printer.
If your printer doesn't appear in the list, you may need to add it manually using its IP address. To do this, click on the "IP" icon in the Add Printer window, enter your printer's IP address, and follow the prompts to add it.
I've found that wireless printing can be a real game-changer, especially in a busy household or office. Being able to print from my Mac without having to physically connect to the printer has saved me countless trips across the room!
Troubleshooting printer connection issues
Even with macOS's user-friendly interface, you might encounter some hiccups when trying to add a printer. Don't worry, though – most issues have simple solutions. Here are some common problems and how to solve them:
1. Printer not showing up in the list:
- Make sure your printer is turned on and connected to the same network as your Mac.
- Try restarting both your printer and your Mac.
- Check if your printer's software is up to date.
2. Error messages when trying to add the printer:
- Double-check that you've selected the correct printer model if adding manually.
- Ensure you have the latest version of macOS installed.
- Try resetting the printing system (but be aware this will remove all your printers and scan queues).
3. Printer added but not printing:
- Check the printer queue by clicking on the printer in System Settings > Printers & Scanners and selecting "Open Print Queue."
- Make sure the printer isn't paused or offline.
- Try printing from another application to see if the issue is app-specific.
Remember, if you're still having trouble, it's always a good idea to check the printer manufacturer's website for specific troubleshooting guides or to contact their support team.
Productivity tips for using a printer on your Mac
Now that you've successfully added your printer, let's explore some tips to help you get the most out of your Mac printing experience. These tricks can save you time and make your printing tasks more efficient.
Here are some of my favorite productivity hacks:
- Create a printer pool: If you have multiple printers, you can create a printer pool. This allows you to send a print job to the pool, and it will be printed on the first available printer. To set this up, select multiple printers in System Settings > Printers & Scanners, then click "Create Printer Pool."
- Print from the Dock: You can add a printer icon to your Dock for quick access. Just drag the printer from the Printers & Scanners list to your Dock. Now you can print files by dragging them onto the printer icon in the Dock.
- Use keyboard shortcuts: Command + P opens the print dialog in most applications. You can also use Command + Shift + 3 to capture and save a screenshot of your entire screen, which you can then print.
- Set up default print settings: To save time, set up your preferred print settings (like double-sided printing or black and white) as the default for each printer you use regularly.
- Use the Preview app for quick prints: The Preview app is great for quick prints of images and PDFs. You can even make basic edits before printing.
These tips have significantly streamlined my printing workflow on my Mac. Experiment with them and see which ones work best for you. Remember, the key to productivity is finding the methods that suit your specific needs and work style.