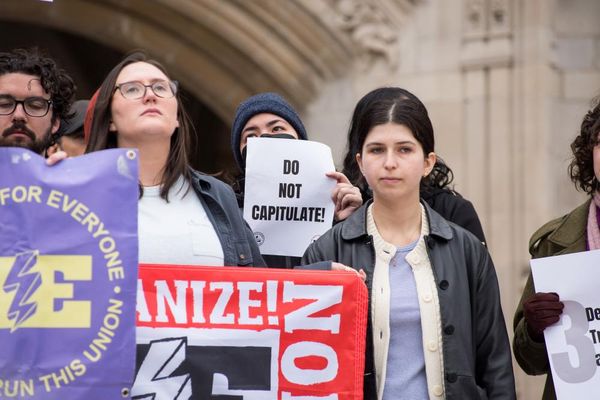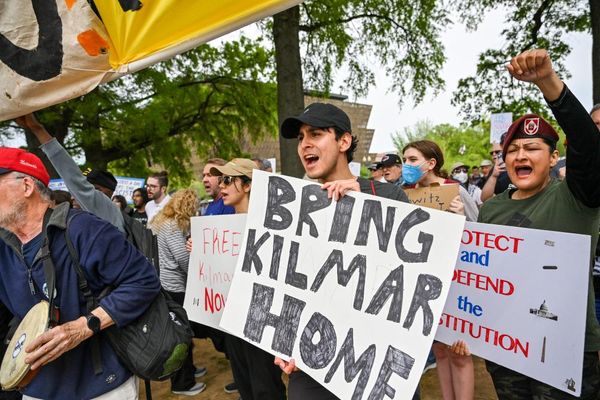Despite being a last generation OS, Windows 10 continues to dominate the market, holding a whopping 70% share as of April 2024. While it might seem daunting at first, especially with the variety of printer types and connection methods available, Windows 10 actually makes it quite simple to add a printer once you know where to look.
Still, I've found that many users struggle with this task, often due to confusion about where to find the right settings or uncertainty about whether their printer is properly connected. Some may even wonder if their older printers will work with Windows 10 at all. The good news is that Windows 10 is designed to be compatible with a wide range of printers, both old and new.
Today, we'll explore the various methods for adding a printer to Windows 10, covering everything from wired USB connections to wireless network printers. By the end of this article, you'll be equipped with all the knowledge you need to start printing from your Windows 10 computer with confidence, regardless of your printer model or connection type.
Also check out our list of the best home printers.
Adding a wired printer to Windows 10
Adding a wired printer to your Windows 10 computer is often the simplest method, as these printers typically use a USB connection that Windows can easily recognize. This plug-and-play functionality means that in many cases, you won't need to manually install drivers or go through a complex setup process.
Here's how to add a wired printer to Windows 10:
- Ensure your printer is powered on and connected to your computer via USB cable. Most modern printers will be automatically detected by Windows at this point.
- Open the Windows Start menu and type "Settings" into the search bar. Click on the Settings app when it appears in the search results.
- In the Settings window, click on "Devices."
- In the Devices menu, select "Printers & scanners" from the left sidebar.
- Look for the "Add a printer or scanner" button at the top of the window and click on it.
- Windows will now search for available printers. When your printer appears in the list, click on its name and then select "Add device."
- Follow any additional on-screen prompts to complete the installation process. This may include installing printer-specific software or drivers.
In my experience, this process works smoothly for most wired printers. However, if Windows doesn't automatically detect your printer, don't worry – we'll cover troubleshooting steps later in this guide.
Adding a wireless printer to Windows 10
Wireless printers offer the convenience of printing from anywhere in your home or office without the need for a direct USB connection. However, the setup process can be slightly more involved than with wired printers. Here's how to add a wireless printer to your Windows 10 computer:
- Ensure your wireless printer is powered on and connected to the same Wi-Fi network as your computer. Consult your printer's manual for specific instructions on connecting it to Wi-Fi if you haven't done so already.
- Open the Windows Start menu and type "Settings" into the search bar. Click on the Settings app when it appears in the search results.
- In the Settings window, click on "Devices."
- Select "Printers & scanners" from the left sidebar.
- Click on the "Add a printer or scanner" button at the top of the window.
- Windows will now search for available printers on your network. This process may take a minute or two.
- When your printer appears in the list, click on its name and then select "Add device."
- Follow any additional on-screen prompts to complete the installation process. This may include entering a PIN or pressing a button on the printer to confirm the connection.
If your printer doesn't appear in the list of available devices, you can click on "The printer that I want isn't listed" for additional options. This might include manually entering your printer's IP address or installing the printer using its manufacturer-specific software.
Troubleshooting printer connection issues
Sometimes, despite our best efforts, printers can be stubborn and refuse to connect properly. Here are some troubleshooting steps I've found helpful when dealing with printer connection issues in Windows 10:
- Restart both your computer and printer. It sounds simple, but this can often resolve connectivity issues.
- For wired printers, try connecting the USB cable directly to your computer rather than through a hub or docking station.
- Ensure you have the latest printer drivers installed. You can usually find these on the manufacturer's website.
- For wireless printers, double-check that your printer and computer are on the same Wi-Fi network.
- Temporarily disable your firewall or antivirus software, as these can sometimes interfere with printer connections.
- Use Windows' built-in troubleshooter by going to Settings > Update & Security > Troubleshoot > Printer.
Remember, if you're still having trouble, don't hesitate to consult your printer's manual or contact the manufacturer's support team for more specific guidance.
Productivity tips for using a printer on Windows 10
Now that you've successfully added your printer to Windows 10, let's explore some tips to enhance your printing experience:
- Set a default printer: If you have multiple printers, you can set one as the default by going to Settings > Devices > Printers & scanners, selecting your preferred printer, and clicking "Manage" > "Set as default."
- Use print preview: Always use the print preview function before printing to avoid wasting paper and ink on unwanted pages or formatting issues.
- Explore printer-specific software: Many printer manufacturers offer their own software that can provide additional features and better control over your printing tasks.
- Learn keyboard shortcuts: Use Ctrl + P to quickly open the print dialog in most applications.
- Consider using a print management tool: For more advanced users or those who print frequently, a print management tool can help you track usage, manage multiple printers, and optimize your printing workflow.
By following these tips and the setup guide above, you'll be well on your way to hassle-free printing in Windows 10. Remember, while the process might seem daunting at first, with a little patience and the right knowledge, adding and using a printer in Windows 10 can be a smooth and straightforward experience.