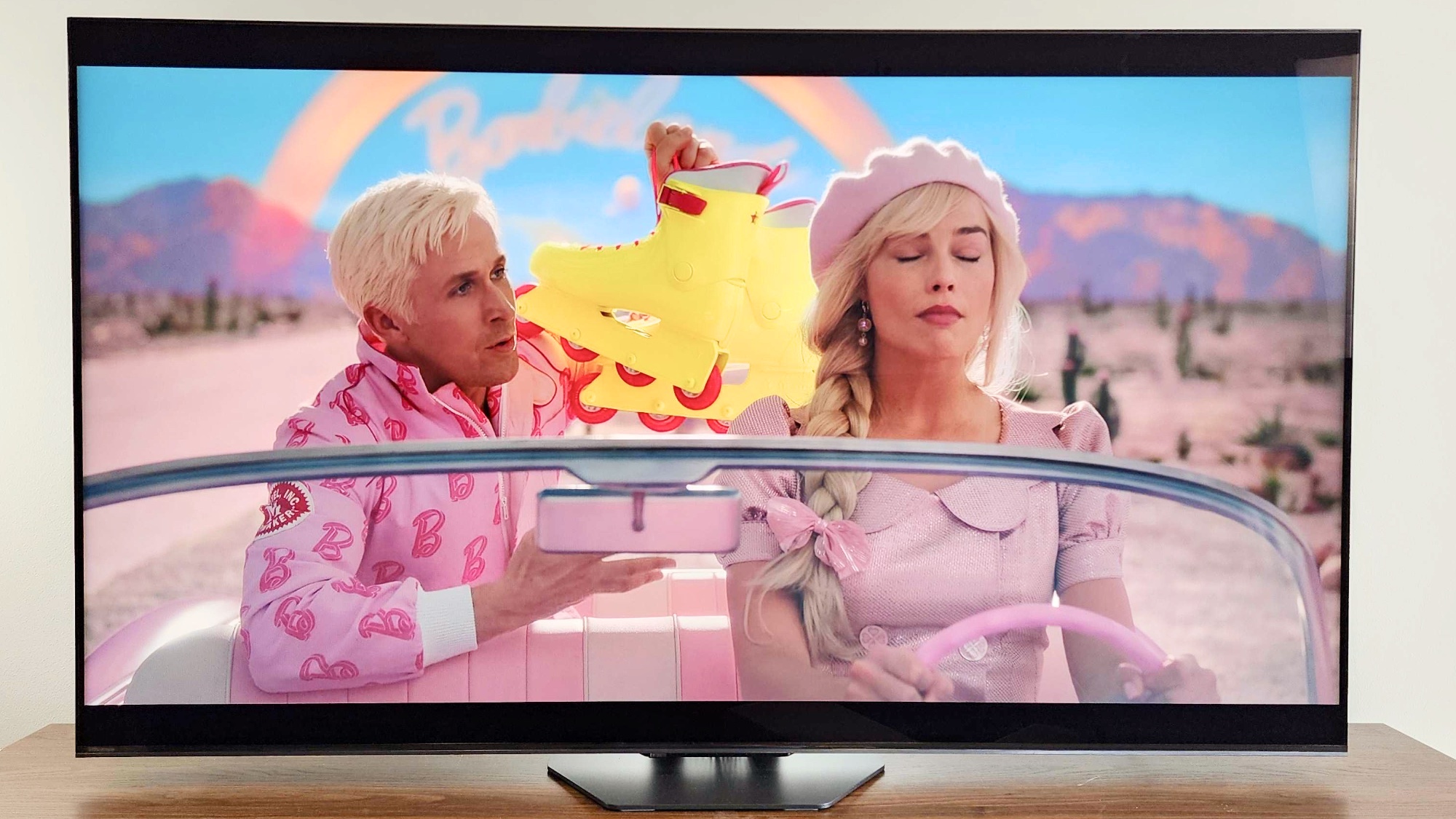
So you just bought yourself a sparkling new Hisense U8N Mini-LED TV amidst the Amazon Prime Day deals galore? I don’t blame you, as it not only ranks among the best TVs under $1,000 but also among the best TVs of the year, full stop.
Hisense is known for delivering exceptional value on a design that screams premium quality. Given it’s a Hisense display, you can expect serious brightness performance, ample audio range, and a slew of gaming features that will net your home entertainment setup more than enough juice for everything from the Paris Olympics to Call of Duty: Black Ops 6.
But right out of the box, you'll want to make several adjustments to get the most mileage out of your brand new Hisense U8N TV. Not every standard setting is needed and with our years’ worth of testing displays in a variety of different environments, we can attest to the many settings you should change on your new TV.
From picture mode, brightness adjustments, and just general setting changes that should be made on any new TV purchase, we’ll dive into how best to approach that shiny new Hisense U8N and get you off to the races so you can enjoy the “House of the Dragon” season 2 finale and all of your favorite content the right way.
Hisense U8N best picture settings
For starters, we at Tom’s Guide always recommend immediately changing your TV’s picture to Filmmaker mode. It’s literally intended to be the best possible image quality on a TV, designed in partnership with the likes of several of the greatest known film directors, including Christopher Nolan, Martin Scorsese, James Cameron, and many more.
That being said, though, Filmmaker mode doesn’t always provide the absolute best image on the block, as it can often make some scenes a bit darker than necessary especially when used in tandem with Dolby Vision. Thus, it’s not a one size fits all type of a setting change, but it definitely will (for the most part) net you the best image quality you could ask for.
And then there’s brightness. Generally, you want to keep this lower for standard content and higher in HDR, but making such changes can prove to be a hassle for those who like it fast and easy. Best approach is to keep the brightness on your Hisense U8N around an 80 for SDR and 100 for HDR, though keeping it around 90 should do the trick, though do understand that not everyone’s household has the same ambient lighting and could necessitate a bit more finagling.
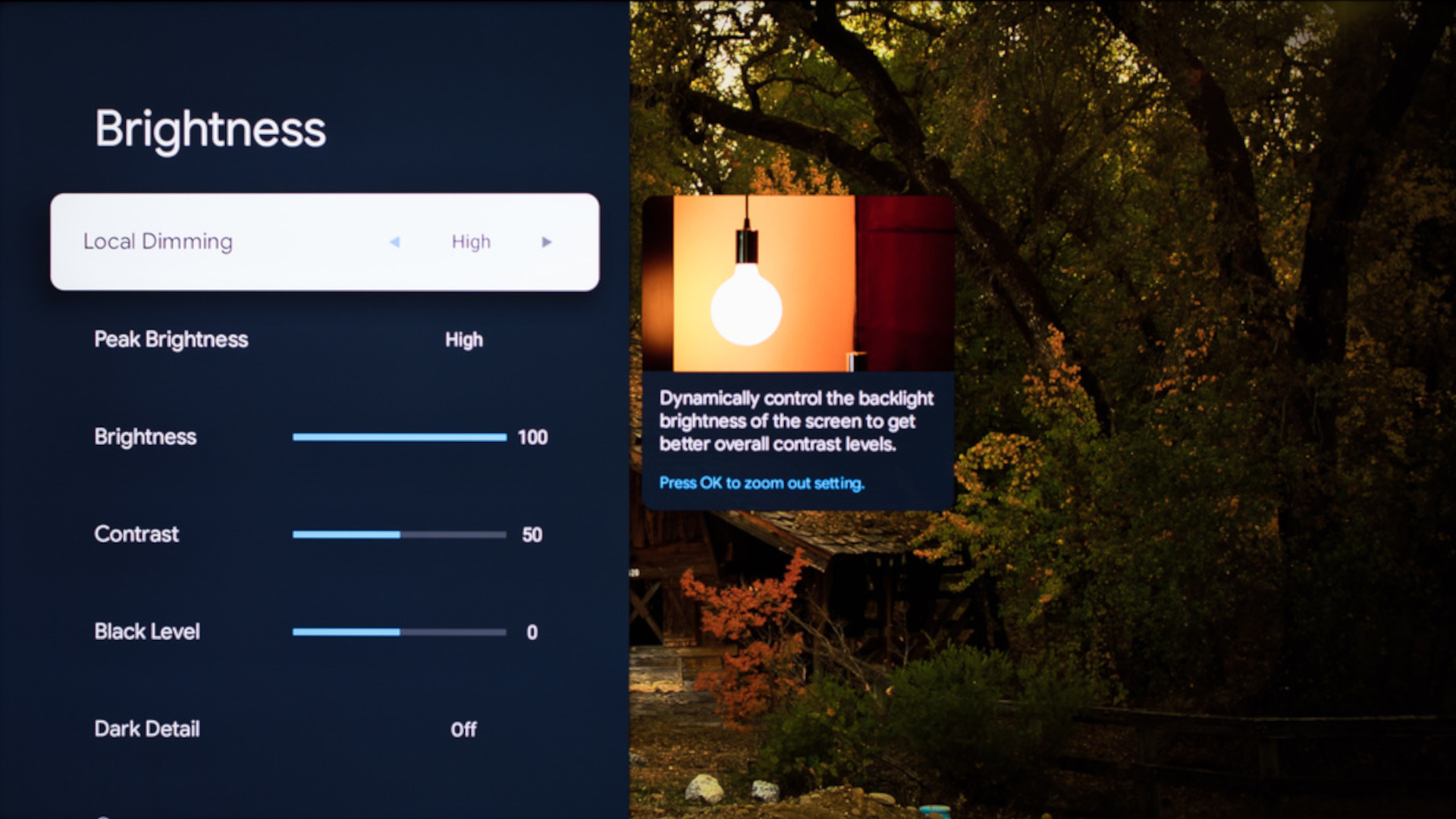
Other assorted settings you might want to consider adjusting are Local Dimming, which is best kept on high, Dark Detail (keep this setting mainly off and the Black Level to -1), and Gamma, which should be left to the standard bt.1886. With these settings you’ll be gifted near OLED quality black levels and superb picture clarity.
A few settings you’ll want to ignore and keep off are Active Contrast, Tone Mapping, Low Blue Light, and Super Resolution. These tend to make content look unnatural and aren’t all that necessary, so leave these be. Motion Clearness is a setting that absolutely should be ignored for a variety of reasons, namely unnecessary black frame insertions, so keep this off as well.
Most important of all is Motion Interpolation, which is essentially Hisense's version of motion smoothing, the bane of Tom Cruise and arguably one of the most important settings to ensure is disabled. When on, this inserts fames into content to speed up motion often to 60 fps or more, which has an unnatural, often called "Soap Opera" look, which we don't want.
Hisense U8N best sound and gaming settings
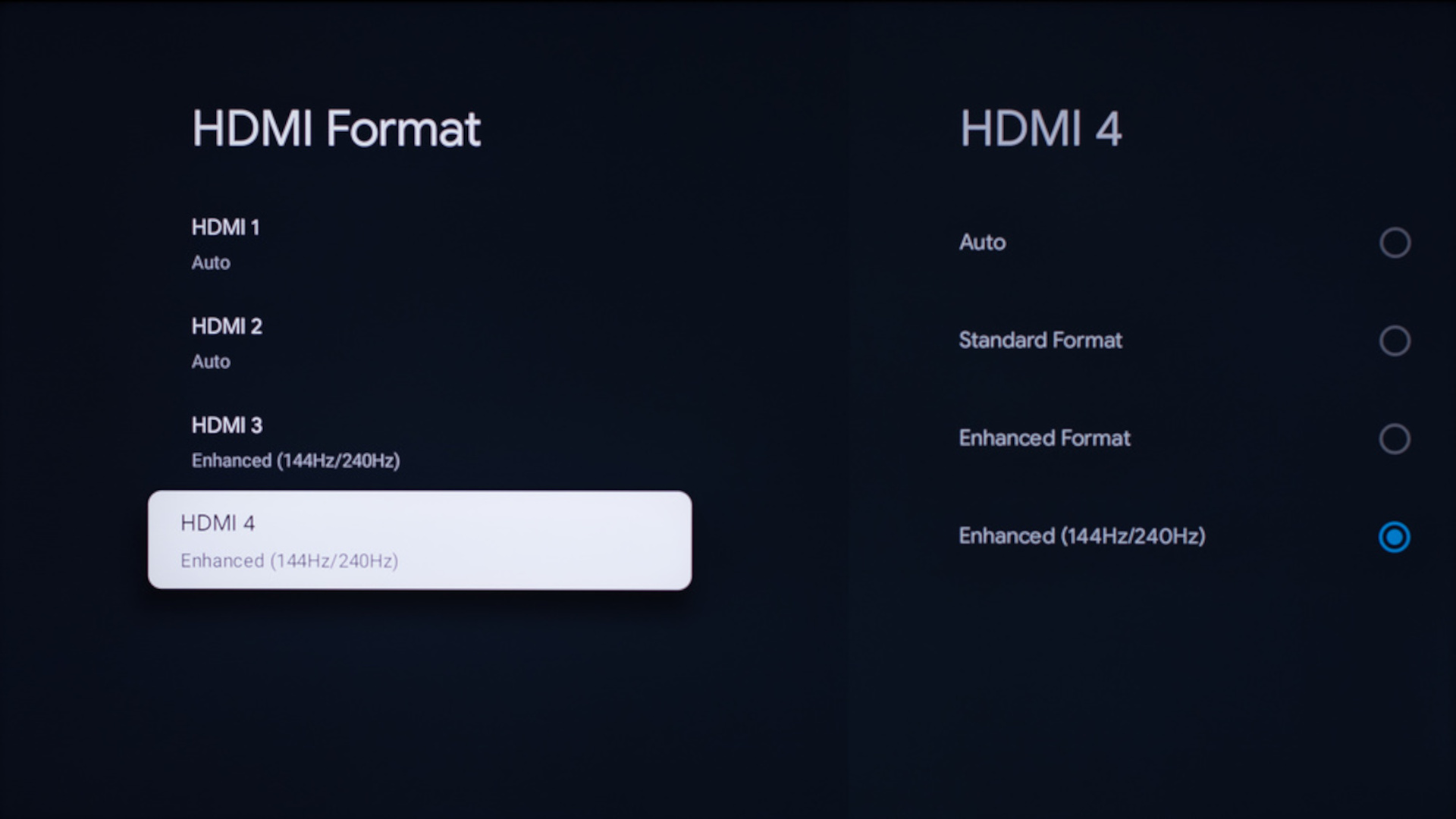
Hisense also makes some of the best gaming TVs on the market, which means you'll want to have the absolute best settings for all things PS5, Xbox Series X, and PC. While the Hisense U8N sports a total of four HDMI 2.1 ports, not every one of them will net you the best performance across either of the modern consoles or PC.
When gaming, it's best to switch your TV's picture mode to the aptly named PC/Game mode, but this typically happens automatically. Gaming PC users will want to use the fourth HDMI slot with HDMI Enhanced Format enabled. This will ensure you get chroma 4:4:4 support and a low input lag.
If you're running one of the modern consoles, you should be using either the third or fourth HDMI slot, though it's not required. Just like with PC gamers, you'll want to set the Hisense U8N's HDMI Format to Enhanced, which will net you 4K @ 120Hz playability, plus make sure AMD FreeSync is turned on.
Instant Game Response, which pertains to ALLM (Auto Low Latency Mode) should be enabled, but make sure to turn off High Refresh Rate Mode as it had unintentional drawbacks to the TV's input latency. Aside from that, there's little else you'll need to change and for the most part some of these settings should be automatically enabled.

Audio is a bit of a different story. The Hisense U8N sports a 2.1.2 channel speaker surround sound system built on a 50W max output, meaning you'll get pretty remarkable audio coverage from the get. But maybe you want to pair your new TV with one of the best Dolby Atmos soundbars — something we typically recommend.
In that case, you'll want to use the TV's first HDMI port for eARC compatibility. As you might expect, the U8N comes with both DTS:X and Dolby Atmos support, so you'll get cinematic sound for all of your audio needs. Just make sure to set Digital Audio Out to "Pass Through" for DTS:X and "Dolby Digital" for Atmos.
With all of these settings, you should be set to tackle every form of entertainment life throws your way and it will look stunning. Not every household is the same when it comes to ambient lighting and sound conformity, so do be sure to fiddle with more advanced settings to get the absolute best picture for your set up.







