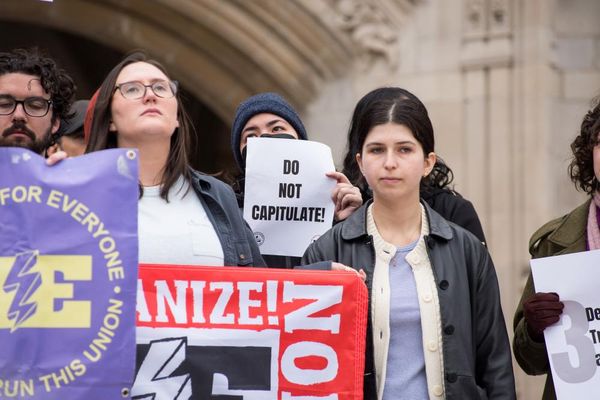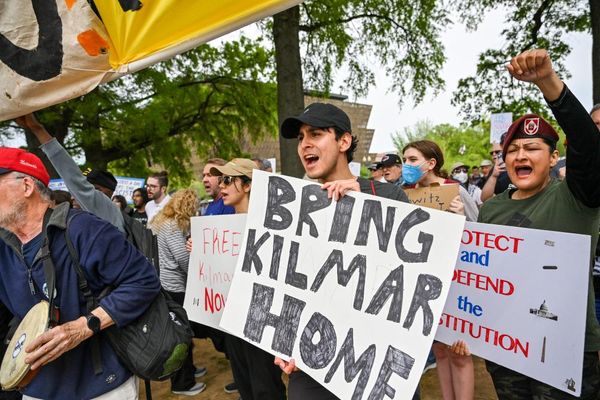From a testing point of view, it's been a busy couple of weeks with Avowed. I spent numerous hours running benchmark after benchmark with the review code that Obsidian Entertainment provided, and the results showed that Avowed's PC performance is sometimes good, sometimes bad, but frequently odd. Now, after a week of being publicly available to those willing to pay for early access, I've gone back in to see if any of the patches the game has received have improved things.
To cut a long story short, they haven't or certainly not to any degree that I can tell. However, the retesting that I have done has reminded me that Avowed has some peculiarities about it when it comes to getting the best possible performance. So here are a couple of things worth trying, if you're not getting the frame rates you think you should be getting.
Enable RT, restart, disable RT, restart again

This might seem like an odd one to start things off with but I've noticed that Avowed doesn't always run properly when you fire it up. Even if you've already played it before. One solution that I've found works for me is to launch the game, enable ray tracing, and then restart. Once you're back in, disable ray tracing, and then restart once more.
This has helped on three completely different test PCs, so there's a good chance that it might work for you. It's not in the least bit clear as to how or why this helps, but I suspect that it might be down to the shader compilation stage, during the game's loading sequence, not fully working.
Switching between ray tracing and standard rendering seems to fully initialize the compilation process, even if it's been done before, and that's possibly what's helping.
Use windowed mode instead of windowed fullscreen
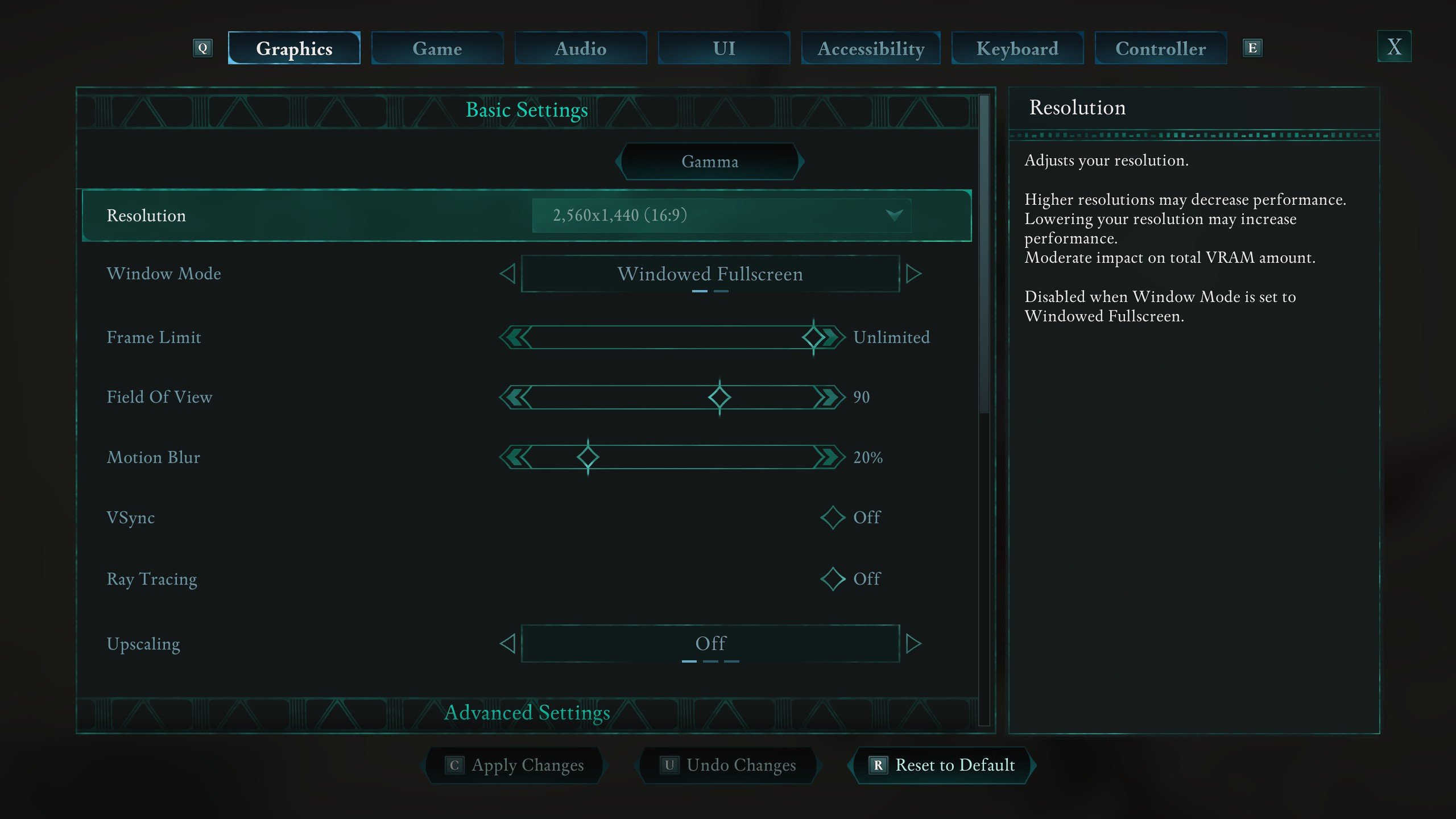
This tip isn't a must; it's just something that might be applicable to your gaming PC. Avowed defaults to using a windowed fullscreen mode, which forces the game to run at the same resolution as Windows desktop. If you want to lower the resolution, to get better performance, then you either have to use windowed mode (which will unlock the resolution options in the game) or you have to change your desktop settings.
However, in the case of the latter, if you have a 1440p monitor and you change the desktop to 1080p, the display signal issued by your graphics card will still be 1440p—no matter whether the GPU or the monitor is scaling the 1080p image back up to 1440p. Sometimes, though, Avowed and/or your GPU drivers get a bit confused, and the game ends up running at the higher resolution.
One simple solution is to just use the windowed mode, though sometimes that results in the Windows taskbar overlaying the game. I've found that alt+tabbing out and back into the game will often fix that, or you could just force the taskbar to autohide (Windows settings > Personalisation > Taskbar > Taskbar behaviour).
Reduce the Global Illumination setting
Naturally, all of Avowed's graphics options have some impact on the performance of the game but there's one that has quite a subtle effect visually but, depending on the GPU, can give you a nice bit of extra performance if you lower it. The setting in question is Global Illumination (GI) and it's tucked away at the bottom of the list of options.
The above results were taken using a Core i5 13600K gaming PC, with 32 GB of DDR5-6400 and a Radeon RX 7800 XT graphics card. The screen resolution was 1440p and all of the other graphics options were set via the Epic preset; only GI was altered.
As you can see, using Medium GI not only improves the average frame rate by 24% compared to that achieved using a setting of epic, but the 1% lows are better by 16% too. Admittedly, it's not a huge boost but when you compare the visual difference between the two modes below, you can see that it's well worth dropping GI.


It's a similar story with two more graphics options: Draw distance and shadow quality. The former just forces lower-quality models, textures, etc to be used closer to you, as you decrease the setting, and in some cases, it removes distant objects altogether. Knocking these two settings from Epic down to High, using Medium GI, and leaving everything else on Epic results in a performance of 72 fps on average and a 1% low of 40 fps.
It honestly doesn't look noticeably worse than using the Epic preset in its entirety but the performance is a lot better—48 fps on average, 34 fps 1% low with the full Epic preset. It's only when you drop GI all the way to Low that you really notice the difference.
Just don't go too wild with the setting changes, though. Avowed feels worse the larger the gap is, between the average frame and 1% lows; it also feels somewhat janky if the average frame rate is a lot higher than 60 fps.