
Between the streaming services constantly bringing shows and movies on and off the platform and purchased media being licensed, it can be frustrating trying to keep media around. So, my naive self thought, “Wouldn’t it be nice if I could have my own personal Netflix where my partner could binge shows when she wants without worrying about them going anywhere?”
Physical media is an answer, Blu-rays are still being made and it does give you more control over what you want access to. And on-disc movies and shows tend to look better since they’re not fighting latency or the audio flattening that streaming services inflict on media. However, discs take up space.
My partner loves having shows on in the background and she prefers things that she’s seen before like 30 Rock, The Office, and Brooklyn 99. 30 Rock leaving Netflix became the instigation for my investigation into building my own home media server. Building a home media server takes up less space but it does take more technical know-how than I think most people want to put into building these.
Still, it’s a journey I went on for myself, and I’m happy that I did. Read on to see how I ended up putting together my system and step-by-step instructions to see how you can do it for yourself.
Step 1. Do your research
As someone new to the NAS scene and home media PCs in general, the information out there can be overwhelming, and every rando with a forum account has strong opinions.
If you go on forums, Reddit and some websites, the big recommendation will be to build a computer as your server with bays for your hard drives, and purchase something like the Nvidia Shield or a NUC (tiny PCs that are basically laptops sans a screen and battery) to hold a media streaming platform like Plex. They will decry the pre-built NAS from places like QNAP and Synology, especially for transcoding.
I don’t enjoy building PCs, even if it has gotten stupid easy. My goal is and was to make this process as plug-and-play as possible. For me, a pre-built NAS with a streaming platform seemed to fit that goal.
To be fair, if you don’t have a smart TV, you might need something like an Nvidia Shield to play your media if the NAS isn’t directly connected to the TV. I happen to have a smart Sony Bravia TV that can access apps like Plex, so that made it easy when figuring how to stream content to the TV.
Unfortunately, although it seemed simple on paper, my plug and play dream turned out to be more time-consuming than expected.
Step 2. Convert your physical media to digital files
Once you have your research done, it's time to get your content library sorted. Between DVDs, Blu-rays, movies and TV Shows, I started this project with around 500 discs. The problem here, for me was that my main computer, an HP Omen gaming laptop, only had a basic DVD drive. To rip my discs and turn the movies into digital files I purchased an LG Slim Portable Blu-ray/DVD Writer, which worked great.
You do need a program to read the files and preserve the information on the files. I was recommended MakeMKV, an open source program that is in an ongoing beta phase. For my purposes, MakeMKV made ripping Blu-rays fairly easy and I was able to decide if I wanted special features or just the movies. I chose only the movie files — though, in some cases like Alien, I took both the theatrical version and the director’s cut.
Most Blu-ray files rip anywhere between 15GB and 30GB. 4K bumps that up to 66 GB or 100GB. So, you’re looking at maybe 20 to 40 Blu-ray files per terabyte. Since hard drives are getting more expensive, you might want to consider compressing the files to save some space, or consider buying a cheap-but-efficient HDD like the WD Blue.
For compressing, I used Handbrake, an open source video transcoder. Fair warning, compressing files can take quite a while. For myself and my underpowered laptop, it took so long that I gave up and decided to just keep the Blu-ray files as they were. DVD rips are generally 5GB, so I left those alone from the start.
Ripping discs was an evening project that I worked on while watching TV with my partner. It is a slow process and took me three to five months to get through my collection. In some cases, I had to get support from some friendly sailors for different movies that MakeMKV couldn’t work around *cough* Iron Man *cough*.
Unless you have a small physical collection, however, this will likely be the most time consuming part of the project. The second most time consuming part, detailed in the next step, will be titling your movies and TV shows properly.
Step 3. Decide which media player you want to install
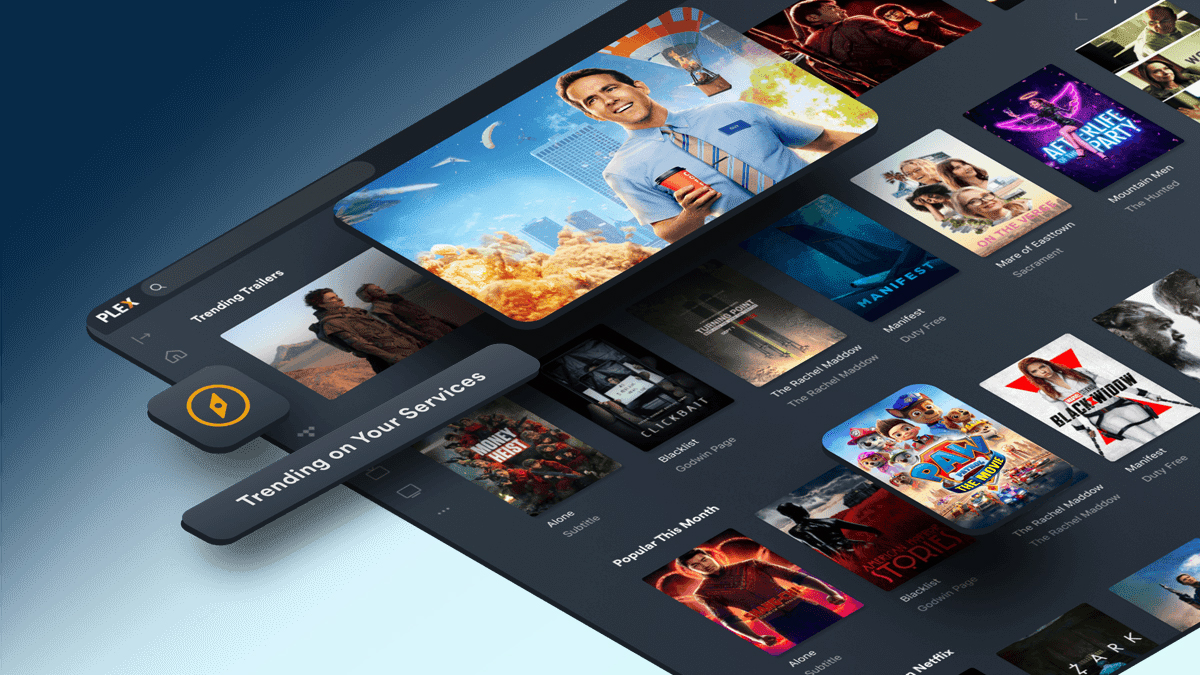
When I started this project, the main players I kept seeing were Plex or Kodi as a streaming platform for my media. Pre-built NASes like those from QNAP and Synology have players in their systems but I wanted something that emulated a Netflix-esque interface to make it easy for my family to use.
Plex is the gorilla room when it comes to media streaming. The service is free to use, and they do offer a subscription or one time payment to unlock more features but generally the free version is more than enough. It was fairly easy to use, though recently Plex has gotten messy with new features like movies and shows you can rent, linking out to paid streaming services and Live TV. You can hide those features, but it is annoying if you’re looking for something that is just your media.
Although I decided to move forward with Plex. There are alternatives that offer just as good of an experience.
Kodi (formerly XBMC), looks like the PlayStation interface and is fairly customizable. I am currently debating a switch to Kodi because I happen to like the XBMC interface.
Other recent alternatives include Emby and Jellyfin. Jellyfin is an open source spin off from Emby which went closed source in 2018. Many online recommend Jellyfin but my research suggests that Jellyfin is very finicky and requires the willingness to dive into the weeds. Emby appears a little bit easier to use and remains similar to Jellyfin.
Step 4. Decide on the physical hardware
In the home server game, the biggest names in town are QNAP and Synology, so when I was building my server I was choosing between the QNAP TS-251+ and the Synology DS220+. The build-your-own PC crowd would cite the cost of pre-built systems as a reason to DIY it because, like a pre-built desktop or laptop, what you’re opting for here is convenience over price. That said, NAS systems can get expensive as even a simple two-bay system can be anywhere from $250 to $400 starting.
In my opinion, I'm happy I went pre-built here.
As for the difference between the two companies, Synology is supposed to have a more user-friendly interface and is easier to get into as a newbie. On the other hand, QNAP’s operating system isn’t terrible but it can be finicky and in some cases quite opaque to someone who doesn’t know what they’re looking at.
Both options are good, but in the end I opted for a QNAP TS-251+ with two 4TB Western Digital Red hard drives. My thinking there was that the QNAP server is expandable, you can add expansions to it while the Synology was not. If — realistically when — I outgrew the hard drives I started with, I wanted to be able to add to them as needed.
Step 5. Be prepared for setbacks
Unfortunately, a year or two ago, QNAP NAS servers were very vulnerable to a ransomware virus that would lockdown all the video files on the server. I was unaware of this and got the virus. All of the files on my server were locked down.
After some offline tinkering and research, I ended up wiping the server and resetting it. I still have the TS-251+ and QNAP has released a number of security fixes in the meantime to make it more secure moving forward, however, this was a huge setback and even now I don’t completely trust my NAS.
The good news is that, since I am paranoid about digital files in general, I still have all of the video files spread across several external hard drives that I keep as backups, and I do have all the discs in binders as well. That at least means I won’t need to repeat steps 2 and 3 — but it does leave me with a conundrum about the future hardware I’ll use.
Digital libraries, unlike their streaming counterparts, require some upkeep and maintenance to keep running smoothly. Every few years you’ll want to consider upgrading your hardware — or even think about switching your media player if a better alternative arises.
Still, I’m happy I went on this journey — I’m now pleased to be an ex-Netflix subscriber — though I recognize this process isn’t for everyone. Those willing to undertake the task, however, will have a digital library they can be proud of with little to no overhead cost.







