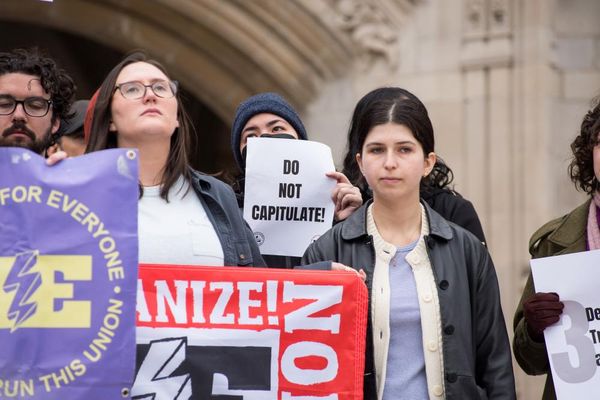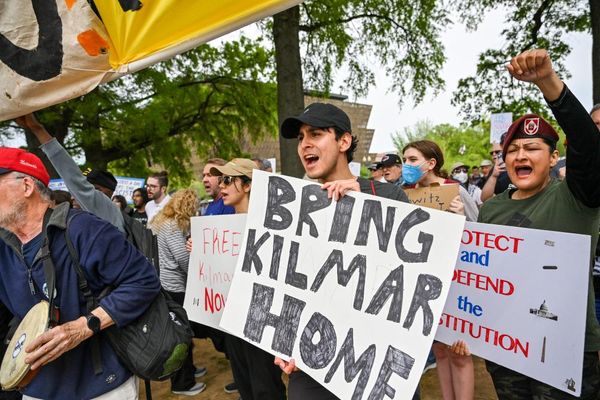If you've gotten or gifted a new Windows 11 laptop to someone this holiday season, there’s a chance that it has Windows 11 in S mode preinstalled. In this article, we’ll dive into what S mode is, why you might want to keep it on, and how to switch it off if you decide that you don’t.
S mode was designed by Microsoft to be especially secure and efficient, only allowing you to install apps from the Microsoft Store. Simply, if you want to install an app that comes from elsewhere (like one you might download from the internet), you’ll want to switch out of S mode. This limits the chances of you (or whoever is using the Windows 11 PC) installing an app that could bring unwanted additions like malware.
Most people would recommend keeping S mode on if you plan on having the PC be used by a child or a less tech-savvy relative as they’ll be prohibited from installing apps that aren’t verified by Microsoft and hosted on the Microsoft Store. These devices will also still have Windows Defender, Microsoft’s security suite, and Windows Hello, which allows you to log into Windows 11 and into apps on it with facial recognition, fingerprint scanning, or a PIN.
You can also expect a streamlined, snappy experience as S mode requires less memory and fewer system resources, as explained by Essential Tech.

Why you might not want to use Windows 11 S mode
These benefits do come at the expense of how versatile Windows 11 can be, offering fewer features and possible apps you can use. Unfortunately, it also has reduced accessibility features and people with disabilities could run into issues. Because you can’t install custom or highly specific software that might be perfectly fine security-wise if it’s not on the Microsoft Store, they might find themselves limited.
Considering that S mode seems to be partly designed to protect those who might be more vulnerable while using Windows 11, this is disappointing and I hope Microsoft looks into improving this situation.
Finally, one more thing to consider is that it only allows Microsoft Edge, the default browser in Windows 11.

What to consider before turning S mode off and how to do it
The process of switching out of S mode should be fairly straightforward if you carefully read and follow the steps below, but there are precautions you can take in case there’s a problem. I would suggest you make sure you have a stable internet connection and an active Microsoft account as you’ll need both to access the Microsoft Store. Furthermore, I would also recommend that you backup all of your important files.
After all that, if you’ve decided that S mode doesn’t sound right or helpful for you, you’ll likely want to turn it off to be able to use Windows 11 with fewer restrictions. Once you turn S mode off, you’ll be able to install apps that aren’t on the Microsoft Store.
To turn off S mode, follow these steps:
- Open the Settings app.
- Select the System page in the left-hand menu.
- Scroll down to the Activation category on the System page. This is where you can manage your Windows license, including being able to upgrade your edition of Windows or switch S mode on or off.
- Select the Activation State option, which should expand once you do. If your device is currently in S mode, you should see a button or a link that says “Switch to Windows 11 Home” or “Switch to Windows 11 Pro.” Click this option.
- Once you press this option, you’ll be redirected to the Microsoft Store which will give you more information and what to do next. There will be some text explaining what you’re about to apply to your device and a ‘Get’ button to confirm your choice.
- Click the ‘Get’ button to confirm that you would like to switch out of S mode. This will begin the switch over process and should not take too long.
And voila, that should allow you to use the full version of Windows 11 that’s no longer in S mode. You can check to see if this is the case by finding an app you trust online. I would try downloading a browser other than Microsoft Edge like Google Chrome or Mozilla Firefox because if you’ve switched out of S mode successfully, you’ll be able to download and install these browsers. I hope this article has been helpful and that you enjoy using your device to your heart’s content.
If you want to find out more about S mode on Windows 10 or 11, Microsoft actually has a FAQ page for this very purpose.
YOU MIGHT ALSO LIKE
- Microsoft’s PC accessories are back, this time with a stylish helping hand from Incase
- Google and Microsoft aren’t syncing up: why Phone Link might no longer show you sensitive notifications after installing Android 15
- Microsoft’s mission to improve Windows 11 actually pays off with improved webcam tools