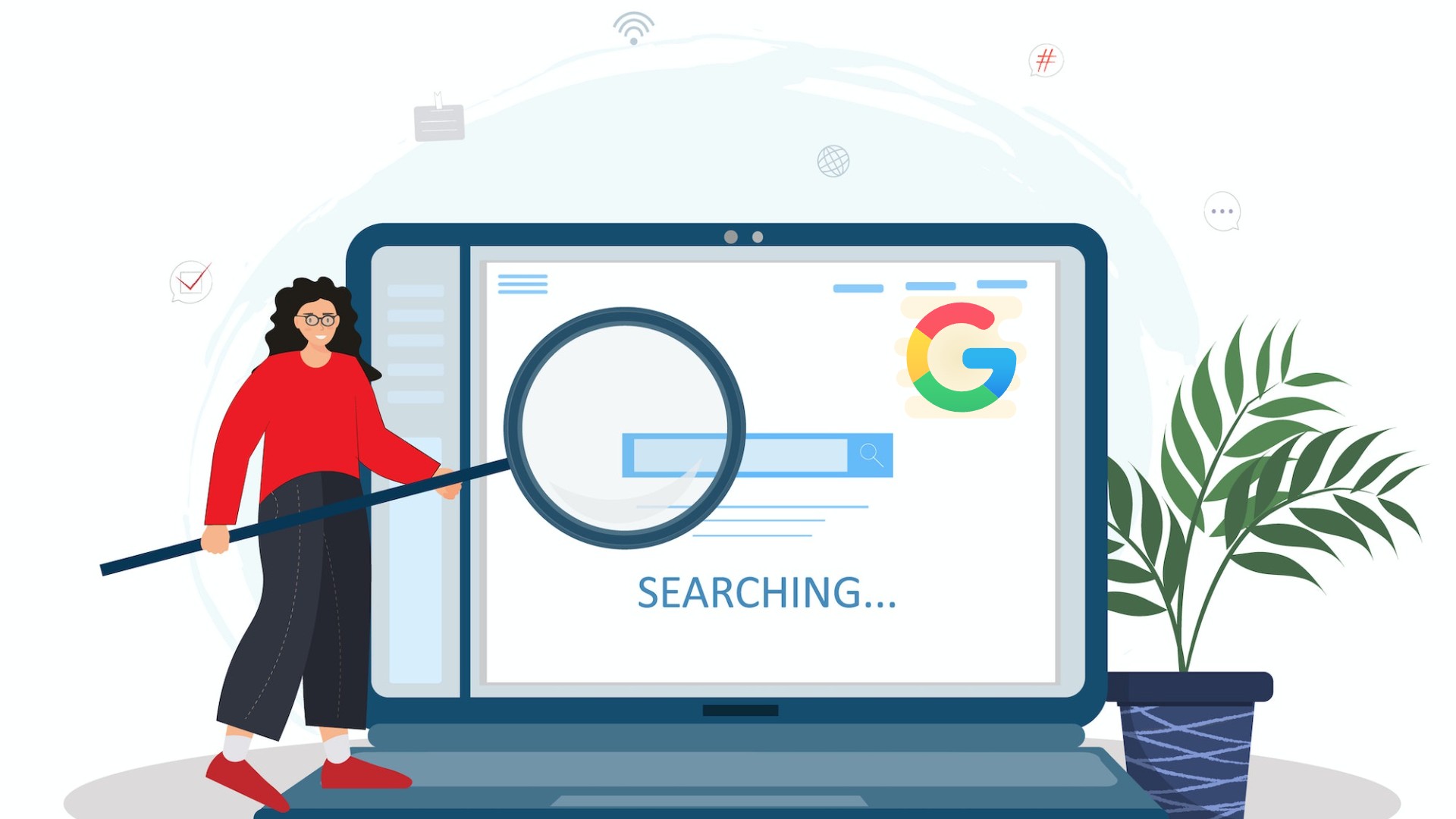
Most people are familiar with an "image search," in which you type a word or phrase into a search engine and see countless related images appear. But what if you need to search for an image rather than search for an image? That's where a 'reverse image search' comes in handy.
Reverse image searches can help students and journalists find the origin of an image to ensure it's properly cited. Reverse searching an image can also help people find similar images, which can be great for gathering ideas for a themed party or vetting a dating profile to prevent getting catfished.
Whether on an Android phone, an iPhone, or your computer, performing a reverse image search is a quick and painless process — here's how.
How to reverse image search on Google's website
The easiest way to do a reverse image search is via Google's website.
1. Head to Google.com, and make sure you switch to the Image tab.
2. Search for the image you're looking for and select it.
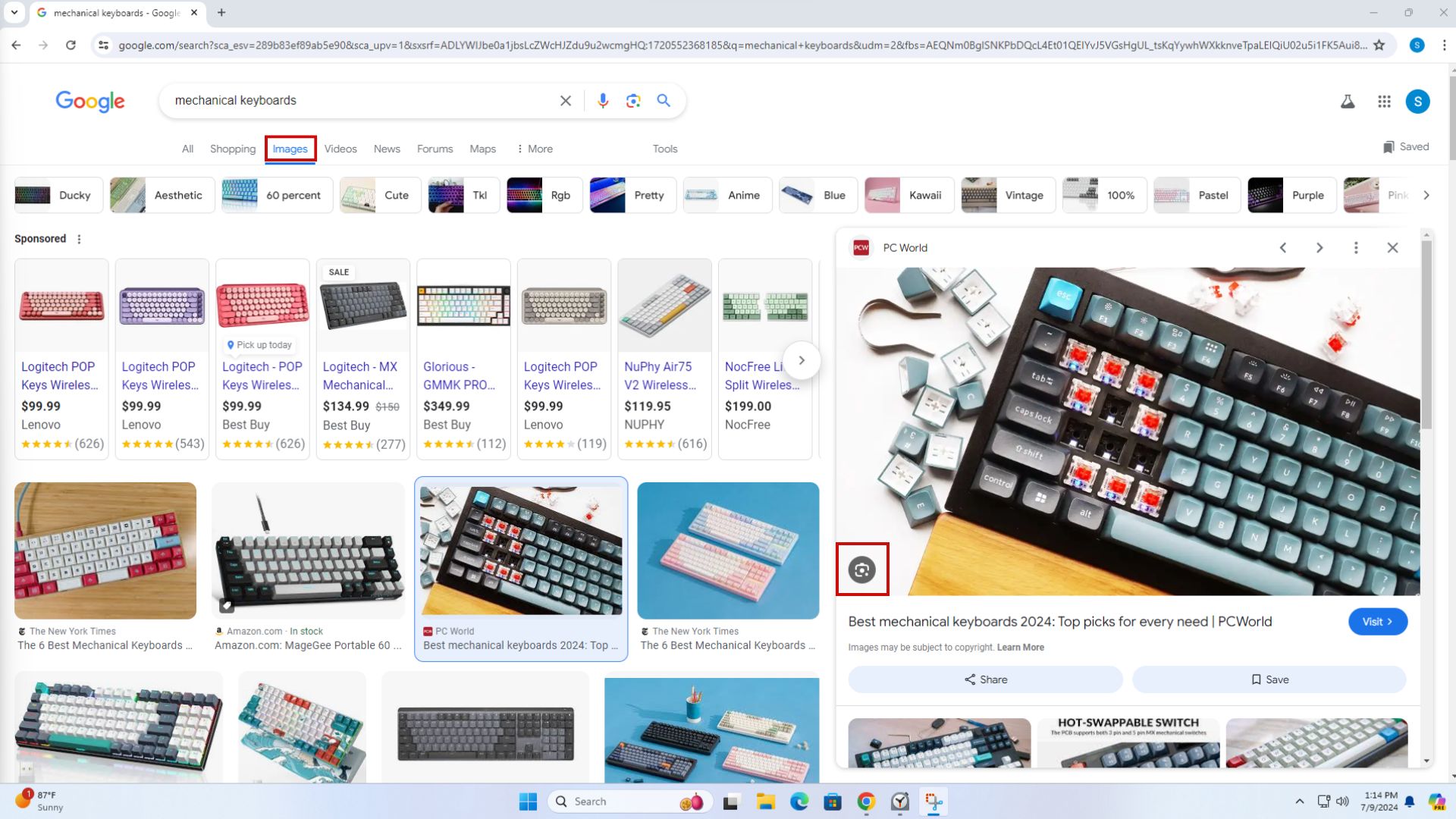
3. In the bottom left corner of your selected image, tap the Google Lens camera icon to perform a reverse image search.
How to reverse image search from a website
To reverse image search from a website, you'll first need to have the website open in a supported browser or the Chrome mobile app on your phone.
1. Locate the image you want to search.
2. If you're on a computer, right-click the image and select Search image with Google or a similar message, like Search the web for an image. Tap and hold the image to bring up the pop-up menu if you're on a phone.
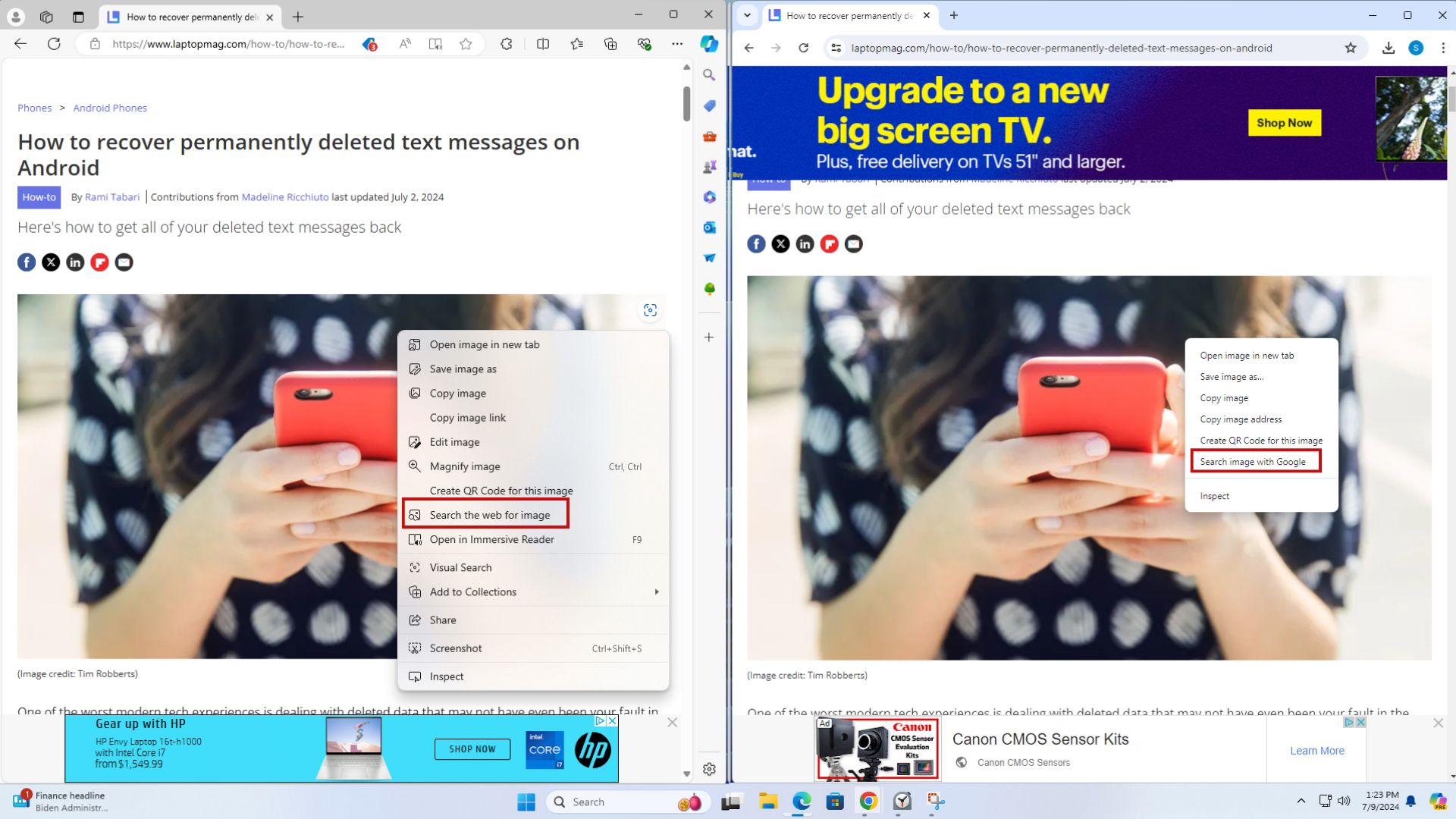
After selecting this option, you should see multiple instances of the image being used elsewhere on the internet, as well as similar images taken from the same photoshoot.
It's worth noting that many native mobile browsers, like Samsung Internet or Safari, don't currently support reverse image search. Instead, you'll need to navigate to the website you're trying to search from in the Chrome app, tap and hold the image in question, and select Search image with Google Lens.
How to reverse image search with your device files
If there's a photo on your phone or computer you want to do a reverse search on, you can! The easiest way to do this is via Google's search engine.
1. Head to Google.com in your preferred browser. If you're on mobile, you might need the Google or Chrome app for this to work.
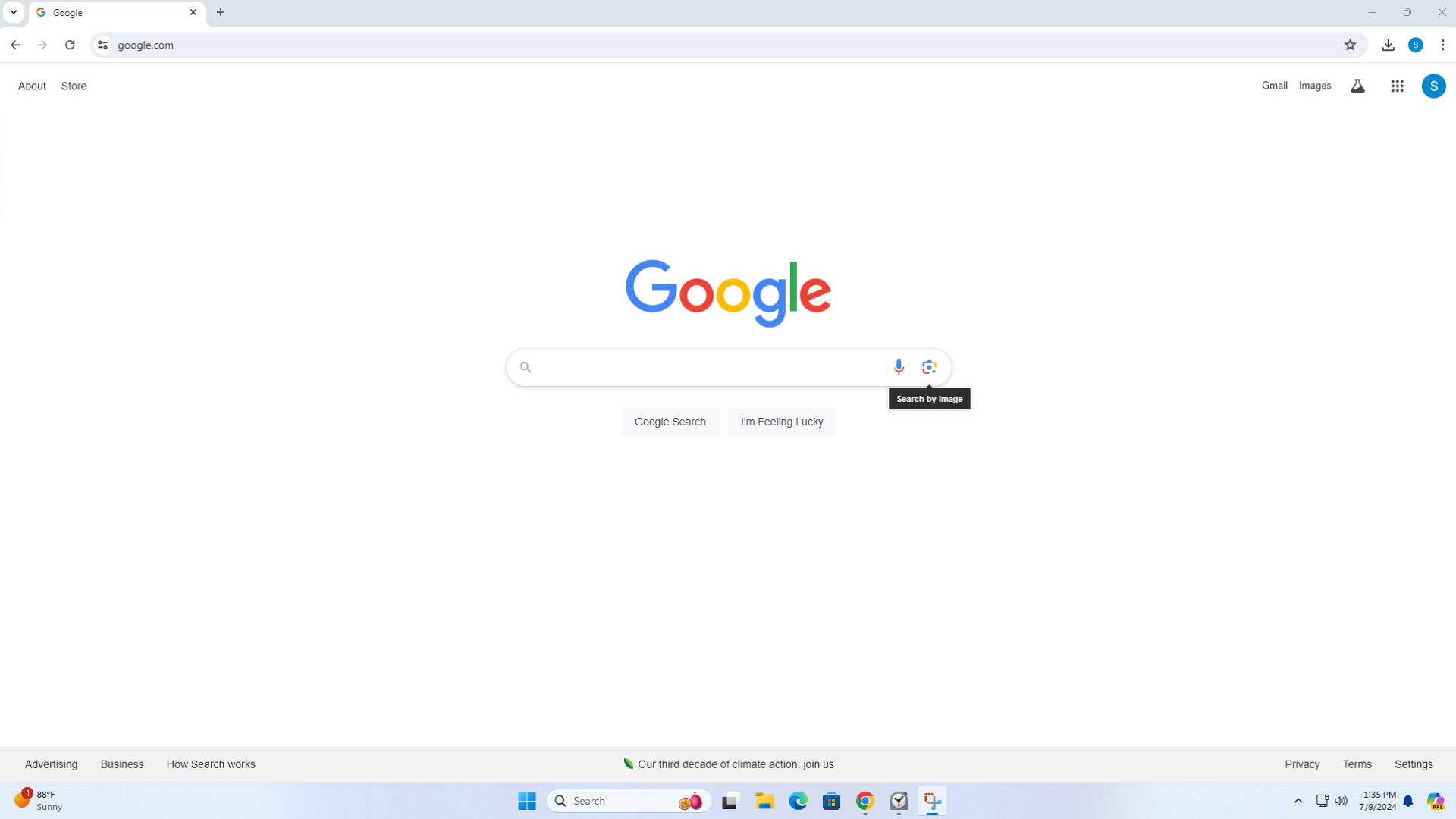
2. Click on the Google Lens multicolor camera icon in the search bar.

3. If you're on a computer, you'll be prompted to drag an image to the box, upload an image from your computer, paste an image link in the box, and then click Search.
If you're on a phone, tapping the camera icon will automatically allow you to search with your camera or load your device's recent images and screenshots to choose from, as long as your browser has the proper permissions. After selecting or taking a photo, tap Search.
4. Optional: For mobile users, there's an option to add more details to your query after searching for an image or screenshot from your device. You could type in price, location, what is this, or buy.
App alternatives for reverse image search
For most people, native reverse image search solutions within your preferred browser work perfectly. But if you'd prefer to have an app dedicated to performing reverse image searches, there are two great free options to choose from:







