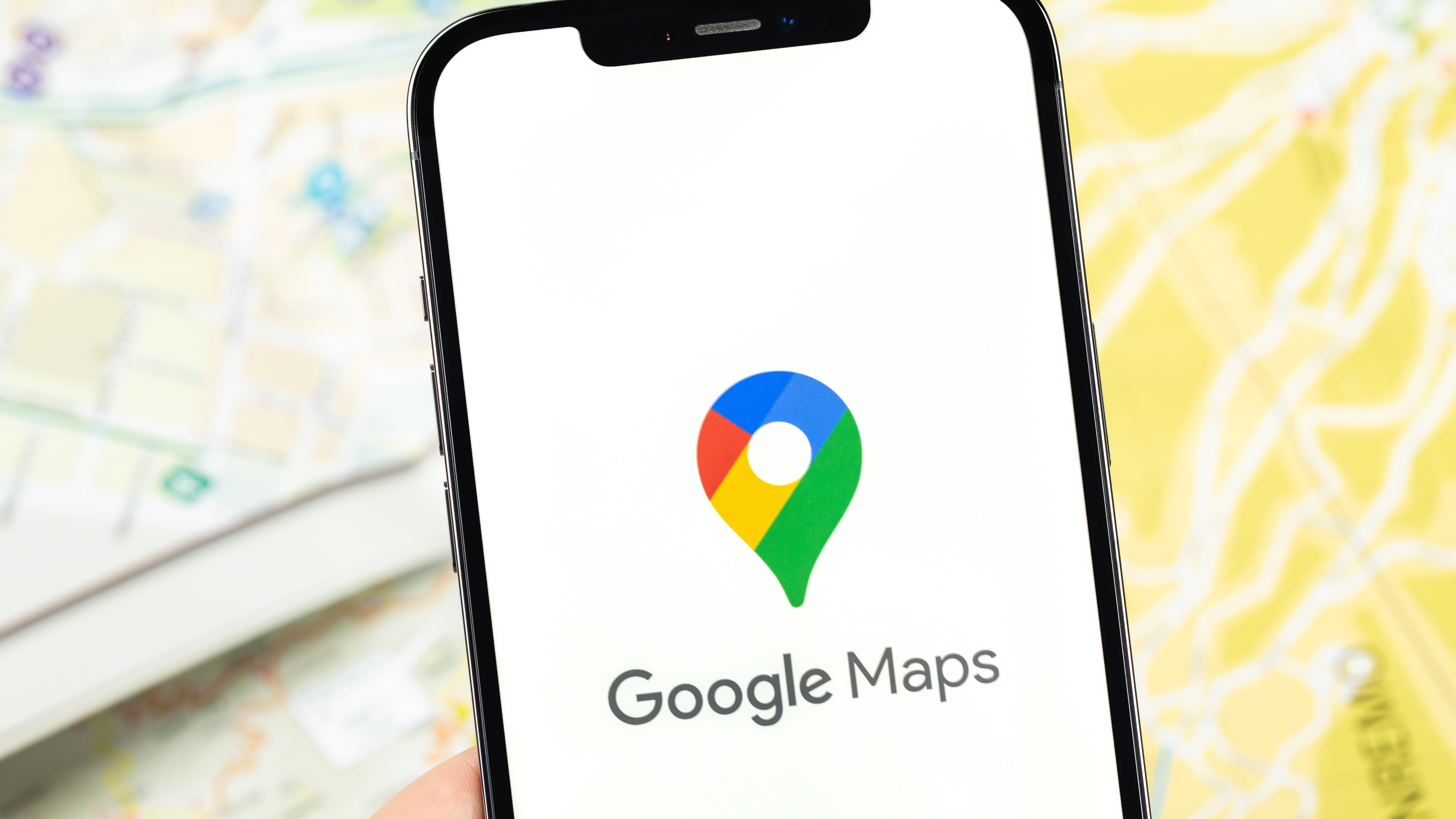
You’re missing out on a handy hack if you don’t know how to check the weather for any location on Google Maps.
Along with making navigation incredibly convenient, Google Maps also offers up-to-date information regarding the weather at a destination. In this guide, we'll show you how to find this information through Google Maps using a computer browser and iOS app. At the time of writing, this feature is not available on Android, although we expect it to be available soon.
For interesting tips, check out these 9 hidden Google Maps features everyone should know.
How to check weather for any location on Google Maps using a computer browser
Note: To get the weather information, the location shouldn’t be specific, so search for cities instead of detailed addresses.
1. Launch Google Maps > Search for a location

Open Google Maps on your computer’s web browser and input a location in the search bar at the top left.
2. Check the weather
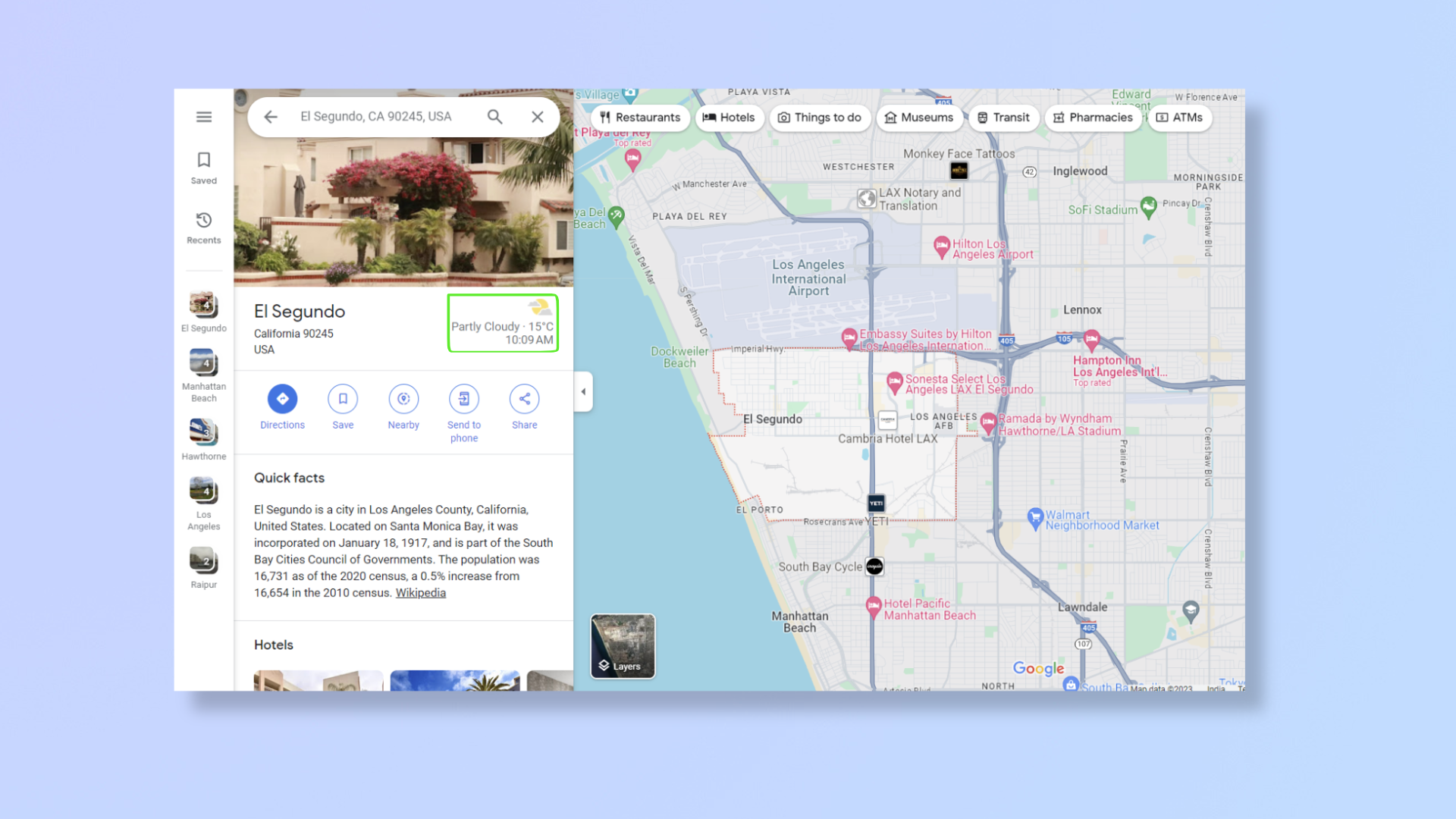
Click the Search icon to open the left pane giving details about the location. On the right side of the pane, beside the information about the name, state, and country, you’ll find the weather information. It includes an icon and text to describe the weather conditions, temperature, and local time.
3. View the extended forecast
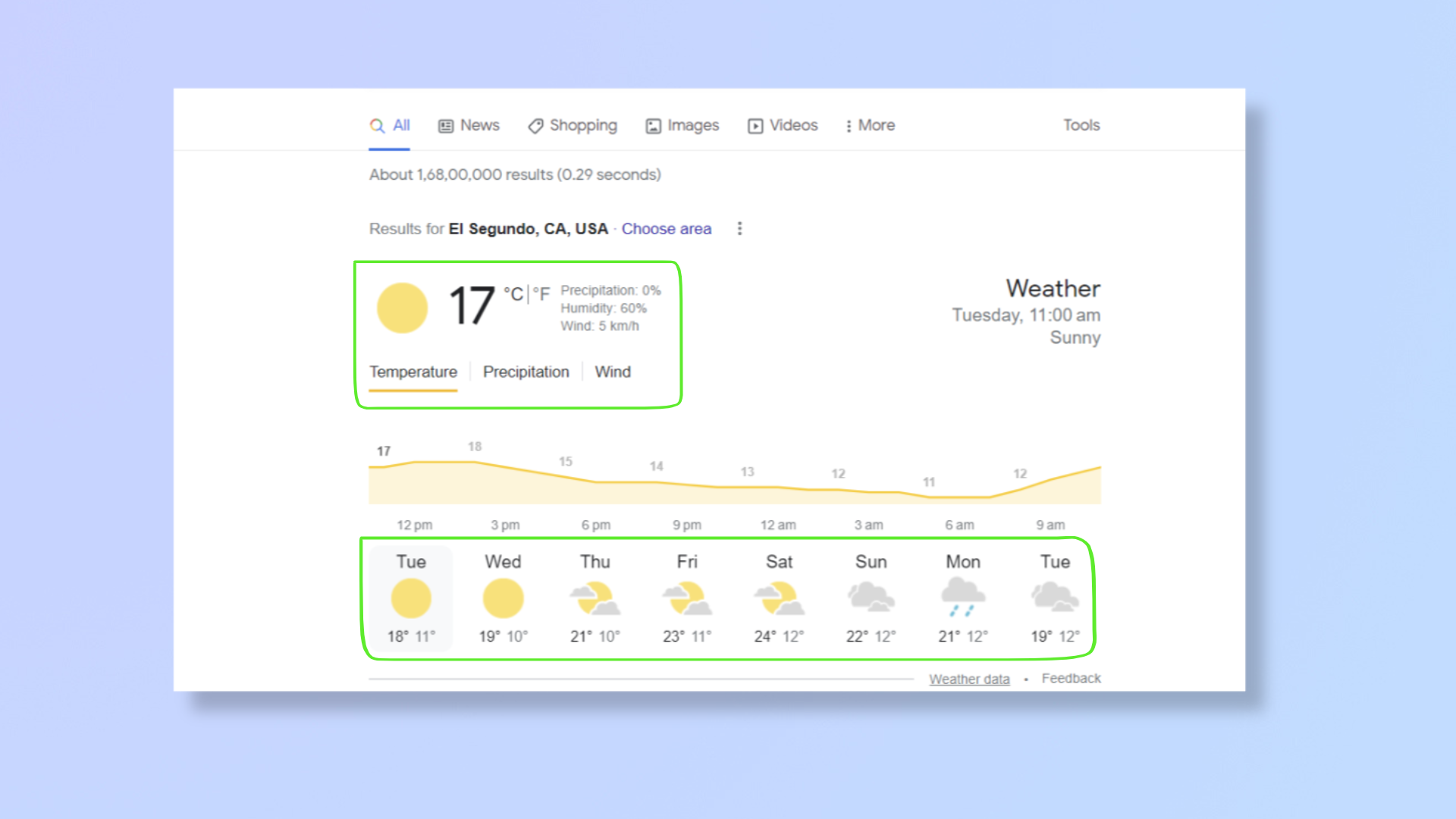
To check the extended forecast, click the weather icon and it’ll load a new tab with more detailed weather information for the upcoming week.
How to check weather for any location on Google Maps using the iOS apps
Note: Below, we discuss steps to find the weather information on Google Maps using iOS. Currently, this feature has not been rolled out to Android, but is slated to be introduced soon. We anticipate steps to be more or less the same when it does roll out.
Similar to the guidelines for the computer browser, make sure the location is not a specific address and is a more general area, like a city.
1. Open Google Maps > Search for a location

Open Google Maps on your phone and type a location in the search bar.
2. Check the weather
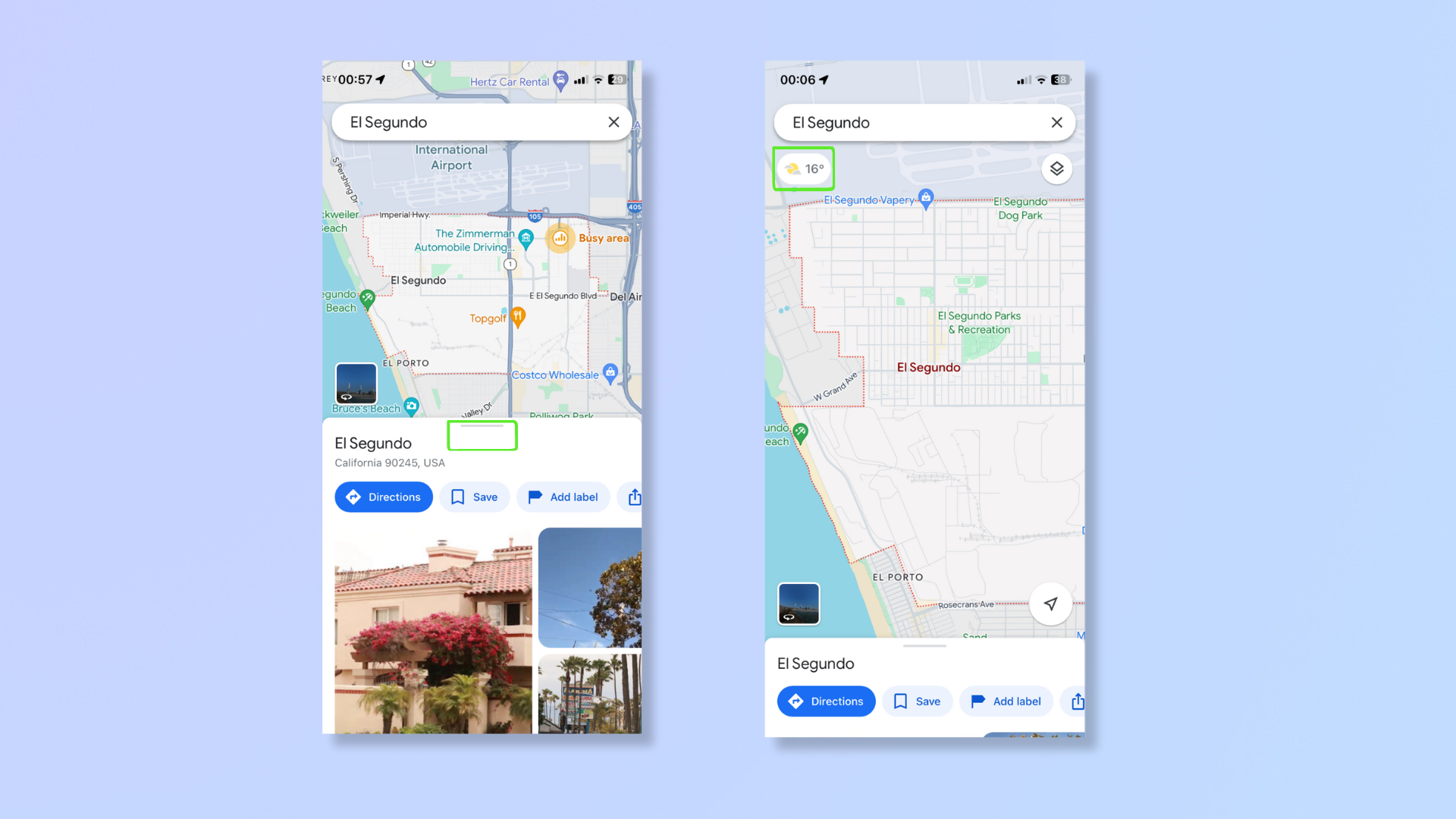
Tap Search and Google Maps will load the location. Swipe down on the information panel that covers the bottom half of the display and in the top left corner (under the search bar), an icon will appear to display the weather conditions and temperature.
If the information panel isn’t minimized, the weather information won’t load, and unlike the computer browser, clicking the weather icon won’t display extended information.
Sometimes, the weather information doesn’t load instantly. To troubleshoot: reload the app, zoom in and out of the map, or tap the search bar and then the back arrow.
With these steps, checking the weather for any location on Google Maps will be a breeze. For more on this app, check out how to use Google Maps Live View, how to use Google Maps Immersive View, and how to download offline Google Maps.







