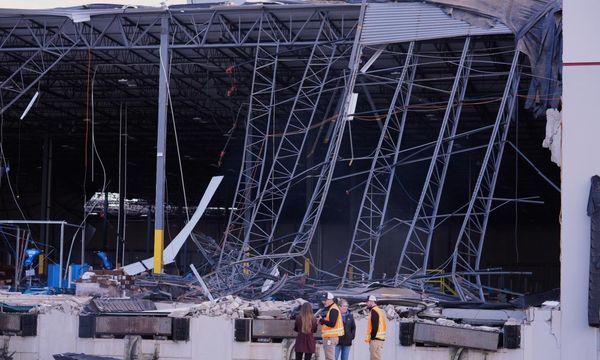If you have been reading this series of articles on our current open source paint programs, you likely know my own interest stems from my slow-but-steady move from Windows to Ubuntu Linux. As Adobe does not develop for the Linux platform, such a move means I must bid a very painful goodbye to Photoshop. A tool that I have used and loved since I was first on its beta team in 1989!
The question I’ve been trying to answer is whether I can make the open source GIMP paint program deliver as a reasonable substitute for professional work. For me, that means working on major brands, and tight deadlines so I need the best photo editing software. The answer has not been an obvious one, as the more I have worked with GIMP, the more head-banging issues I have encountered (see my Gimp 3.0 review for more).
Functionality: Gimp vs Photoshop
Let’s bypass the issues of features for a moment. And let’s even skip over the user interface, an area GIMP has historic issues. Let’s address basic functionality, which over the last few months has been driving me nuts. The Layer’s pallet visibility eye-con (pun intended) was unreliable, and exported JPG files would sometimes include layers that had been made invisible. It was hair-pulling. Yes, we are still working with a slight prerelease, called “Release Candidate 2” (RC2). But still, it was a version the developers had felt was ready to ship.
Could GIMP be that much better on Linux?
Then I thought: I’ve been working on GIMP on Windows, mostly because that platform is its largest user base. But most open source software is developed on Linux, and often that version is the one to get the most love. Thus leaving the Windows and Mac versions as “ports”. So when beginning this article I decided to first move myself over to Linux for all testing. I installed RC2 on my Ubuntu Linux box, and I’m very glad I did! The Linux version is far superior, without most of the bugs I’ve encountered on the Windows version. Even to the point that some UI glitches I’ve complained about are not there. Wow.
And while Photoshop is both well funded and only on 2 instead of all 3 platforms, it too has had its share of bugs and UI problems. If we are being picky, the Windows version has often not been quite as smooth as the Mac install. And since moving to the subscription model, which promised better development and fewer bugs, the opposite has generally been the case.
How functional is GIMP in a commercial setting?
So neither program is perfect. And here’s a spoiler: Photoshop is a far more robust program. We know this. So this article is not asking “Who wins?”. Rather, we are asking, does GIMP fall behind by just a little, or by a lot?
There are many GIMP users who make newsletters and thumbnails, and will tell you it’s great. But how functional is it in a commercial setting, when I’m working on my clients projects, like American Express or Lincoln Center?
UI: Gimp vs Photoshop
The Whangdoodle is a goofy nondescript fictional character from the 1800s. And I’ve often thought of it when discussing GIMP’s somewhat oddball user interface. In much the same way, the Frankenstein monster is also a fictional character from the 1800s. It was put together with disparate body parts, much the way Photoshop has hacked on 3d, animation, AI and other tools over the years.
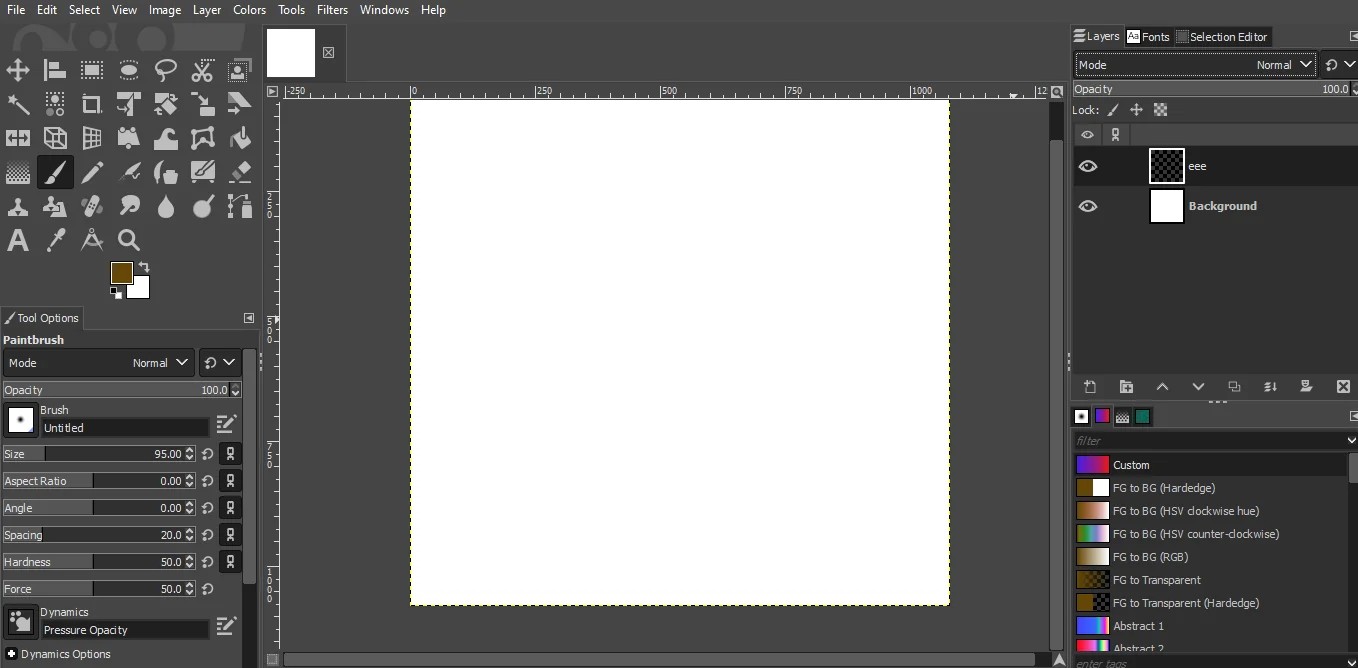
Again, neither is perfect. But with Adobe’s flare for design, however hacked together, PS has never been what I would call kludgy. Kudos to Adobe, always the king of the user interface.
By contrast, GIMP has a long history of interface kludginess. Funny enough though, much of it can be resolved in 2 minutes of dragging tabs. See side-bar.

SIDEBAR TIP: Quick GIMP UI Fix
Simply drag the “Tool Options” tab from under the Tools on the left side, and re-dock it into the other pallets at the top right (Do the same with the other pallets on the left, or just close them). Then drag the three-dot-slider on the left side to narrow the Tools pallet down to one or two columns. Done.
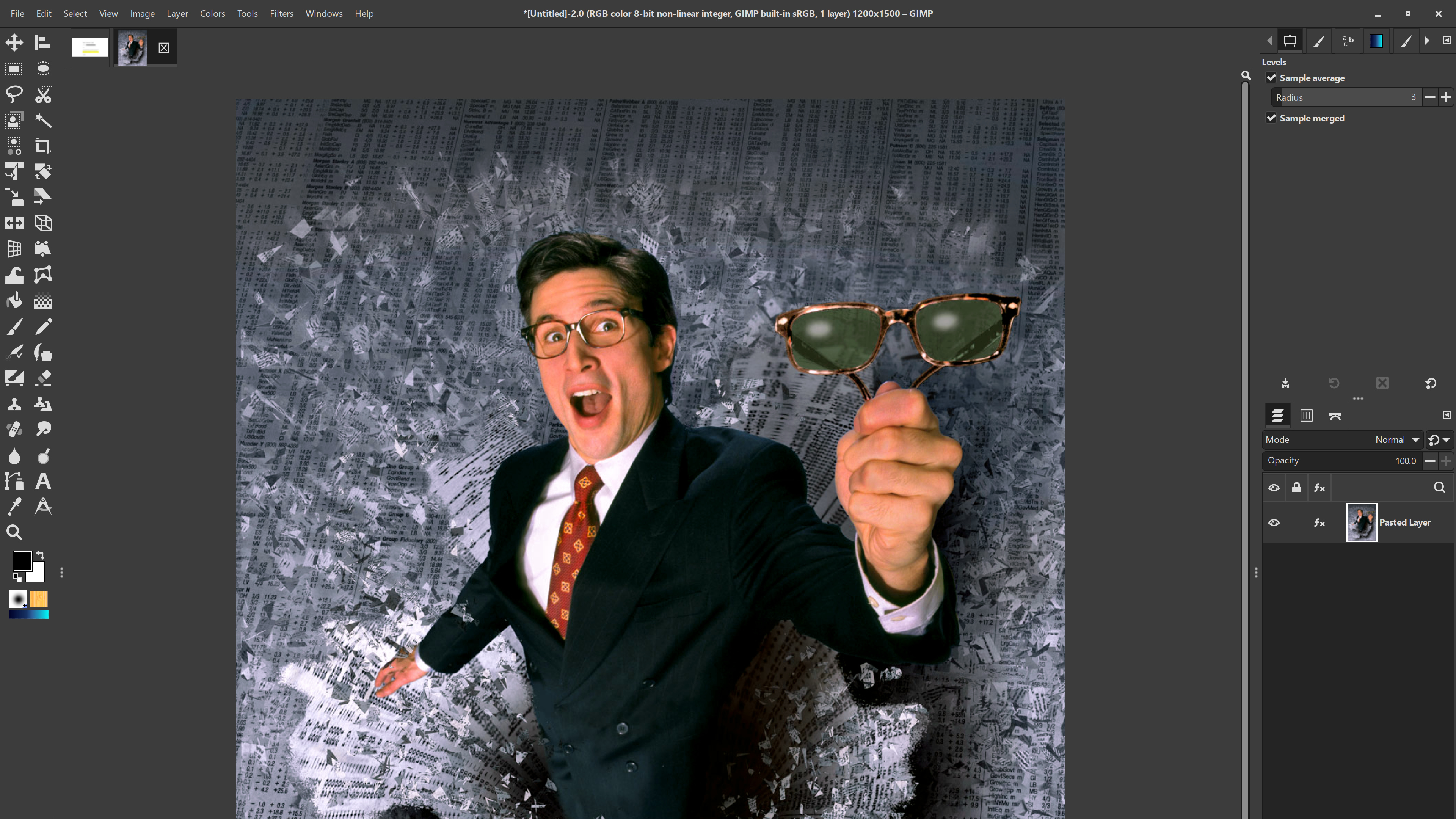
Some will say this just makes it more Adobe-like, and this is true. But I do it to make it more power-user friendly. First off, we end up with only one wide pallet column, on the right. The left side gets narrowed, giving us a significantly larger canvas (for more advice, see my GIMP tips article).

Features: Gimp vs Photoshop
Another spoiler: Photoshop has more features than GIMP. Likely not a surprise. But while GIMP is more like PS circa 2008, let me tell you, we were still getting all our work done back then. You might be very surprised how little you need the tools that GIMP doesn’t have.
Clearly, this list could go on and on. But I’ve included enough for us to see a pattern, right? For the overwhelming range of projects, either program will get the job done. But sometimes it’s those little things that can kill your day.
A non-creative example, I needed to print a sheet of adhesive labels. I loaded the Avery’s template, populated it, and printed. And it was off. The reason? GIMP (on Windows at least) insists on printing within the laser printer’s 0.25” border, regardless of my settings. It was not fixable.
Creative Face-Off
But let’s talk bigger things. If you are a commercial image-maker, you may be expected to accept hand off files in PSD format. And while GIMP opens and exports in PSD, it will not support functionality that is non-existent in GIMP, like Smart Objects. I do not fault them for this, but it still makes industry compatibility more difficult. If you only hand off finished flattened art, then no problem.
GIMP is slower moving than PS. Mostly this is not a huge deal. But its lack of GPU acceleration can mean a BIG productivity hit when doing things like distortions. The only solution I can think of is a faster computer. And clearly, GIMP on my new Linux workstation is running far better than it does on my aging Windows box. Here, the Mac might be an option. It has been said that GIMP is optimized for Apple silicon and the M-chip line. I have not tested this personally.
As a longtime power-user, my biggest complaints are that of general usability, more than features. For example, while I like that Krita has opted to employ the same keyboard-commands/shortcuts as PS, it’s ok for GIMP to use their own. However in many cases they don’t, and there are missing key commands for heavily used functions like Levels and Hue/Saturation/Brightness. Again, this can be easily remedied by adding our own custom key-commands, right? So I went in to add PS’s Command/Control-L for levels, and was told that it was already in use for something else. Okay, I substituted Alt/Option-L, and the system accepted it, and even displayed the new shortcut on the drop-down menu, right next to the Levels option. Just one problem, it refused to actually work (again, on Windows version).
Things like the “Healing” and “Content Aware” tools in PS are life savers in moving projects along fast. GIMP’s options there are, or at least used to be, almost as good. GIMP’s “Healing Tool” is a bit more like the rubber stamp type of tool, in other words, it does its job, but not as smart. If you need a smarter tool to match the one in PS, move over to Krita.
GIMP's version of Content Aware, is not yet working in v.3.0
But GIMP’s Content Aware equivalent was provided by longtime plugin Resynthesizer. This tool needs an update to work with GIMP 3, and many had expected it to be ready by now. It isn’t, and there is currently no timeline given. This is a pity, as many say it is even better than what you have in PS. Similarly, there are some AI tools in the GIMP ecosystem. But none that are quite ready for prime time. Until such tools are available for version 3, the only option is to keep a copy of v. 2.10 with Resynthesizer on your system.
There is a constant complaint online that GIMP can’t import RAW files, or that it needs a plugin to do it. Do these people not know that Adobe Camera RAW is a plugin to PS? Similarly, GIMP uses Darktable as a RAW plugin, and should satisfy all of those needs.
Distorted Realities
When it comes to altering the position and arrangement of pixels, we turn to the transformation and distortion toolsets. Once again, PS solutions work elegantly. GIMP’s work as well, but are kludgy.
GIMP uses 9 tools, to accomplish what Photoshop does in just one or two!
For example, the Transform Tool in PS (Command/Control-T) lets us accomplish all of the standard Scale, Rotate and Move functions. With a right-click or holding a modifying key, we can perform a wide range of distortions, from Perspective to Warp.
GIMP can accomplish just about the same range of actions, but it splits the functionality between 9 separate tools! Four are standard transform tools, Move, Scale, Rotate and Skew. And five distortion tools that include Perspective, 3D Transform, Handle Transform, Warp Transform (distortions with brushes, one similar to Liquify), and Cage. I much prefer the way either PS or Krita handle these functions, but again, GIMP gets the job done.
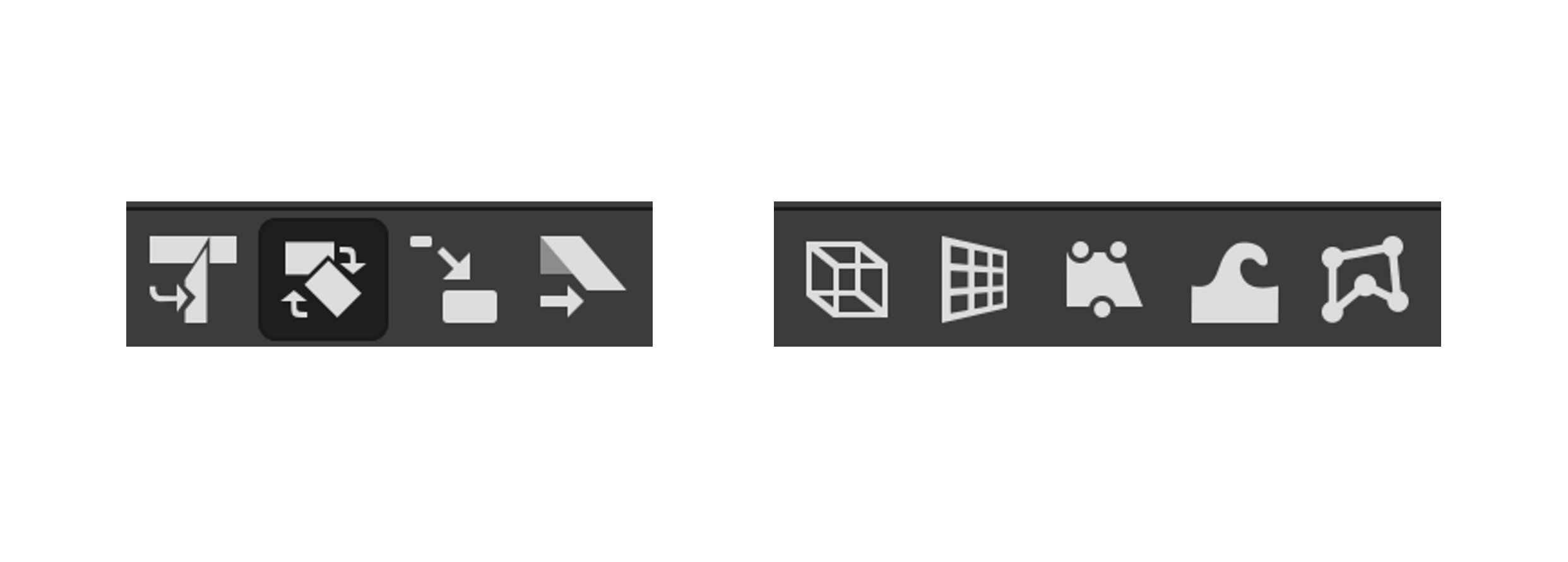
At the end of the day, what matters most in commercial advertising and publishing is: Getting done by the end of the day! So let’s take a look at accomplishing a few common tasks in GIMP.
Isolating the Subject
Here is another daily need, isolating objects in an image. Sometimes that’s green screen, and often it can be more complex subject matter. In recent years PS has added more automated ways of doing this that can make the task far easier. In fact, as easy as pressing a single button.
By comparison, GIMP’s tools feel a bit dated and clearly not as “smart”. But its “Foreground Select Tool” will take you three minutes instead of one minute. Yes, that’s 2 minutes you will never get back. And if you are doing 100 of these a day, then this discussion is over. But if you only need to do it 5-10 times a day, GIMP will get you there.
Non-Destructive Editing (NDE)
This has been the battle-cry for those criticising GIMP for a long time. It’s taken absurdly long to get what they have now. And some parts of it, their Smart Objects equivalent, have still been pushed back to version 3.2, due out...lord knows when.
But I for one will say they have gotten us partway there and I can work with what it has. Any lack of NDE simply means you need to make extra copies of layers before major changes (I stash these in a “BU” folder at the bottom of the Layer stack).
CM Why Knot?
Lack of real CMYK support is a far less sexy complaint than some of the others, and hence we don’t hear much about it. This is also because we do a lot less commercial printing than we used to. The web is all RGB. Lack of CMYK was, and still can be, a perfectly legitimate reason to pass on GIMP.
However, commercial printers have gotten quite good at taking RGB files and converting. And many argue that it is best to let them do the color separations (the often fraught process of converting RGB to CMYK) anyway.
Final verdict
Let’s assume that by the time a final version 3.0 ships (it’s almost a year past the original promised dates now), that the Windows and Mac versions will get buttoned up and running like the Linux version. If that is the case, or if like me you also plan on living in Linux, then there is little question that GIMP will do most of what you need. This is good news, indeed!
Granted, there are other caveats we must hope for as well. Due to its slowness and lack of GPU boost, you will want to be on a very fast processor. At least for working in a production environment. And we also need fingers crossed to hope that Resynthesizer or something similar gets updated for v 3.0. Soon.
Let's all buy GIMP Devs some Red Bull!
Hey GIMP team: You are really THIS close. We all want you to make it happen! Put a “Buy us a cup of coffee” button on your site. Better yet, a Red Bull. We’ll press it, I promise!
If you're still unsure of which program to pick, you need my GIMP vs Krita comparison. And then check out my Krita vs Photoshop article for all you need to know to make a decision.