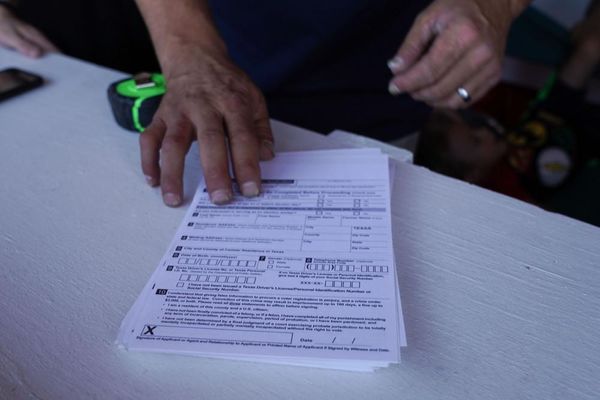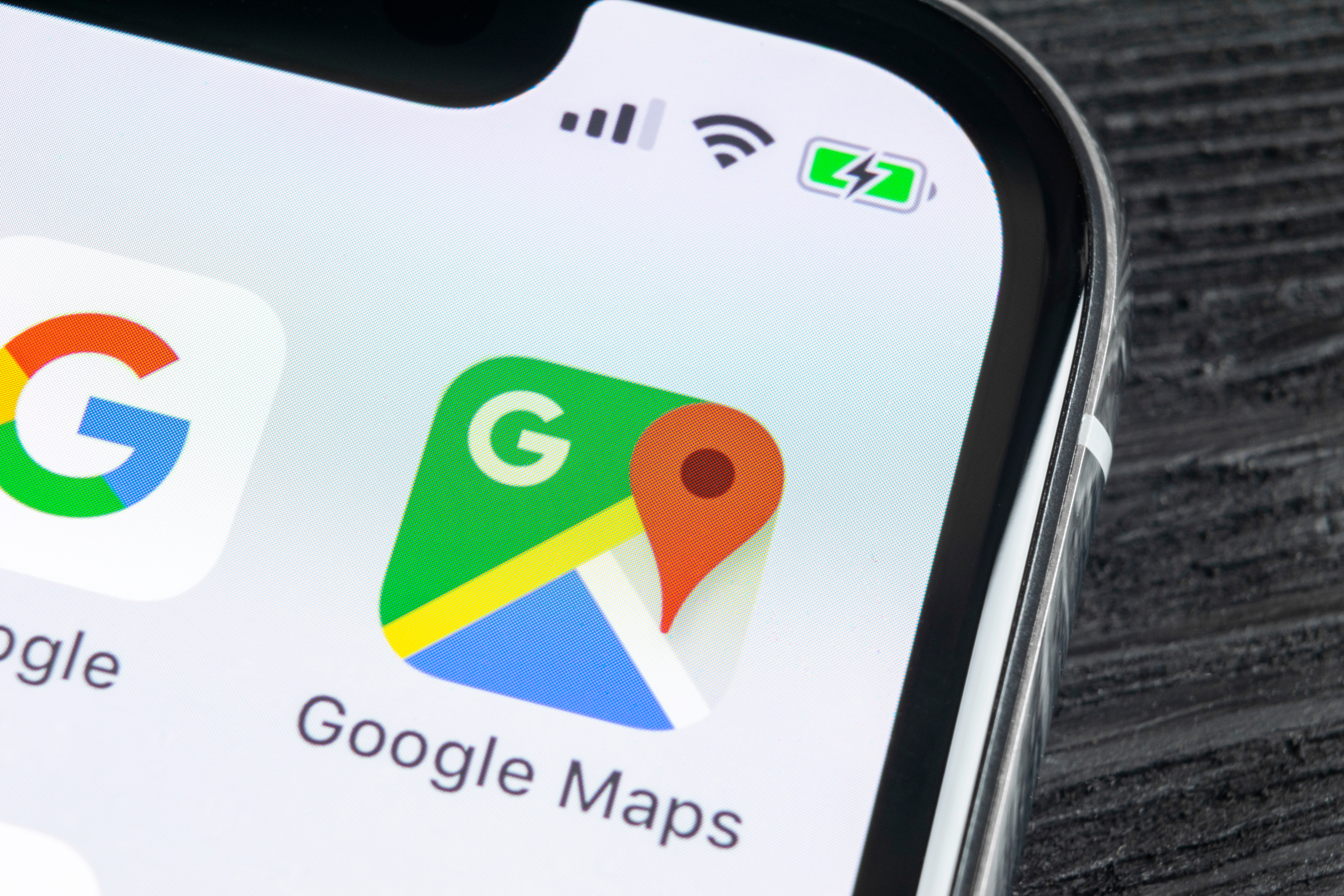
Traffic is the biggest buzzkill when you’re off on a road trip. Whether you’re going for an extended vacation or just trying to get away for the long weekend, nothing is worse than leaving your driveway and finding yourself stuck in a gridlock. Clearly, everyone else had the same idea and had plans to leave right when you did.
Fortunately there are tools out there to figure out when the best time to leave actually is. So you can balance your arrival time with how much time you’ll actually spend on the open road. The best part? You probably already have these tools on your phone in one of your navigation apps.
Whether you use Google Maps, Apple Maps or Waze, there are ways to figure out the best time to leave and avoid the worst traffic. Here’s how to do it.
How to use Google Maps to help you avoid traffic
1. Open Google Maps
2. Find your destination and tap Directions
3. Pull up the bottom menu
4. Look at the traffic bar
5. (Optional) Set future departure times
1. Open Google Maps
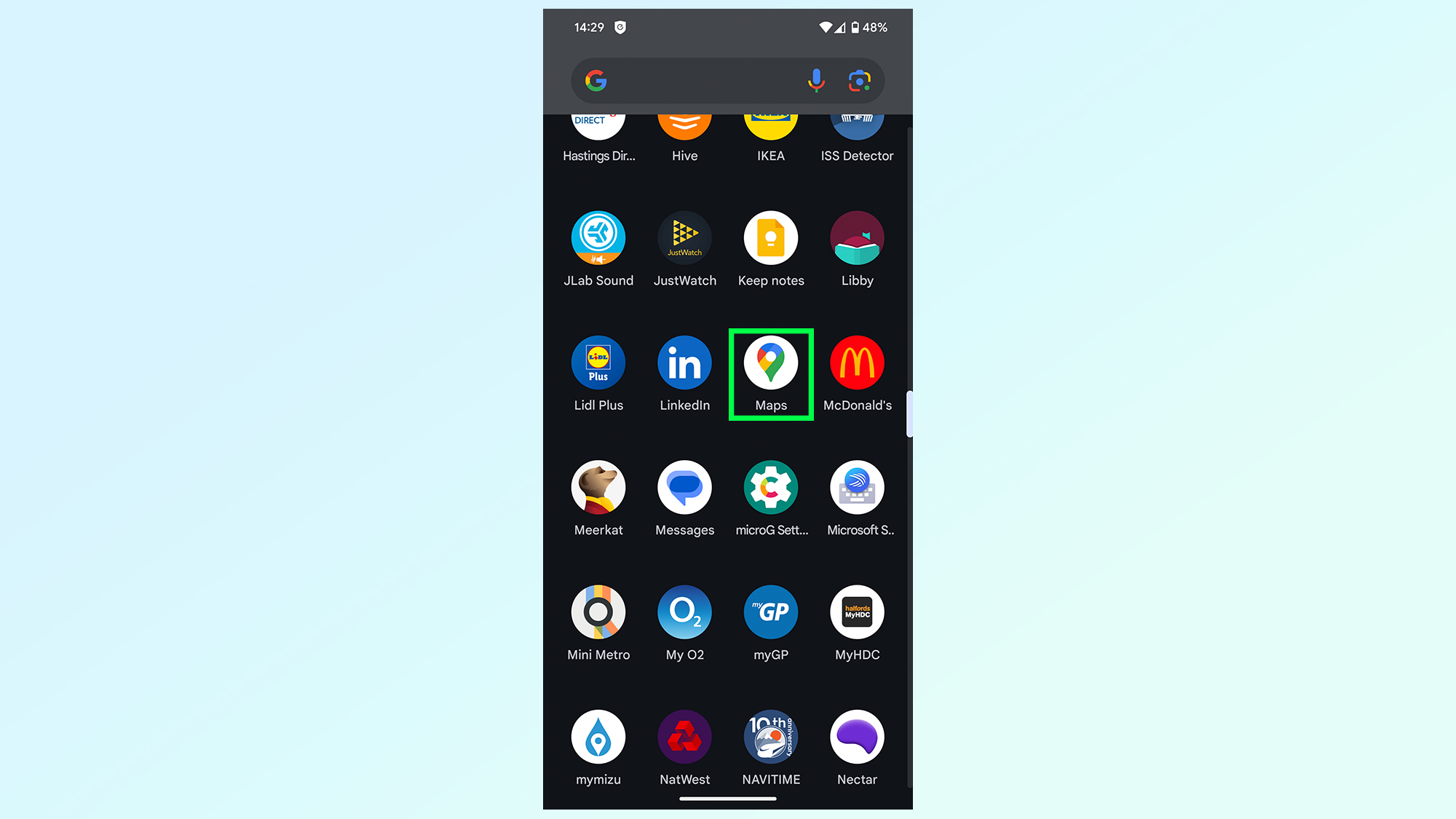
The first step is to open Google Maps. If you don't have the Google Maps app on your phone you'll need to download it from either iOS App Store or Google Play.
2. Find your destination and tap Directions
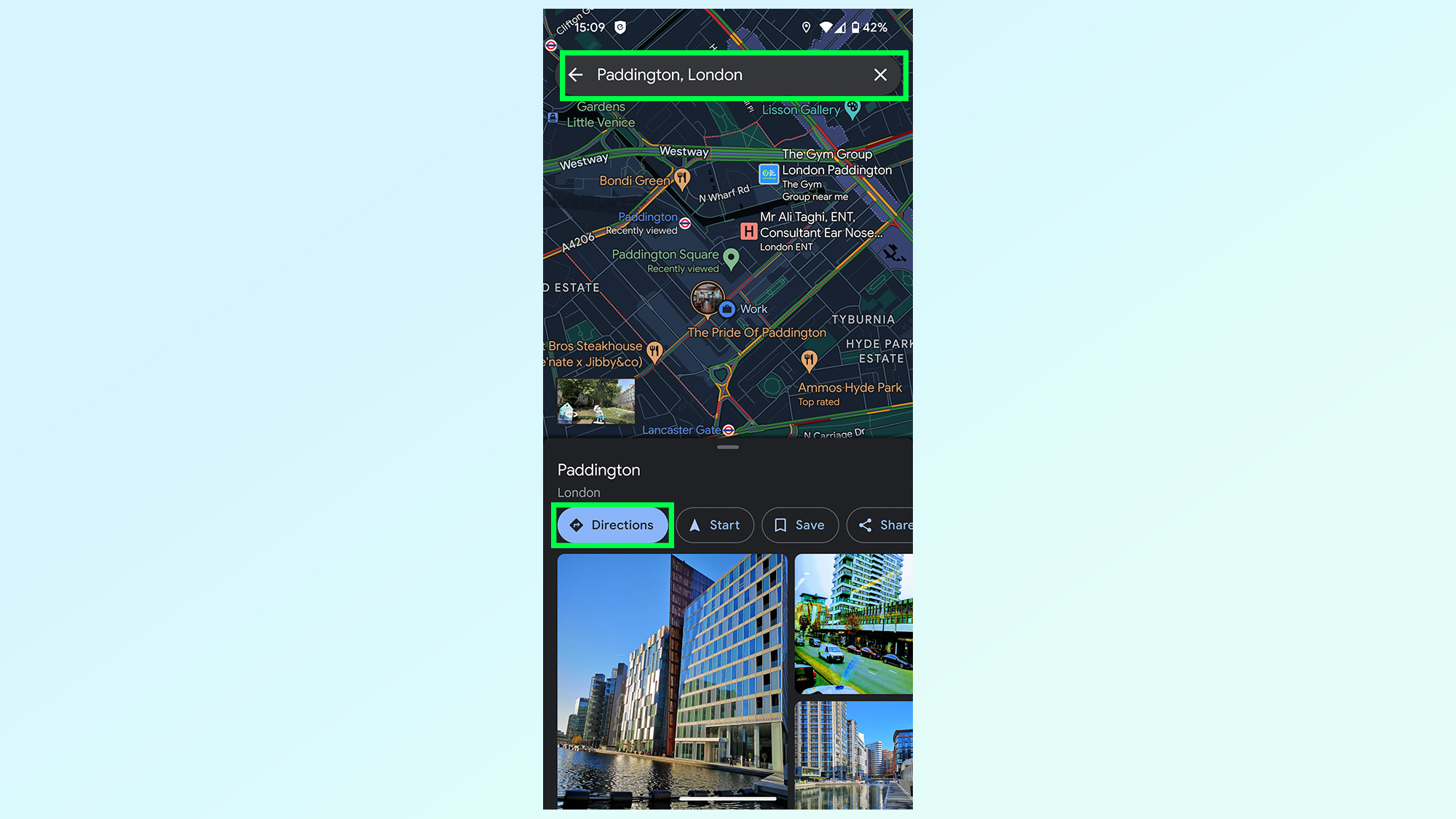
Your next step is to find your destination using the search bar and tapping the directions button on the bottom half of the screen.
3. Pull up the bottom menu
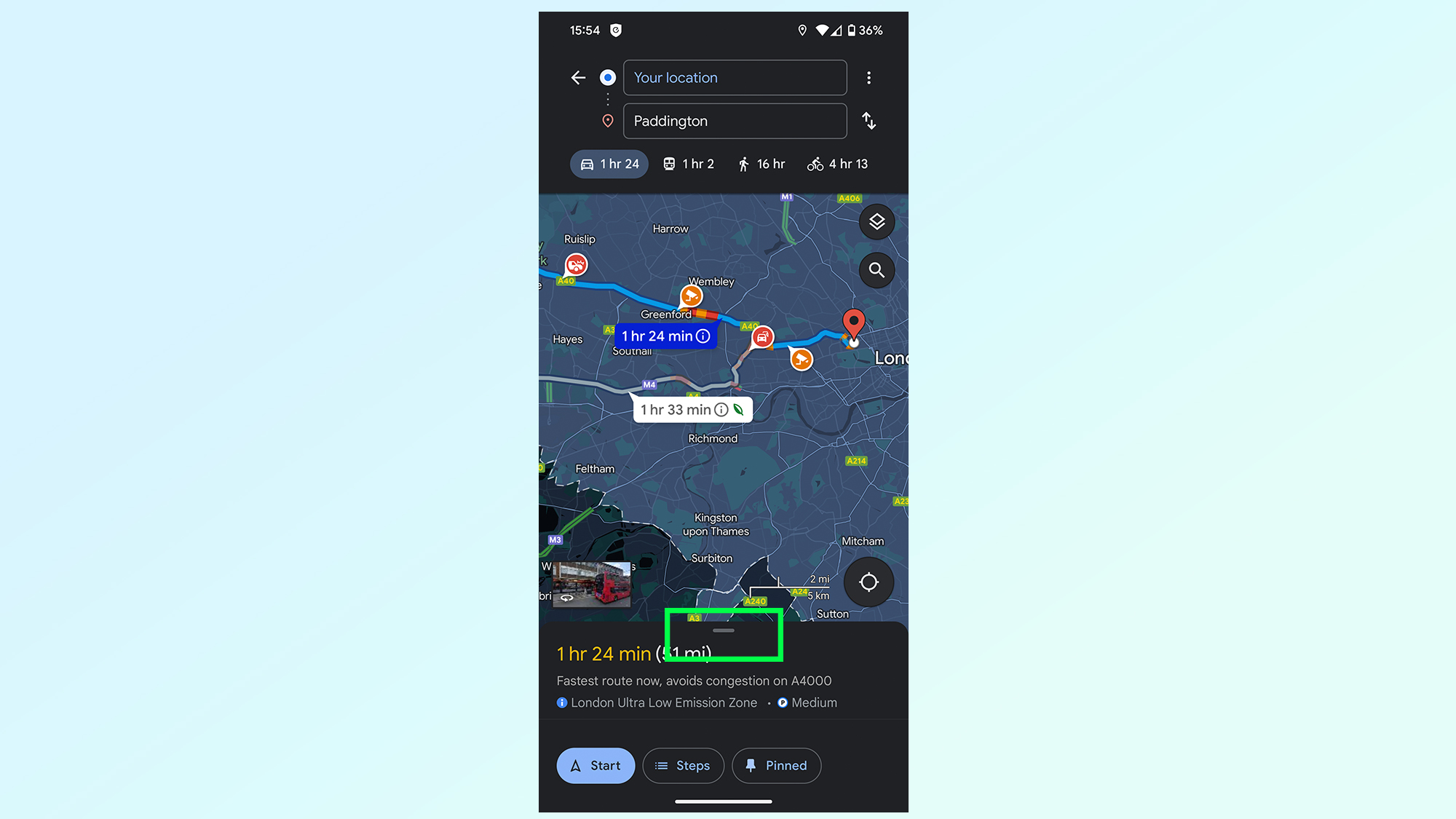
Once a route preview has been produced, you then need to tap the lower menu and bring it up to cover the whole screen.
3. Look at the traffic bar
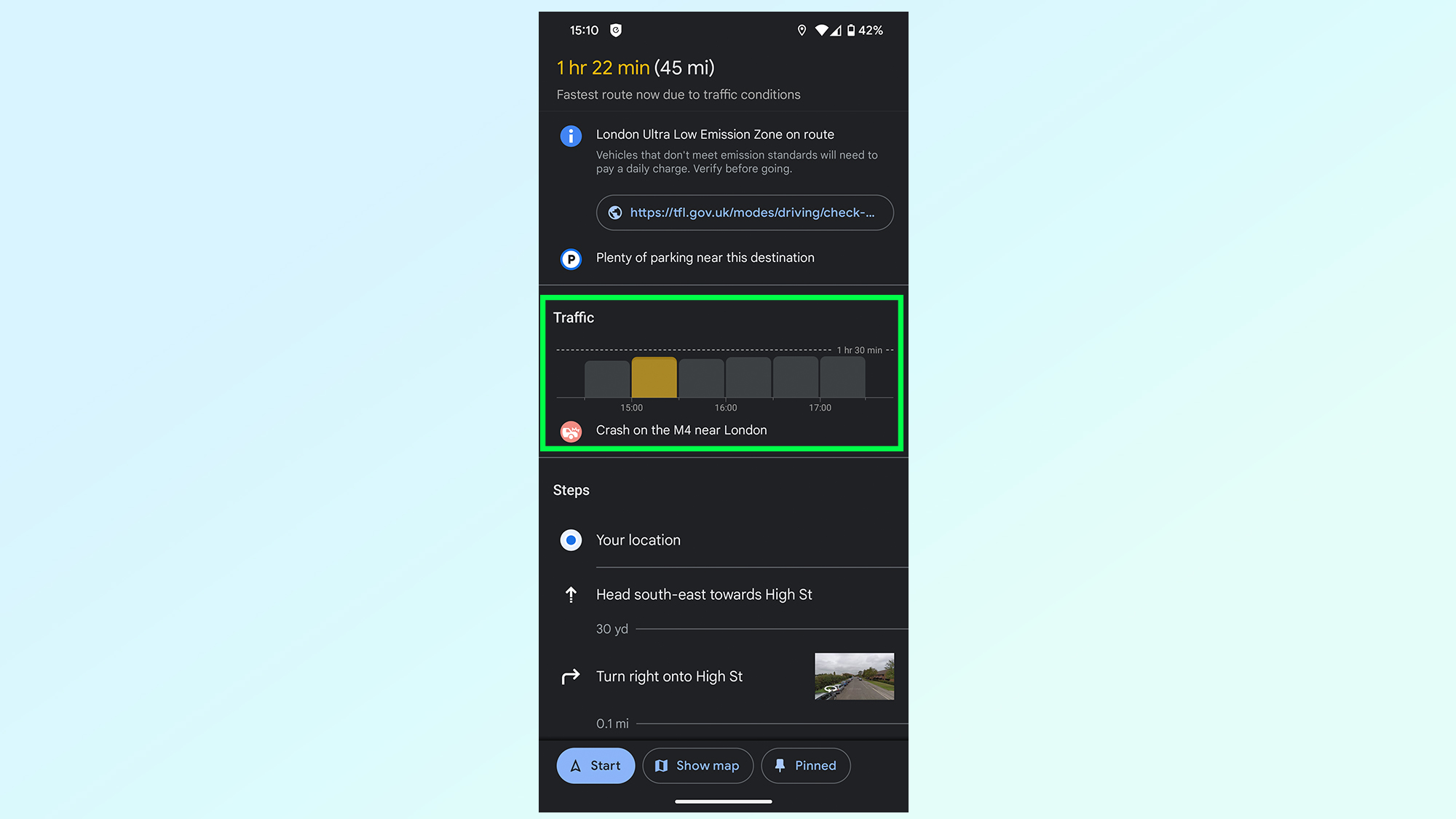
You'll then want to look at the Traffic bar, which will give you an estimate of what traffic conditions will be like — alongside any issues that may be affecting this particular route, like accidents or construction work.
Just note that this feature only works if you've told Google Maps you're setting off immediately.
5. (Optional) Set future departure times

Google Maps has a lot of data to fall back on, which means it can guess what conditions will be like when you leave. To see how driving time will compare at other times of day, tap the three-dot menu in the top right corner, set the date and time you want to leave (or arrive) and press set.
Google will then give you an estimate of how long it thinks your drive will take, with a notable margin of error.
How to use Apple Maps to help you avoid traffic
1. Open Apple Maps
2. Find your destination and tap the car icon
3. Tap the Now drop down menu
4. Tap the time and enter your chosen departure time
5. Compare travel times
1. Open Apple Maps
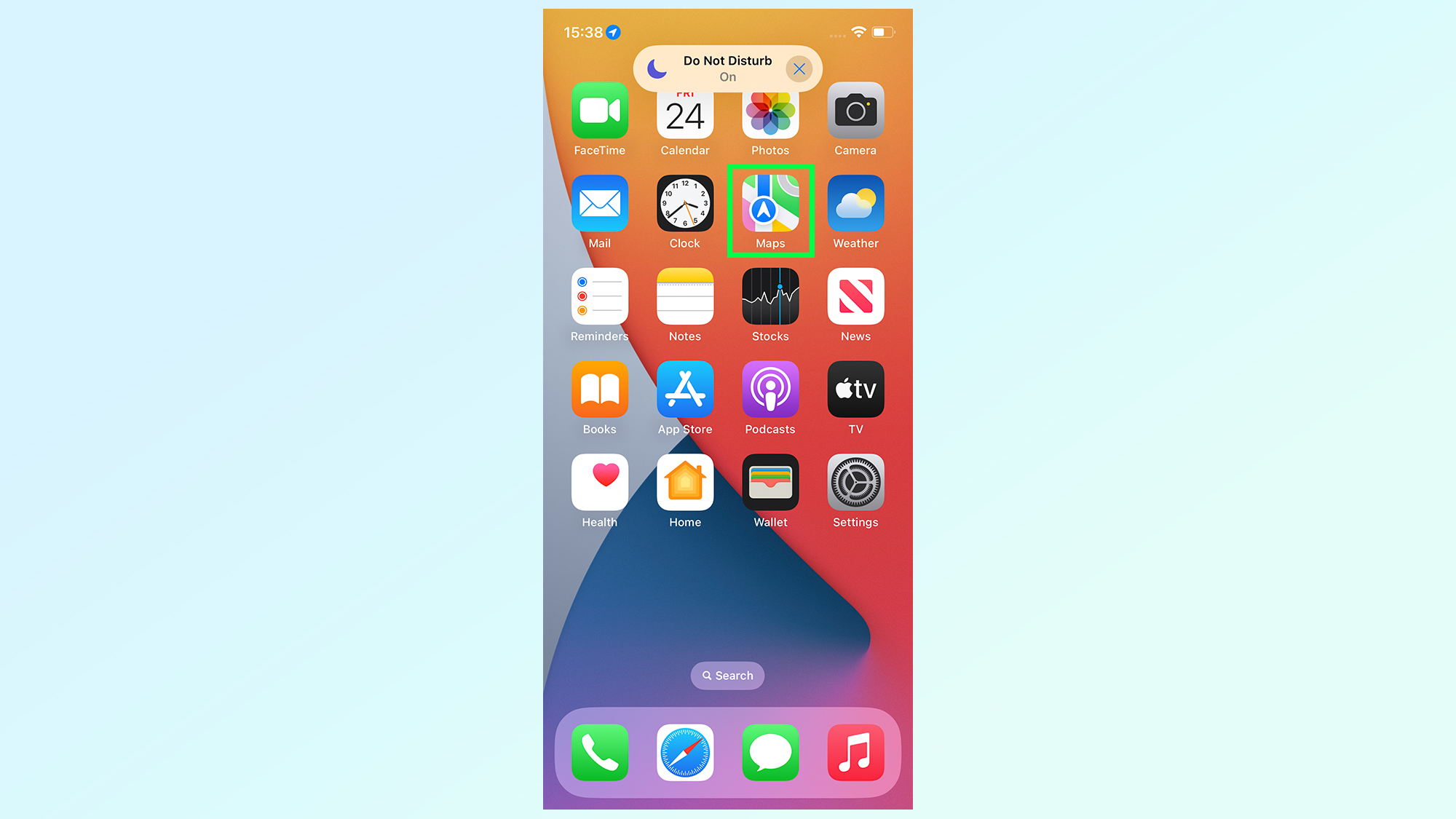
Open the Apple Maps app, which should already be on your iPhone when you bought it. If not, be sure to download it from the App Store. Apple Maps is not available on Android phones.
2. Find your destination and tap the car icon
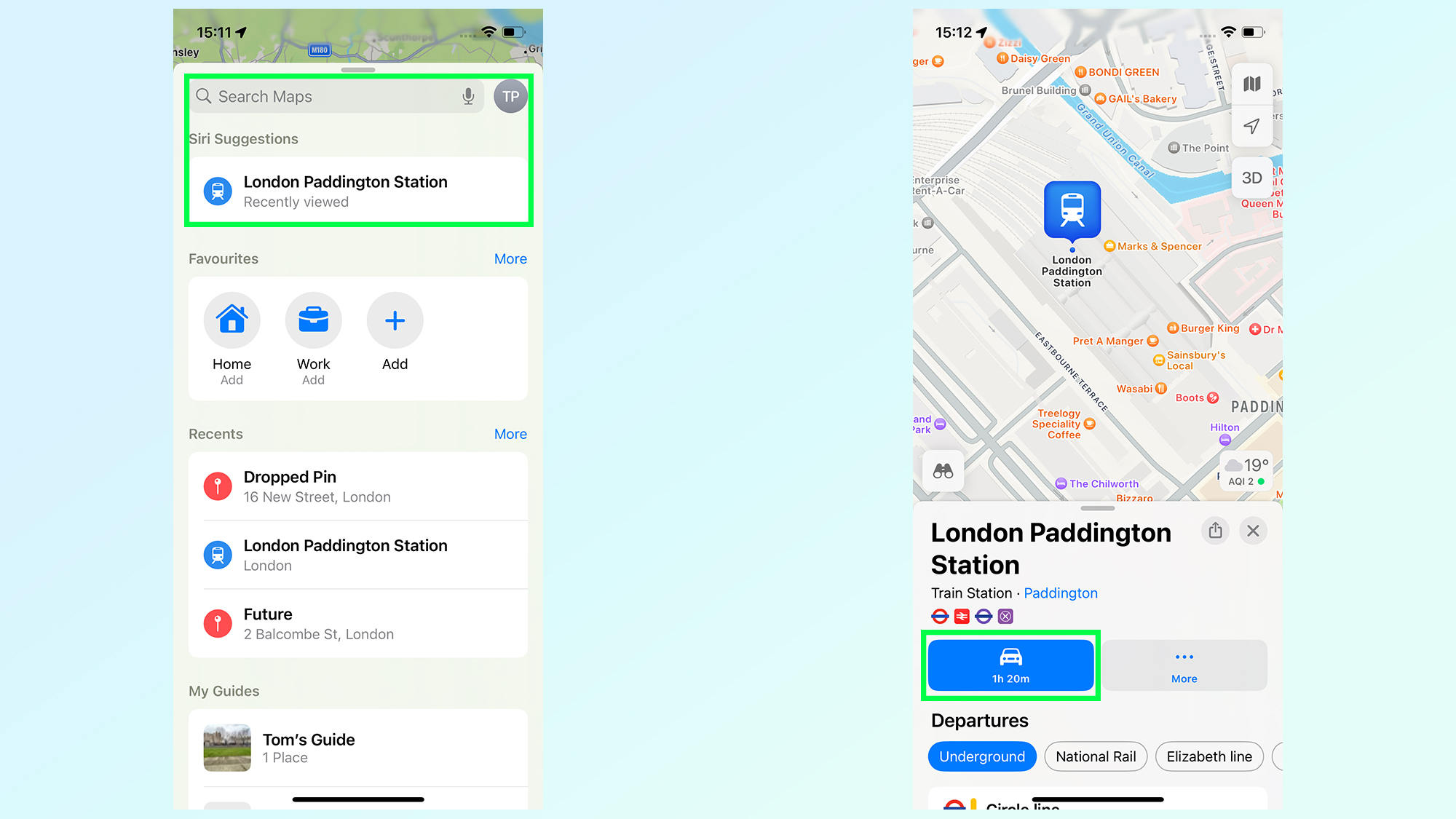
Next up, you'll need to generate a route to your destination, which you can do by finding where you need to go in the search bard then tap the car icon in the bottom left. If you're fast this may also say Directions.
3. Tap the Now drop down menu
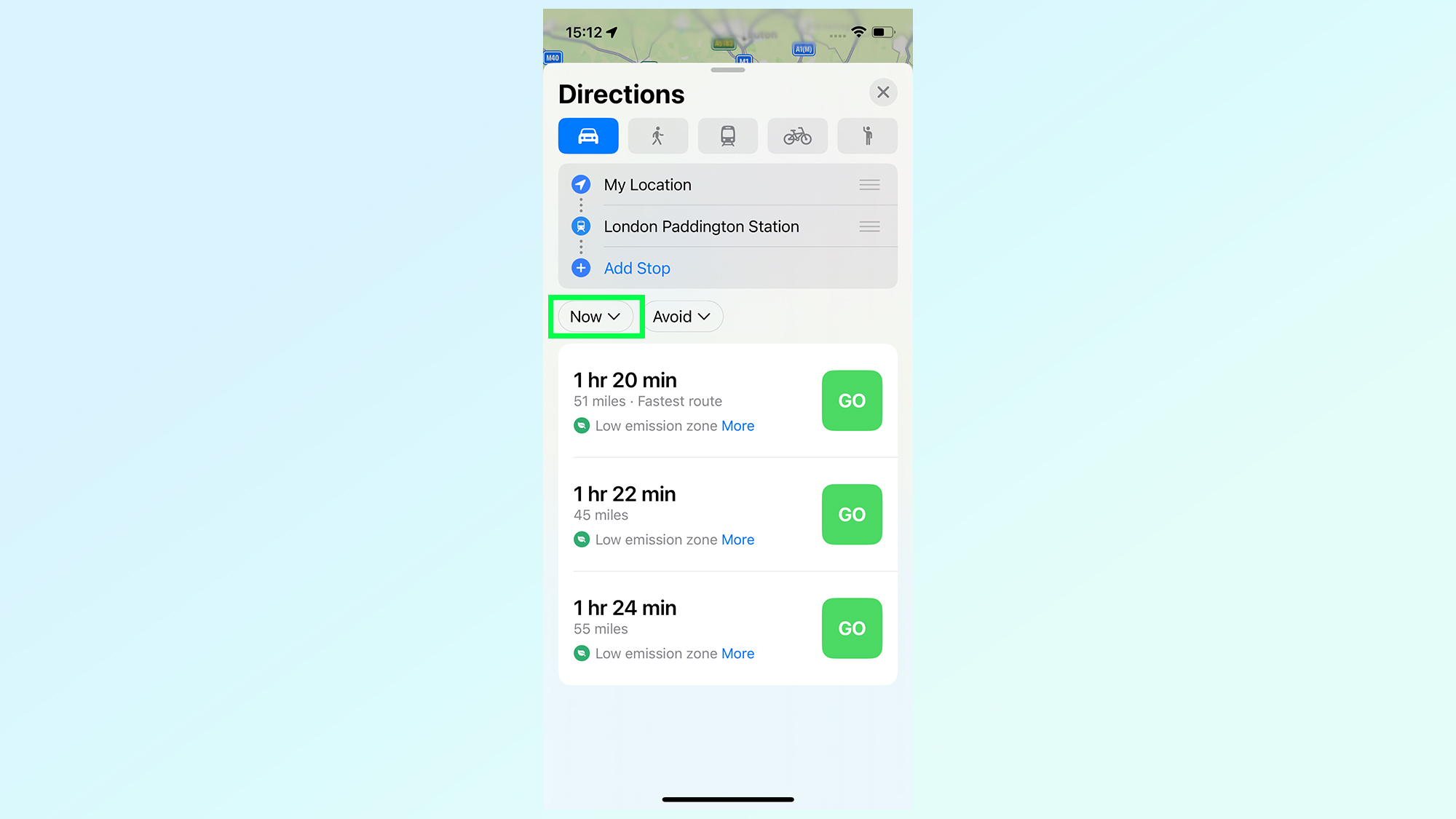
By default, Apple Maps will offer you routes and travel times if you're planning on leaving right away. But if you want to compare other times, you'll first have to tap the Now button on the left side of the screen.
4. Tap the time and enter your chosen departure time
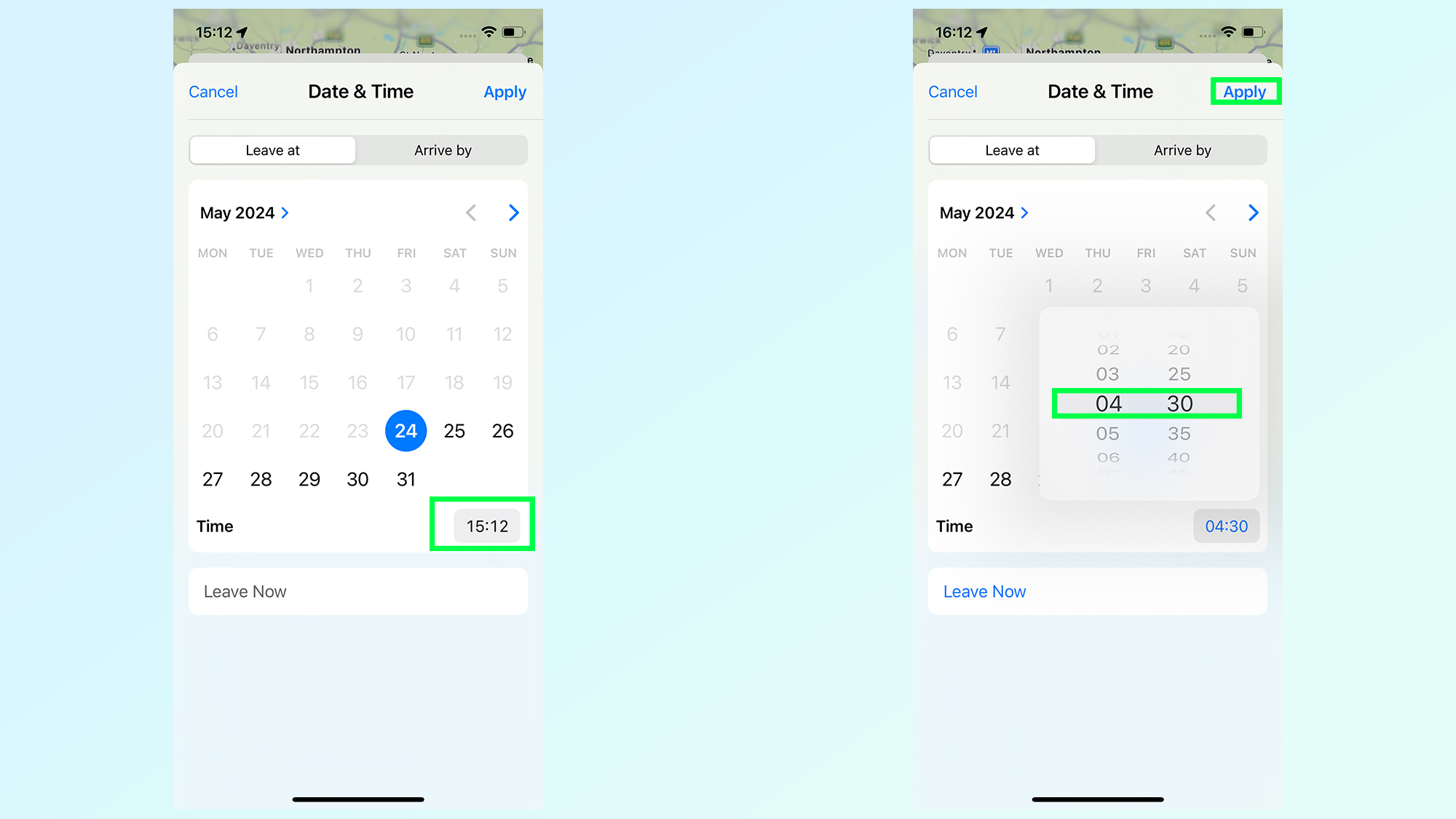
This opens up a calendar menu, letting you select the date and time you want to leave. To set the time, tap the time icon on the bottom right. Then you just need to choose a time and tap Apply.
5. Compare travel times
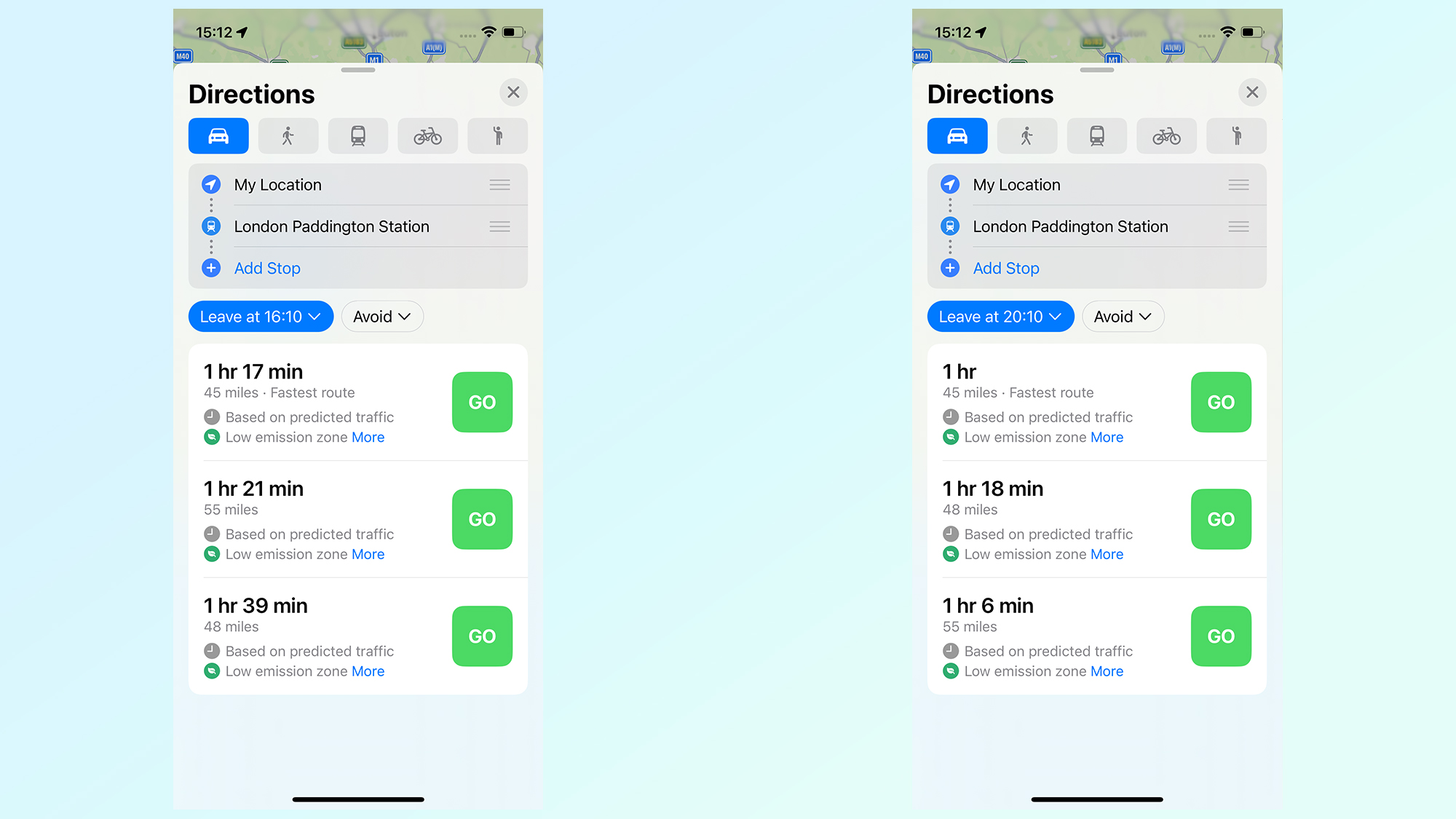
Apple Maps doesn't have congestion graphics like Waze or Google Maps, so the best you can do is check different departure or arrival times and see which ones work out best.
In my example, leaving at 16:10 instead of 15:10 only saves 3 minutes on my total travel time. However, leaving at 20:10 reduces the overall travel time to one hour.
How to use Waze to help you avoid traffic
1. Open Waze
2. Search for a destination and tap View Routes
3. Tap Leave later
4. Scroll up and down the traffic screen
1. Open Waze
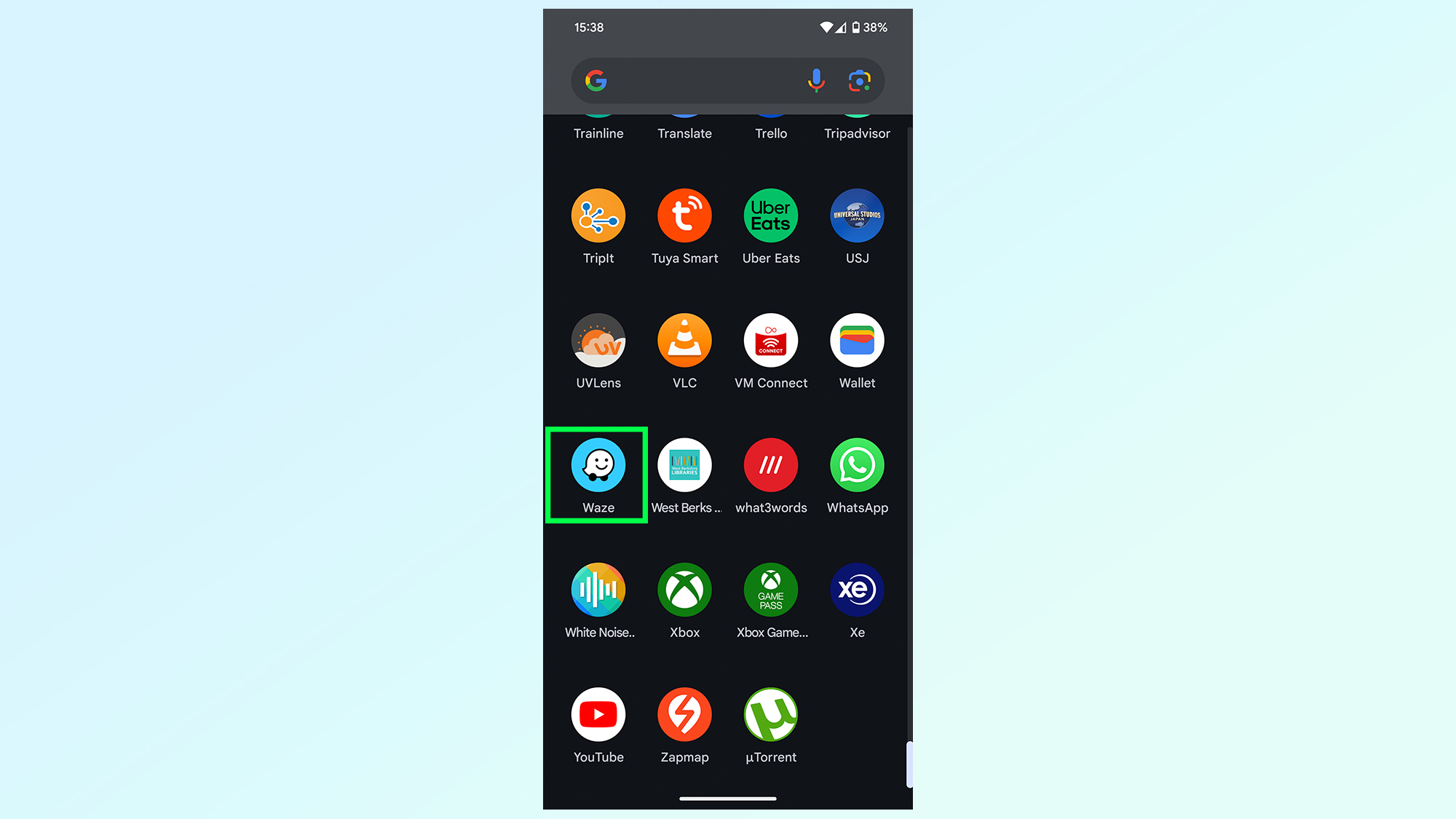
Your first job is to open the Waze app to get going. If you don't have it already, you can download it for free from Google Play or the iOS App Store.
2. Search for a destination and tap View Routes
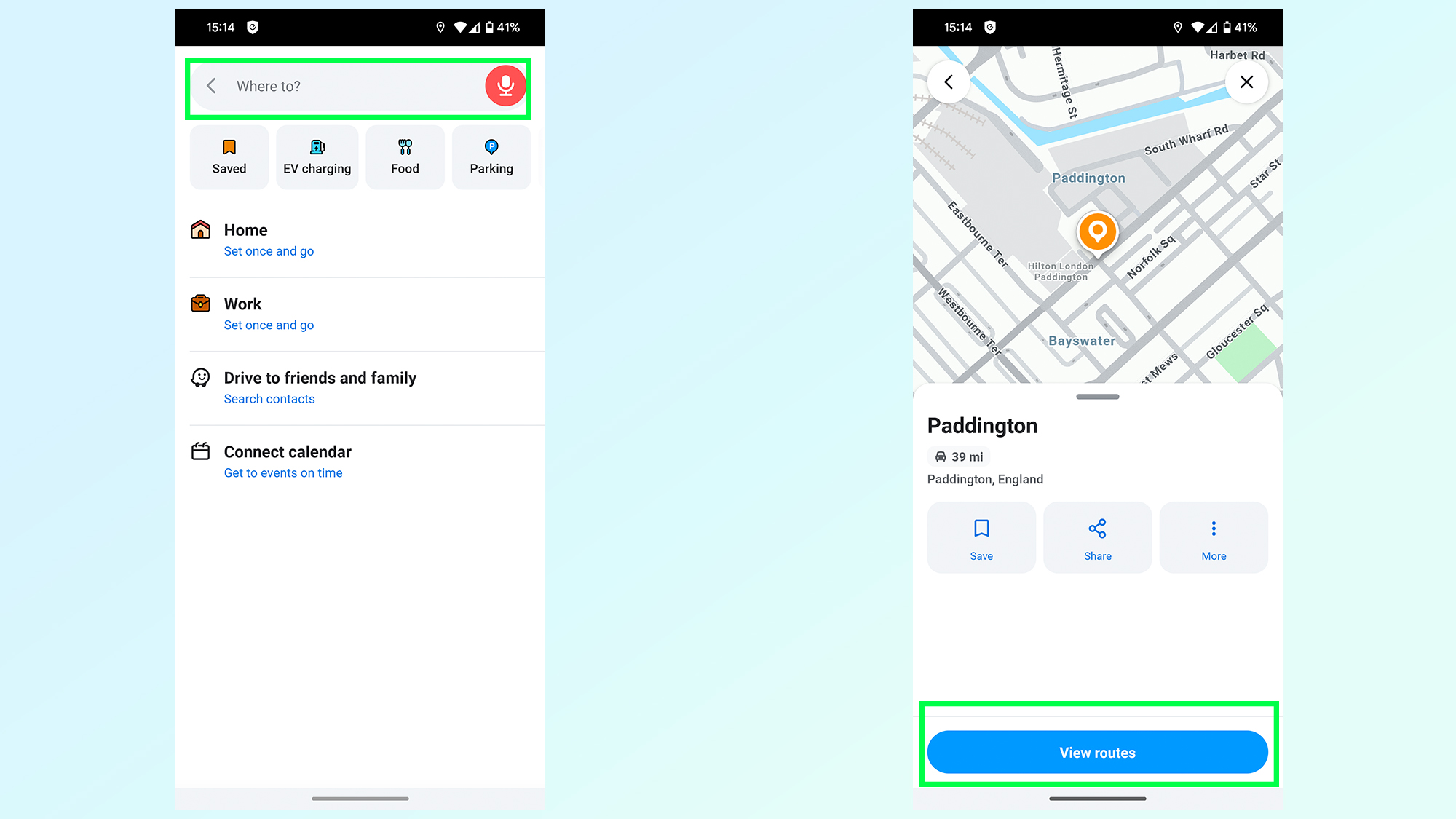
Once inside the app, you'll need to generate a route to your destination. Search for your location from the search bar and then tap view routes to see which options are available.
3. Tap Leave later

Waze will generate what it thinks is the fastest route if you were to leave right away. But you're not doing that, so tap Leave Later at the bottom of the screen.
5. Scroll up and down the traffic screen
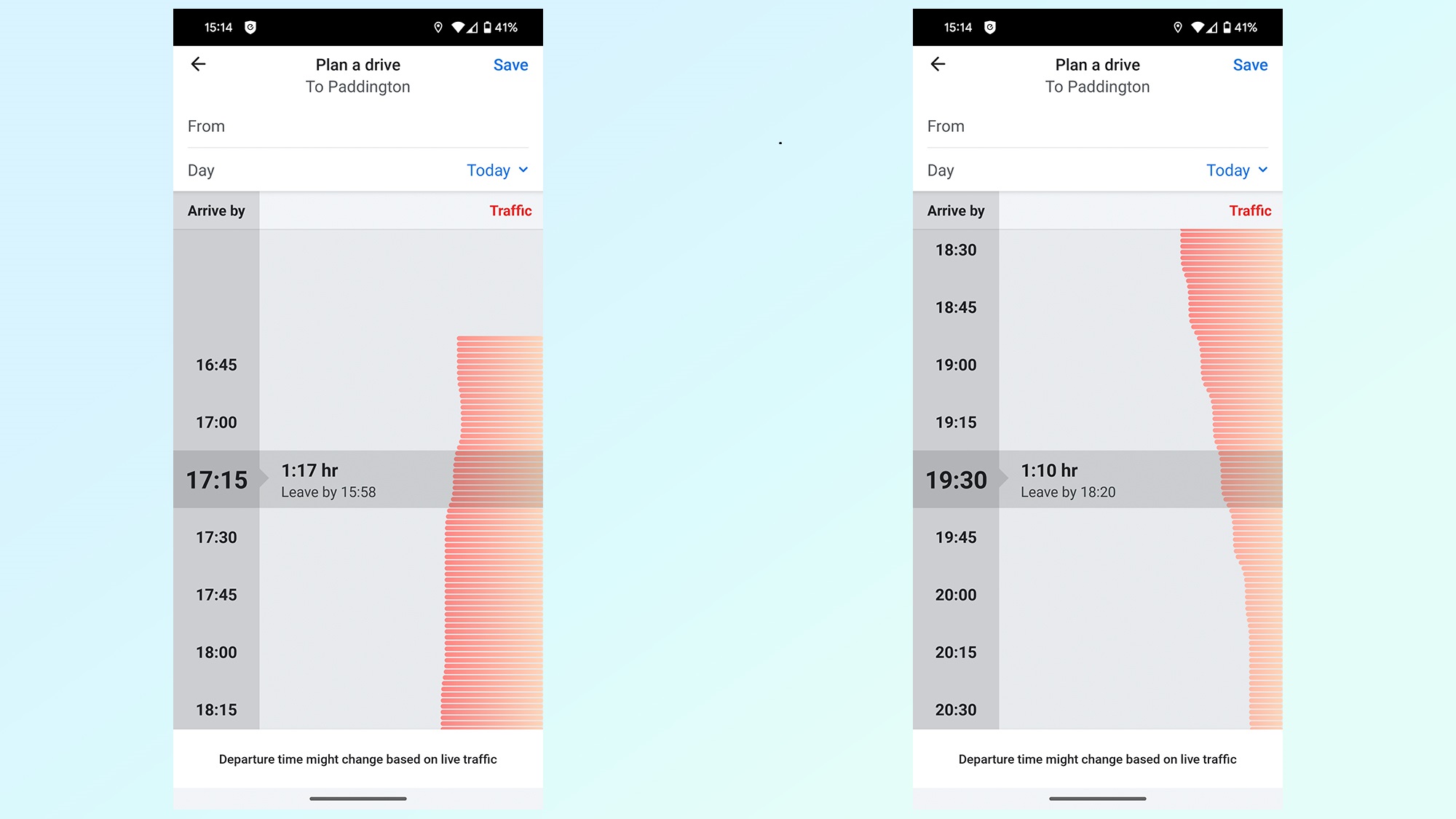
You'll then be faced with this graphic, showing you an estimate of how long your trip will be at different times of day. Simply scroll up and down to compare departure times in 15 minute increments — and how each one will affect your overall time on the road.
And there you have it — a way to determine the best time to leave, regardless of which navigation app you prefer.
If you're looking for more ways to get the most out of your navigation apps this summer, be sure to check out our favorite Google Maps features that can improve your Summer road trip, our guide on how to use Apple Maps' trip-planning feature, how to download offline maps in Google Maps and how to see traffic information on Google Maps.