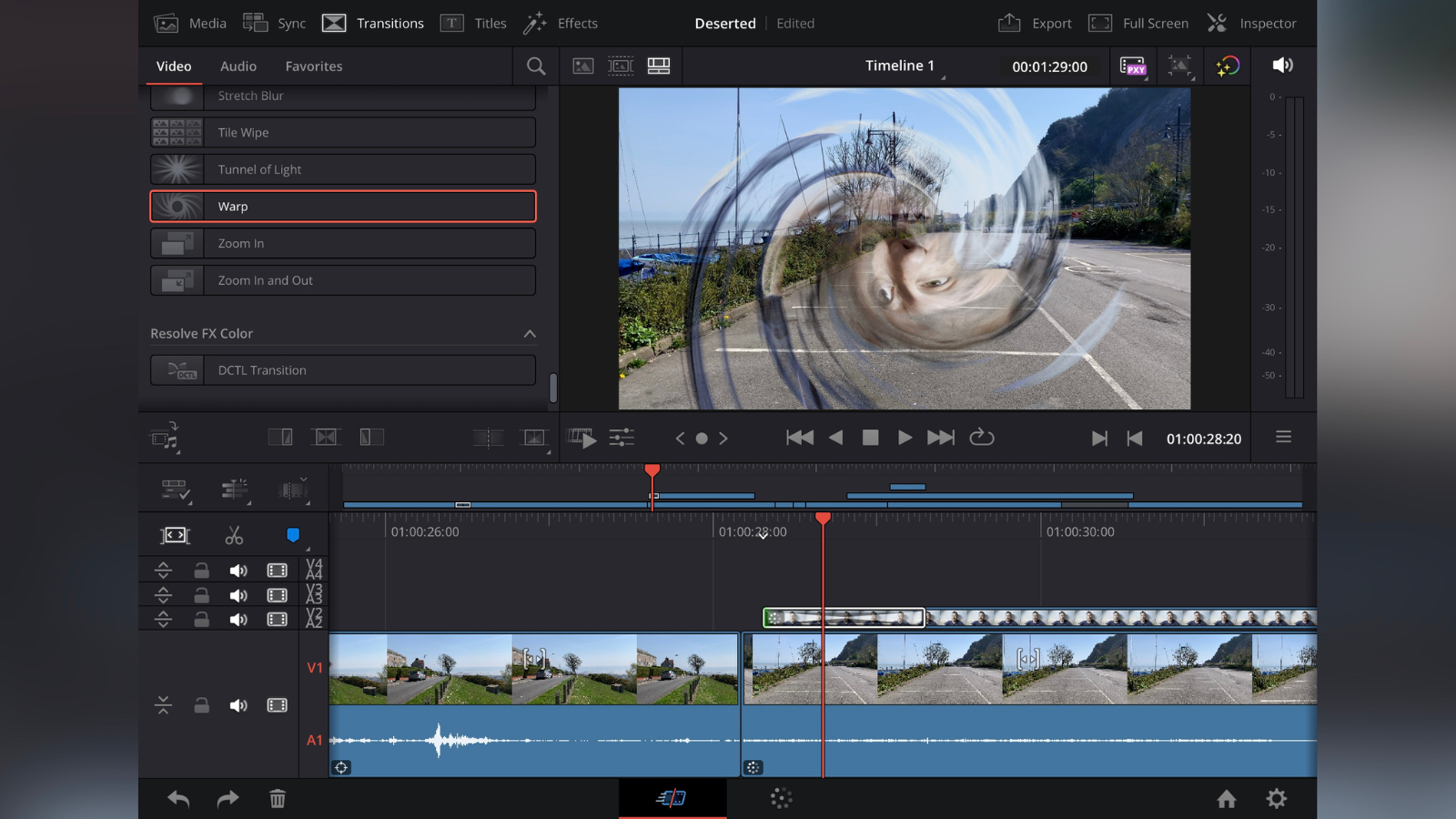
DaVinci Resolve for iPad might almost be a miracle of engineering. After all, how do you squeeze some of the best free video editing software out there into an app for a tablet (even an M2-powered one)?
We’ve always liked Blackmagic Design’s tools, from the desktop version of DaVinci Resolve to our initial hands-on with the iPad app back when it was in beta. With the app now widely available, we wanted to return to see if it lived up to our initial impressions. Is the Apple edition one of the best video editing apps? Or is the professional-grade software hamstrung by its move to the iPad?
DaVinci Resolve for iPad: Pricing & plans
- There’s nothing better than professional software available for free, with an advanced version for a one-off charge
You can download the software directly from the App Store and start using it right away. The business model is the same for the iPad as it is on the desktop version: the standard app is free, and the Studio upgrade has a one-off $95 fee. Really simple, and really accessible - if might not be the best video editing software for beginners, but if you want Hollywood-level editing without the cost, Resolve is tough to beat.
If you do upgrade to Studio, you get extra features such as auto-subtitling, audio transcribing, and ResolveFX and Neural Engine Processing when color grading, among others. Not having these higher-end features won’t impede your editing abilities, so we’ll be focusing on what you get in DaVinci Resolve for iPad for free.
- Pricing & plans: 5/5
DaVinci Resolve for iPad: Device variations
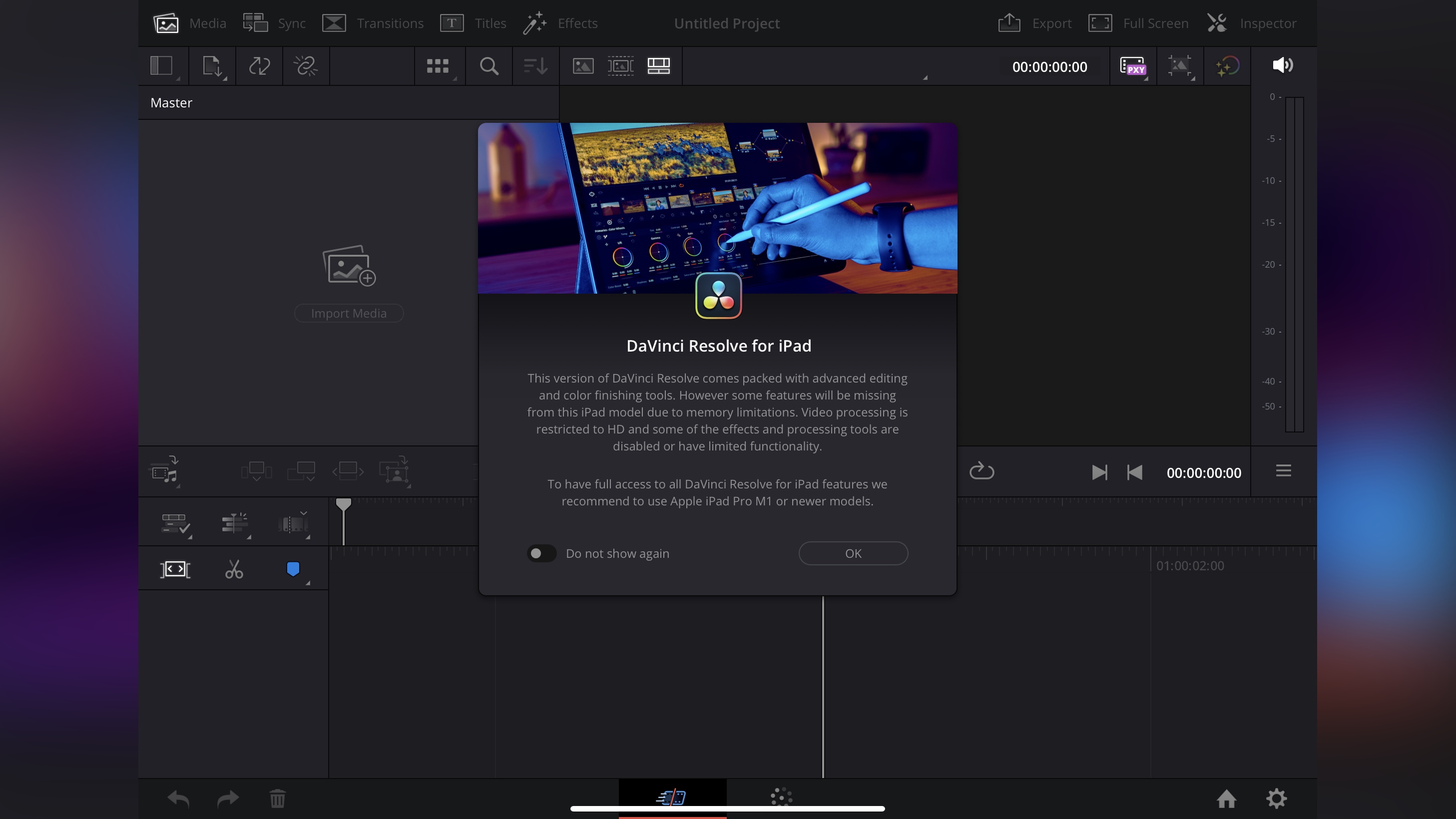
- The tools available differ depending on your iPad’s capabilities
Blackmagic Design has a different philosophy to, say Apple. Whereas the tablet version of Final Cut Pro only works on iPads with an M1 chip or better, DaVinci Resolve is more flexible, so older, less powerful iPads can work with it. However, there will be some limitations. We noticed the resolution of projects restricted to HD, and some effects and tools had reduced functionality or were otherwise disabled.
This is a good compromise in our view, as you can still use most of the app, and don’t feel compelled to have to buy a higher-spec tablet just to use the app. But, as with all things video editing, the better your device is, the more fluid the workflow - whether that’s the best video editing laptops, best video editing computers, or a powerful tablet.
- Device variations: 4.5/5
DaVinci Resolve for iPad: Interface
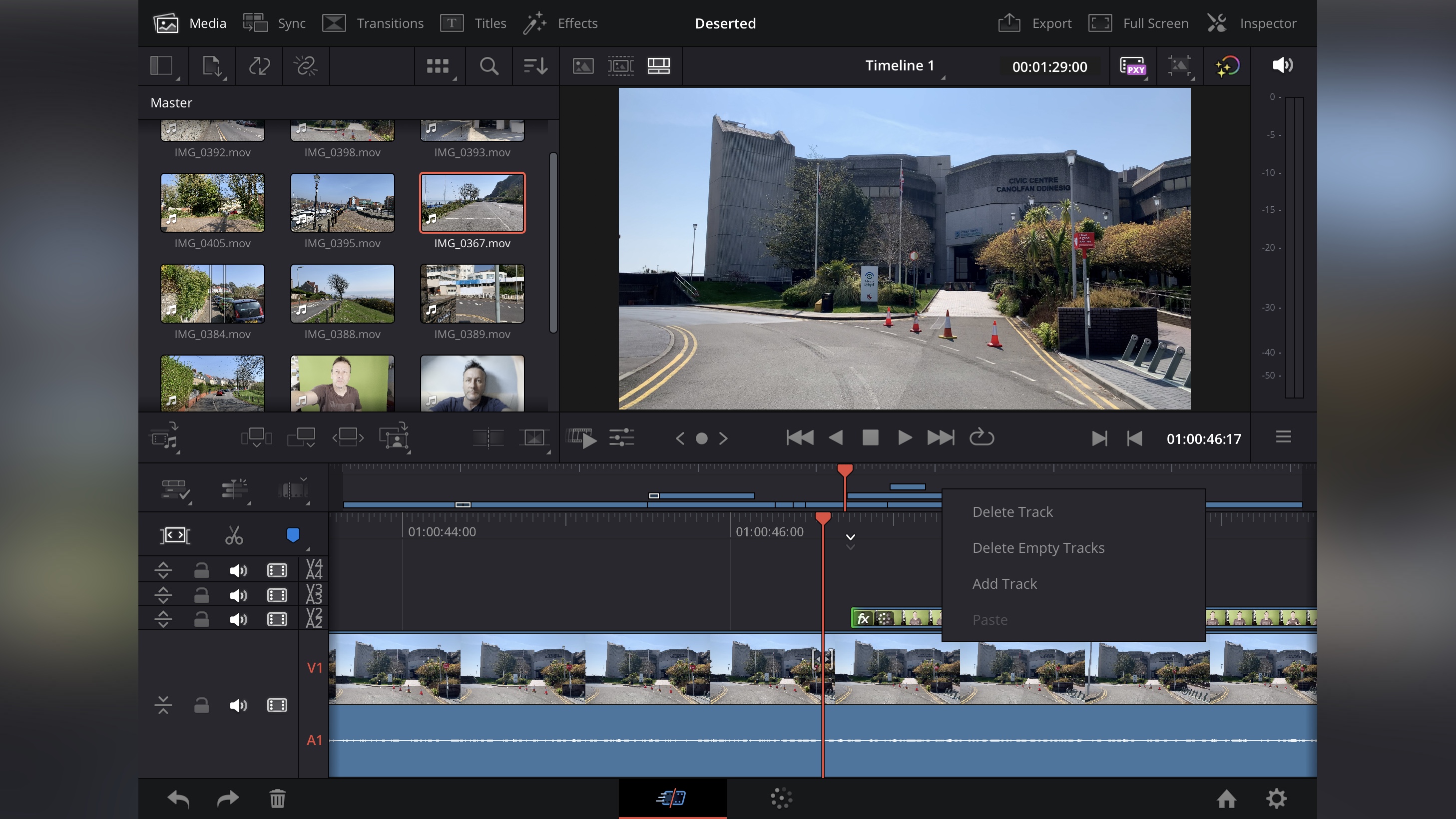
- An excellent conversion of the desktop app, made to fit a tablet
Opening up DaVinci Resolve on iPad, you could be mistaken for thinking you were using the desktop version. It only works with your tablet in portrait orientation, which isn’t much of a surprise, as in our experience the interface wouldn’t easily convert to portrait.
The only obvious thing that gives away the fact you’re working on a tablet, is the lack of Pages. This is what Blackmagic calls the various modules that are part and parcel of the desktop version, and are located at the bottom of the interface. You usually start with Media; but this is dealt with here with a button top left of the interface. Cut and Edit, have been wisely condensed into Cut. Color is present on the iPad, but Fairlight for audio editing, is absent - although you do still have some basic audio manipulation tools at your disposal through the Inspector. Finally, Deliver has been simplified to an Export button, top right of the interface.
If you’re familiar with the desktop version, it won’t take long for you to get to grips with it on iPad. If you know your way around any of the best video editing software, you’ll understand how most of it works after some poking around. Newcomers, however, could feel a little overwhelmed.
- Interface: 4/5
DaVinci Resolve for iPad: Video editing
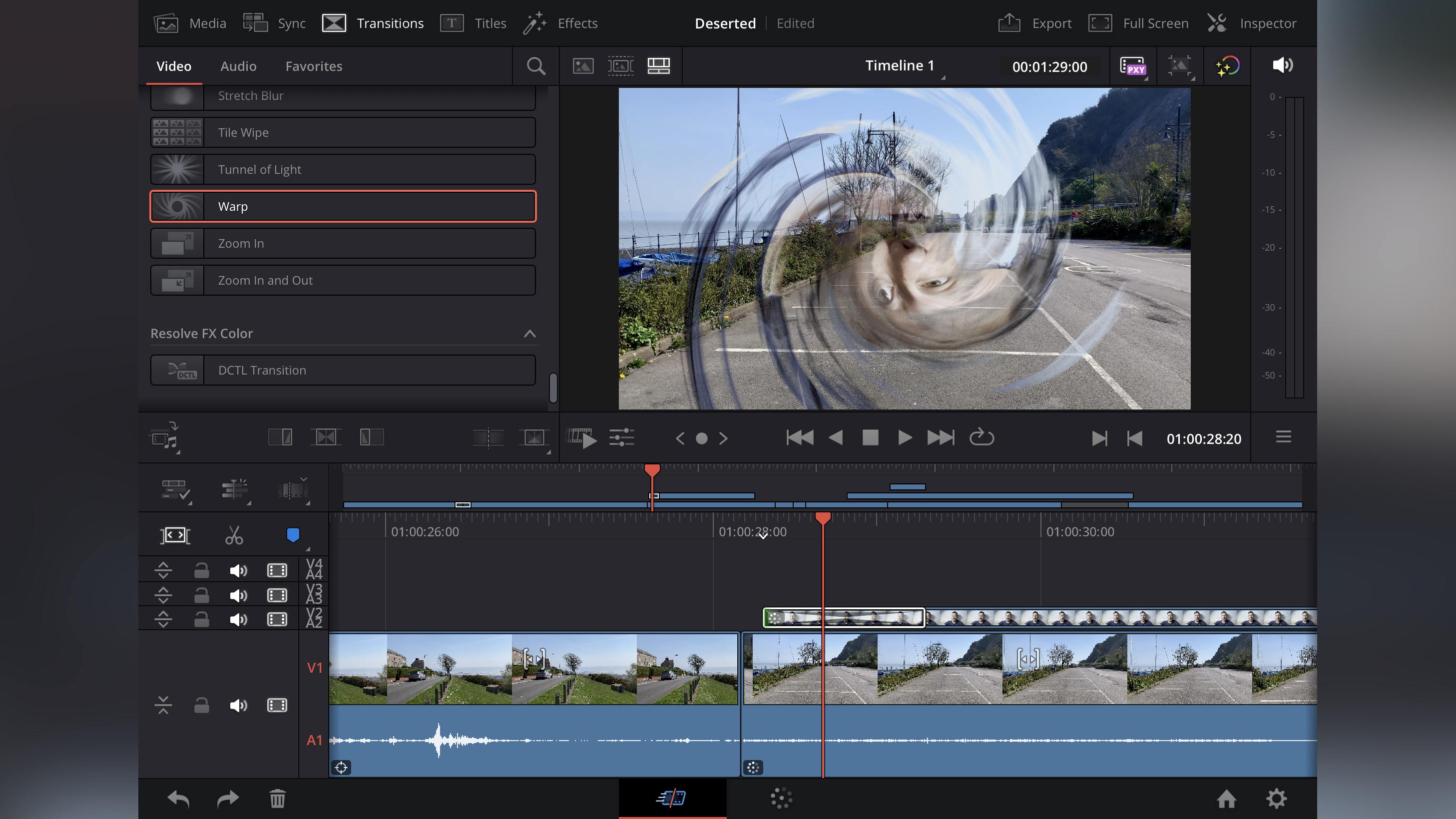
- Impressive amount of features crammed into a small interface, while still being fully usable - mostly
Although DaVinci Resolve for iPad benefits from having a keyboard and mouse hooked up to your tablet - through which you can perform various keyboard shortcuts and easily access contextual menus - it’s actually perfectly possible to control, edit, and fine tune a project with touch gestures alone.
You have access to your Photos library of course, along with the iPad’s Files app, letting you easily work with clips taken with other cameras with ease.
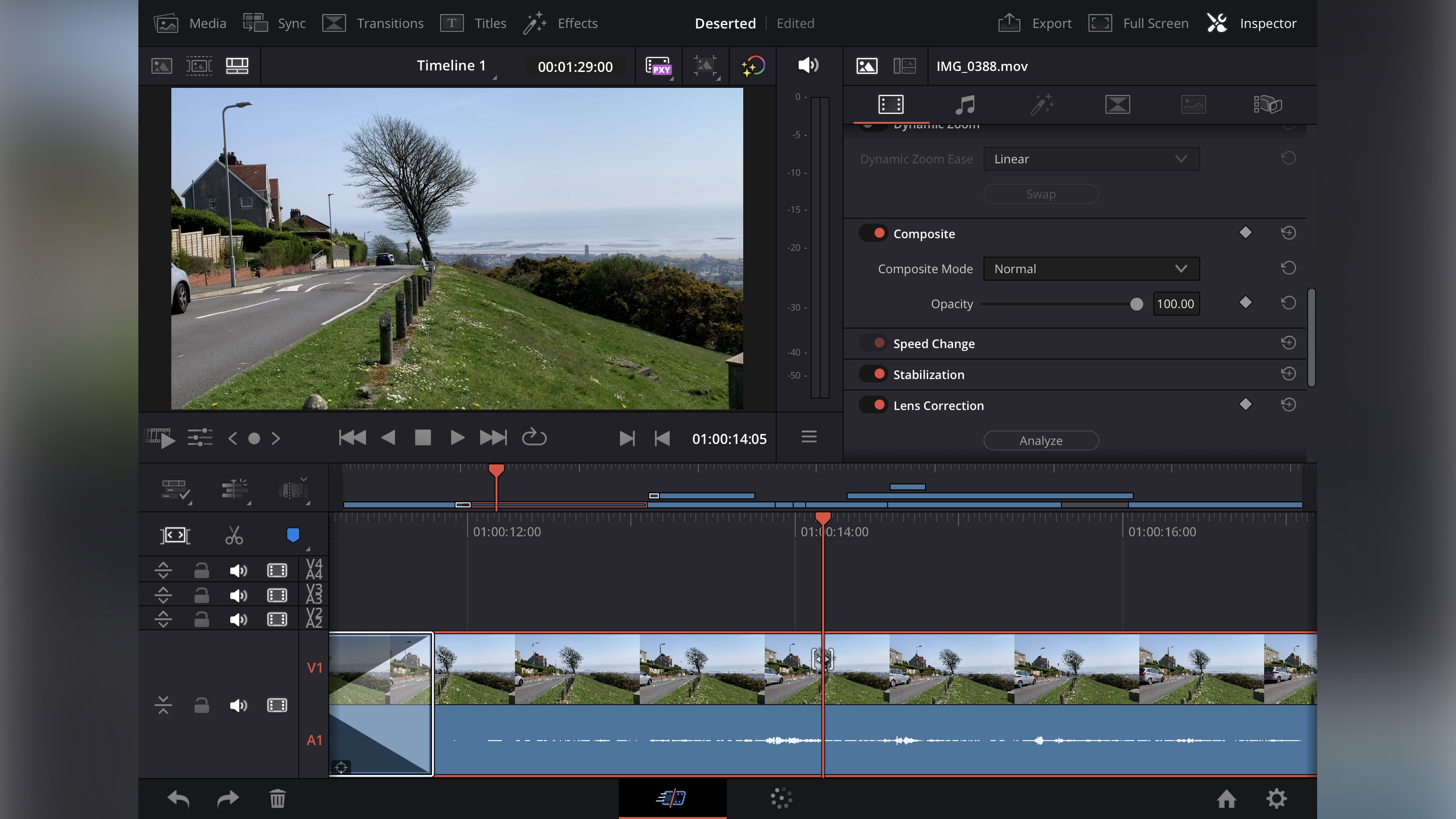
This being aimed at higher-end editors, you’ll find the software packed with features, options and changeable parameters, but the large number of options and menus end up feeling quite natural after a short amount of time, and you’ll quickly find that editing is pretty simple and intuitive. Set in and out points, drag clips onto the timeline, work with multiple layers, apply transitions, effects and titles, it all works as you’d expect, including the ability to keyframe practically every changeable parameter.
We did experience a slight issue: you can’t zoom in or out of the timeline. You can see about six seconds’ worth of your project. There’s a smaller representation of the timeline above it showing your entire edit on a much smaller scale. You can quickly move close to where you want to be with it through a tap or a scroll, or scroll the larger timeline’s timecodes to get to where you want to be, but the longer the project is, the more of a pain this becomes. We have grown so accustomed to a touch interface’s intuitive zoom in and out gestures, that they are sorely missed here.
- Video editing: 4/5
DaVinci Resolve for iPad: Color grading
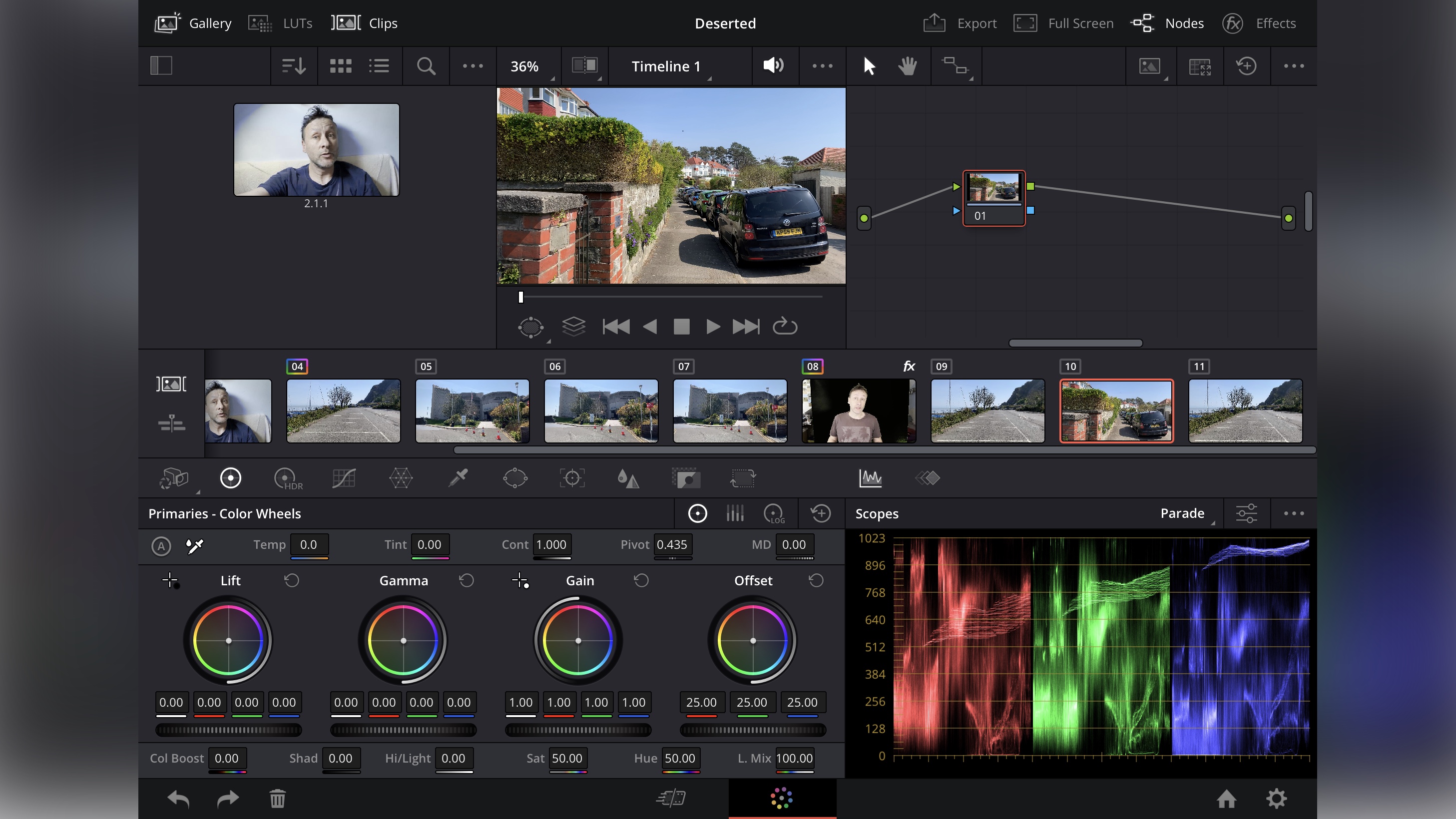
- Color grading through nodes and a very well designed touch interface - what more can you ask for?
If you’re not familiar with DaVinci Resolve’s way of working when it comes to color grading, you might be a little taken aback, as its more advanced features are based on the concept of nodes. Think of them as building blocks. The first one is generally used for image balancing, where you can make use of the various color wheels and curves you’ll find in the lower left. Any other nodes you add beyond that are used for more creative work. Even concepts considered basic these days, like chroma keying, are achieved through nodes here.
It doesn’t take long to get used to the concept, and you do have to remember to connect the nodes with others in the right way for the whole thing to work as expected. Once you get proficient, you’ll find it an incredibly versatile way of working.
Best of all, it’s incredibly easy to copy visual attributes from one clip, and apply them to others. We found DaVinci Resolve’s Color page to be very well adapted to the touch interface.
- Color grading: 5/5
DaVinci Resolve for iPad: Exporting
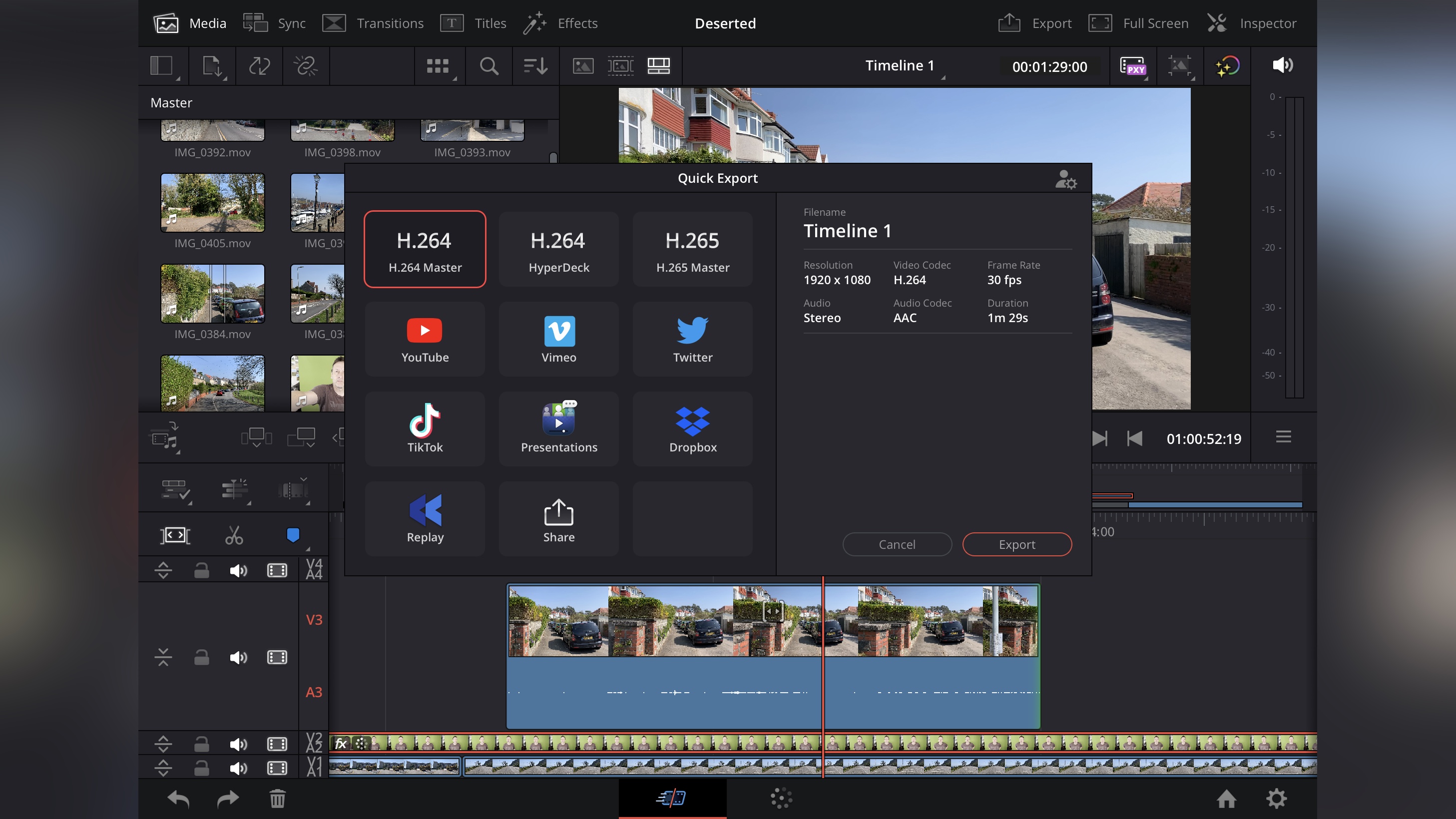
- Few options when it comes to exporting, although you’re offered a good selection of presets
Exporting is pretty simplified with DaVinci Resolve for iPad. Tap on the export button and you’re presented with a series of presets, from H.264 and H.265 masters, to social media-ready settings for YouTube, Vimeo, Twitter, TikTok and others.
Unlike the desktop version, there doesn’t appear to be a way to alter the project’s parameters from that window though. You can do so from the Settings menu of course, if you’d like to share your work in a different resolution and format, but that will affect your entire project.
The export process takes over the application, meaning you won’t be able to do anything else until the export is done. This isn’t much of a surprise as Resolve does the same on the desktop version, but it’s worth noting nonetheless.
- Video exports: 3.5/5
DaVinci Resolve for iPad: Scorecard
Should I buy?
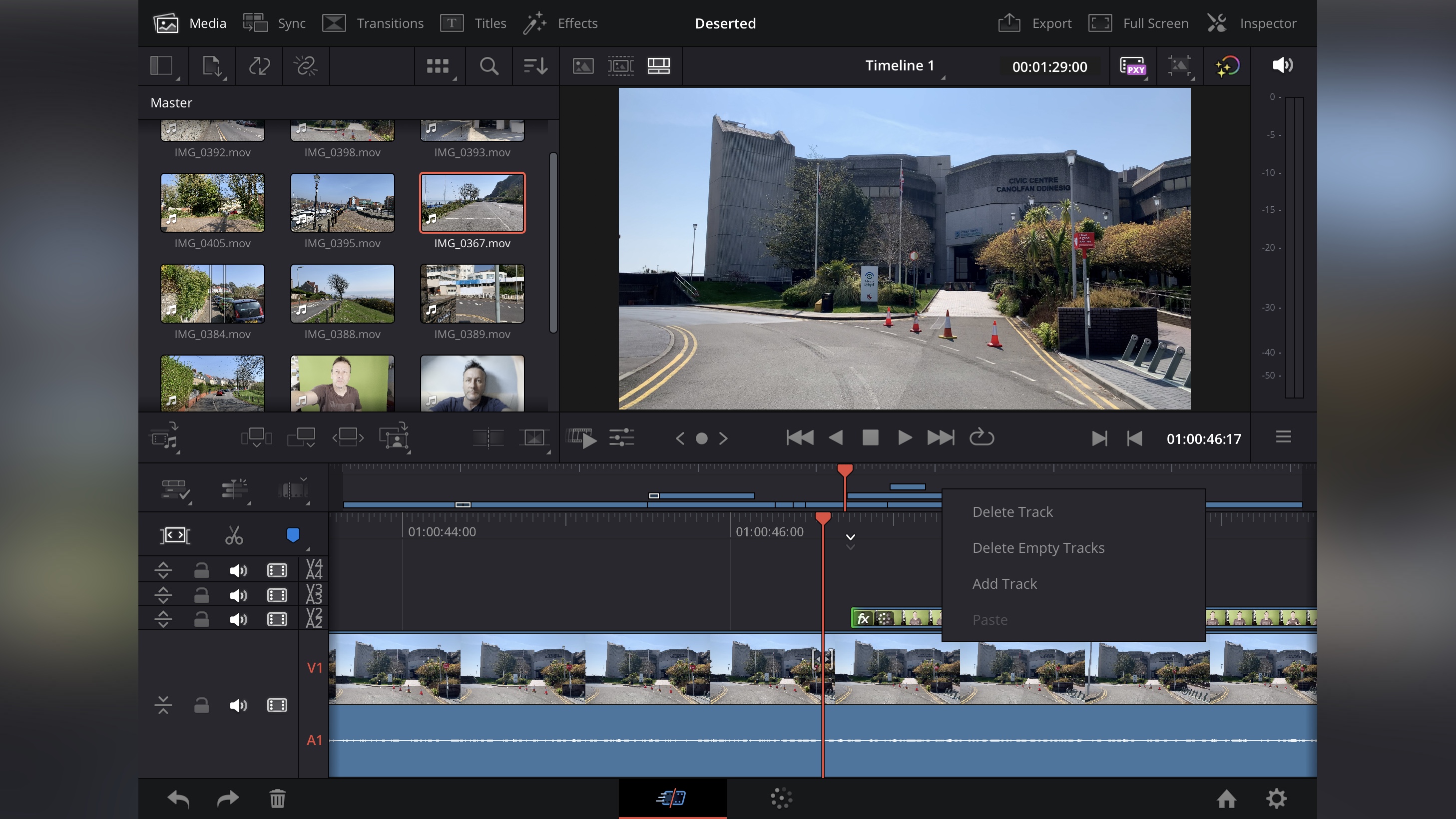
Buy it if...
You want professional-grade video editing software for your iPad, with advanced effects and color correction tools, all for free.
Don't buy it if...
You prefer working with a simpler interface, with an app geared towards the beginners or more casual but experienced editors.
DaVinci Resolve for iPad: Alternatives
We've reviewed plenty of the best alternatives to DaVinci Resolve for iPad. We recommend checking out Apple iMovie for iOS, which is a very simple free editor for Apple devices. CapCut is a great free app, too, with a few issues.
For a more professional video editing app that's on-par with Resolve, we absolutely love LumaFusion. It's a wildly powerful non-linear editor - and Resolve's only real competition on tablet.







