
Corsair’s come a long way since its 1994 debut selling L2 cache modules for OEMs. Today the company sells a wide variety of components and peripherals, like the Corsair 5000X case and CX750M Power Supply. Cooling has also been a staple of the company's lineup for a long time, with its flagship iCUE H170i Elite LCD XT proving to be the strongest cooler we’ve tested thus far with Intel’s i9-13900K.
Along with that cooler, Corsair also sent us a more ‘budget’ option, the 240mm H100i Elite Capellix XT. The H170i earned a spot on our best AIO coolers list, but does the H100i Elite also have what it takes? We’ll have to put it through testing to find out. But first, here are the specifications from Corsair.
Cooler Specifications
Packing and Included Contents
Corsair’ iCUE H100i arrives in a medium-sized box, not dissimilar in size or shape from what expect a shoe purchase to come in.
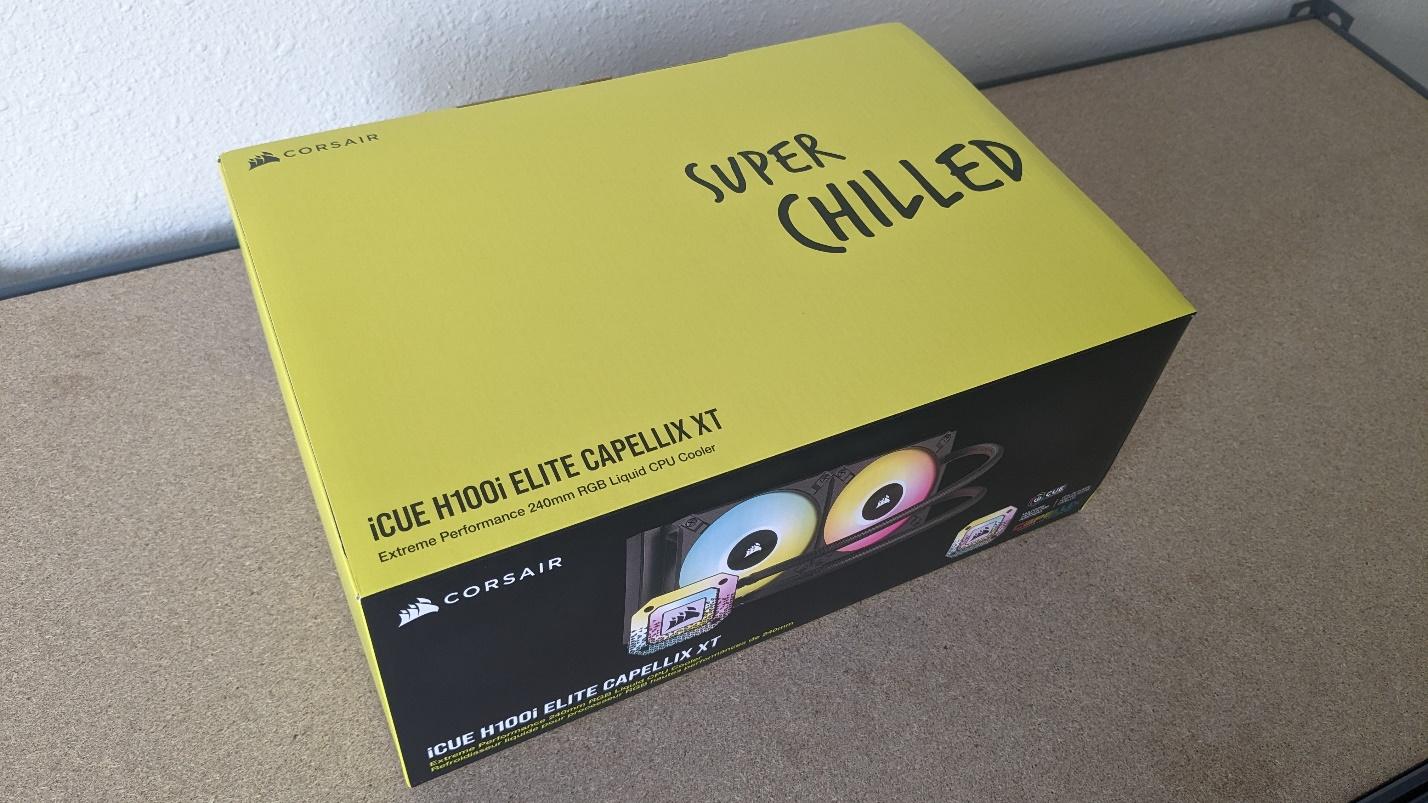
Included with the package are the following:
- 240 mm Radiator and CPU block
- Mounting hardware and alternative CPU block plates
- Two 120 mm fans
- Mounts for all modern CPU sockets (including AM5 & LGA1700)
- Safety and warranty information
- Lighting and PWM hub
- Pre-applied thermal paste

Installation
The installation of Corsair’s AIO is fairly simple, much like many other coolers on the market.
1. Secure the backplate.
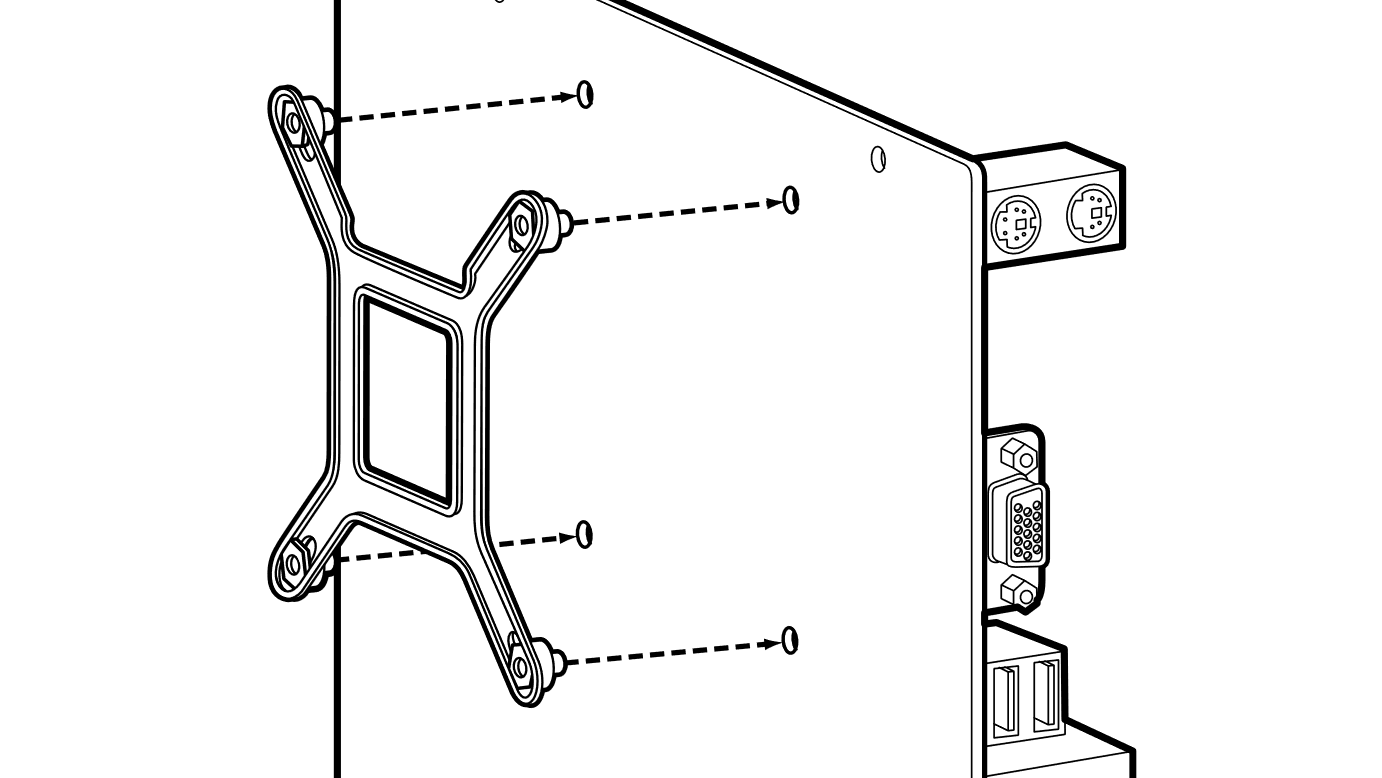
2. Secure the standoffs.

3. Secure the radiator and fans to the top of the case.

4. Secure the CPU block to the standoffs.

5. Secure the fan control hub. Connect the CPU block and fans to it.

Features of Corsair iCUE H170i ELITE LCD XT
CPU Block with interchangeable plates


Included with the cooler are three CPU plates with different designs, allowing for limited customization. This cooler can also be upgraded with a 2.1” IPS LCD by purchasing Corsair’s upgrade kit – but you’d be better off purchasing the iCUE H100i Elite LCD XT instead if that interests you, as the upgrade kit is $100 whereas the Elite LCD version of this cooler is only $80 more expensive than the base version.
Full Copper CPU plate
The CPU contact plate on Corsair’s iCUE H100i Elite Capellix XT is made of copper and comes with thermal paste pre-installed in the triangle pattern you’ll find on many of its current cases.

Hardware RGB and PWM Hub
Corsair’s cooler includes a hardware RGB & PWM fan hub, capable of supporting up to 4 additional fans in addition to those that come with the cooler (six devices supported in total).


27mm thick 240 mm radiator
The radiator included is 240 mm with 27 mm thickness. This isn’t the thickest (or thinnest) radiator we’ve seen, but it should be compatible with almost any case that supports a 240mm AIO.

2x AF RGB ELITE PWM 120mm fans

There’s more to a cooler than just the heatsink or radiator, as the fans impact both cooling capacity and noise levels. Corsair includes a pair of 120mm AF RGB ELITE fans with the H100i Elite. The company advertises up to 65.57 CFM of airflow at peak 2,100 RPM and quiet, long-lasting operation thanks to a fluid dynamic bearing. There’s also eight individually addressable RGB LEDs per fan, with the lighting customizable by the company’s comprehensive iCUE software.

By default, the pump and fan curves of Corsair’s iCUE H100i Elite Capellix XT are based on the temperature of the CPU coolant instead of the CPU’s temperature. This method has advantages and drawbacks. Most will appreciate how it reduces noise levels in common loads and eliminates bursty fan behavior. If you’d rather have the fan curve tied to the CPU temperature – or another sensor – this behavior can be changed using Corsair’s iCUE software.
To demonstrate how the out-of-the-box settings cause the fans to slowly ramp up in speed over time. I’ve included a screenshot below from the iCUE software while running a steady, sustained load.
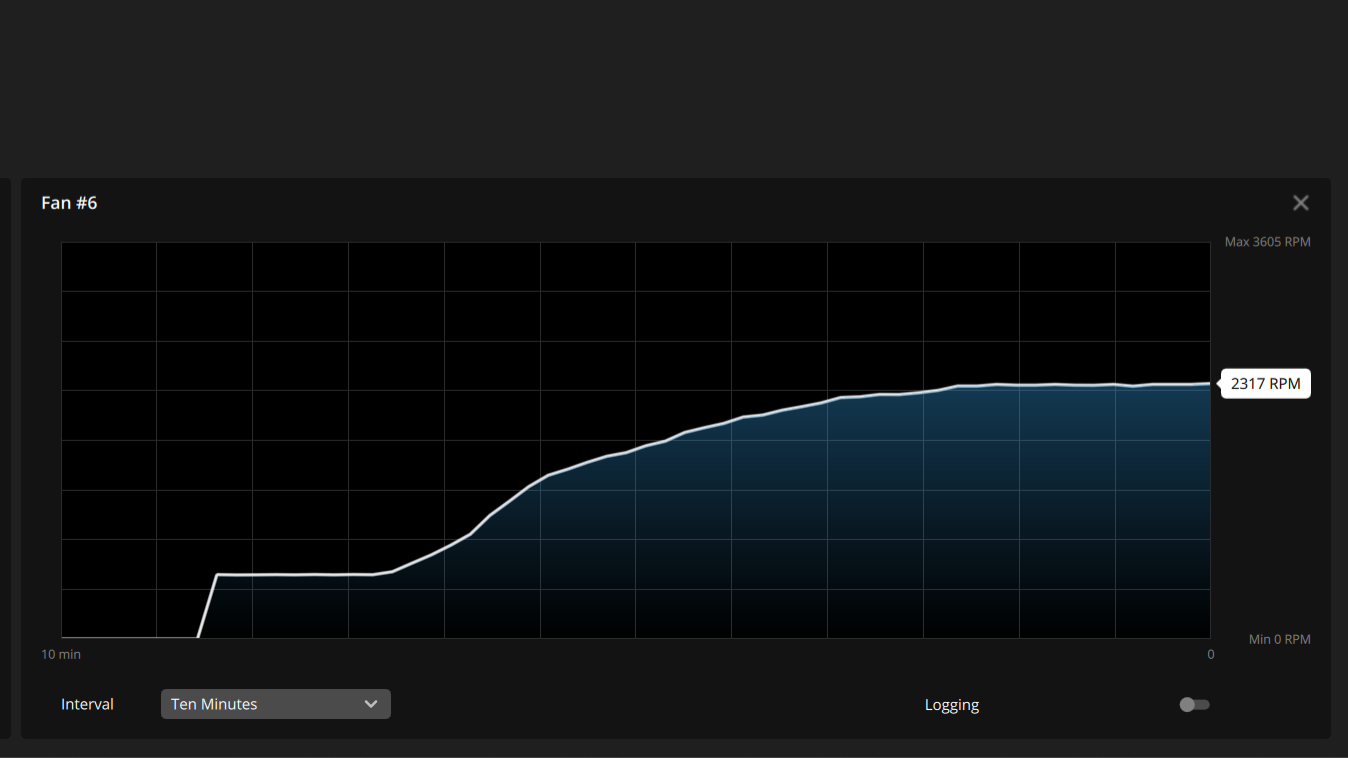
The advantage to this method is that common loads will not cause the cooler’s fans to reach louder levels. Even when I opened 50 tabs in a row in Mozilla Firefox, the cooler ran as silently as an idle load.
The disadvantage to this method is that semi-intensive, sustained, workloads (like those we use for testing) will cause the cooler to run as loudly as in a fully unrestricted workload. The fans will also spin at higher speeds for a few minutes once a long-term workload has completed, rather than instantly returning to low speeds. This happens because it takes a short time to bring the AIO’s coolant temperatures down after a sustained workload. The screenshot below demonstrates the fan behavior after an intensive workload has been completed.
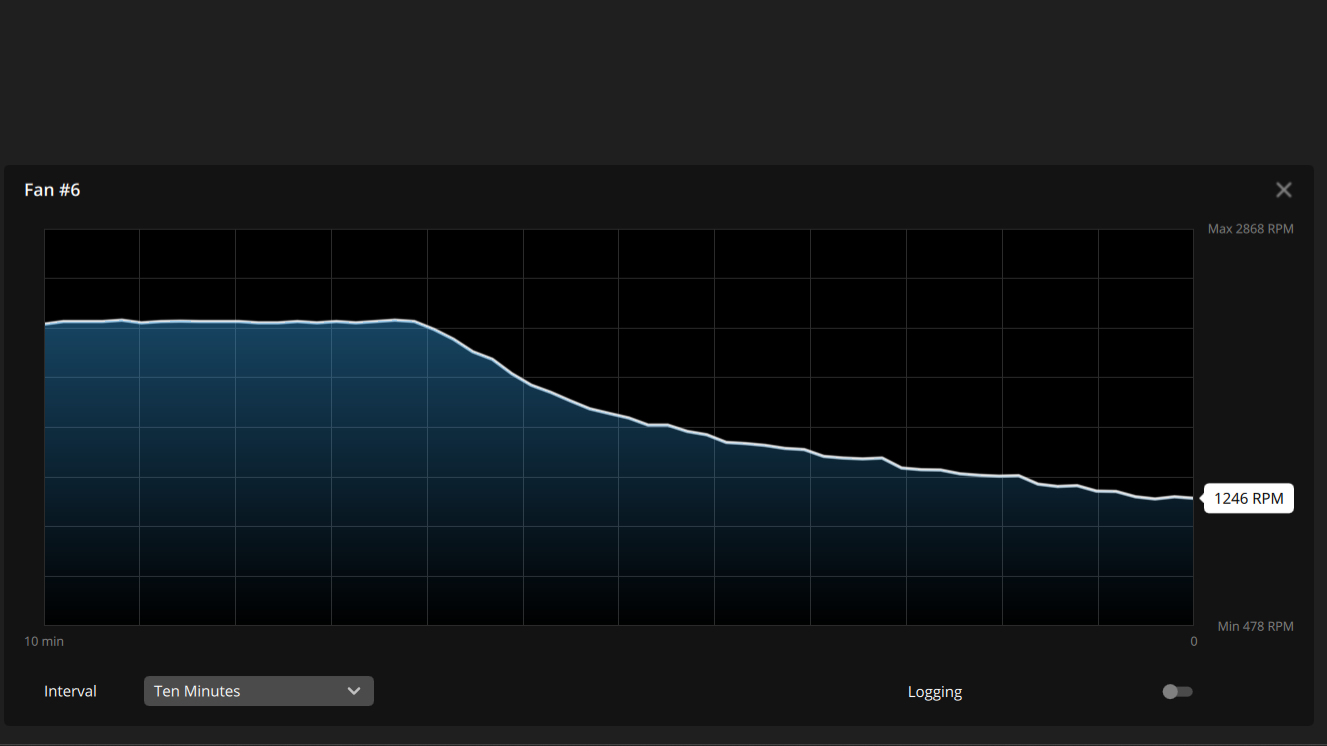
Corsair’s iCUE software provides comprehensive customization for its coolers, components and peripherals. I was pleasantly surprised to see my motherboard’s RGB options detected by the software, allowing easy control over all system RGB functions. This is due cooperation between Asus and Corsair that was first announced in 2020. Other motherboard brands are not currently supported by iCue.
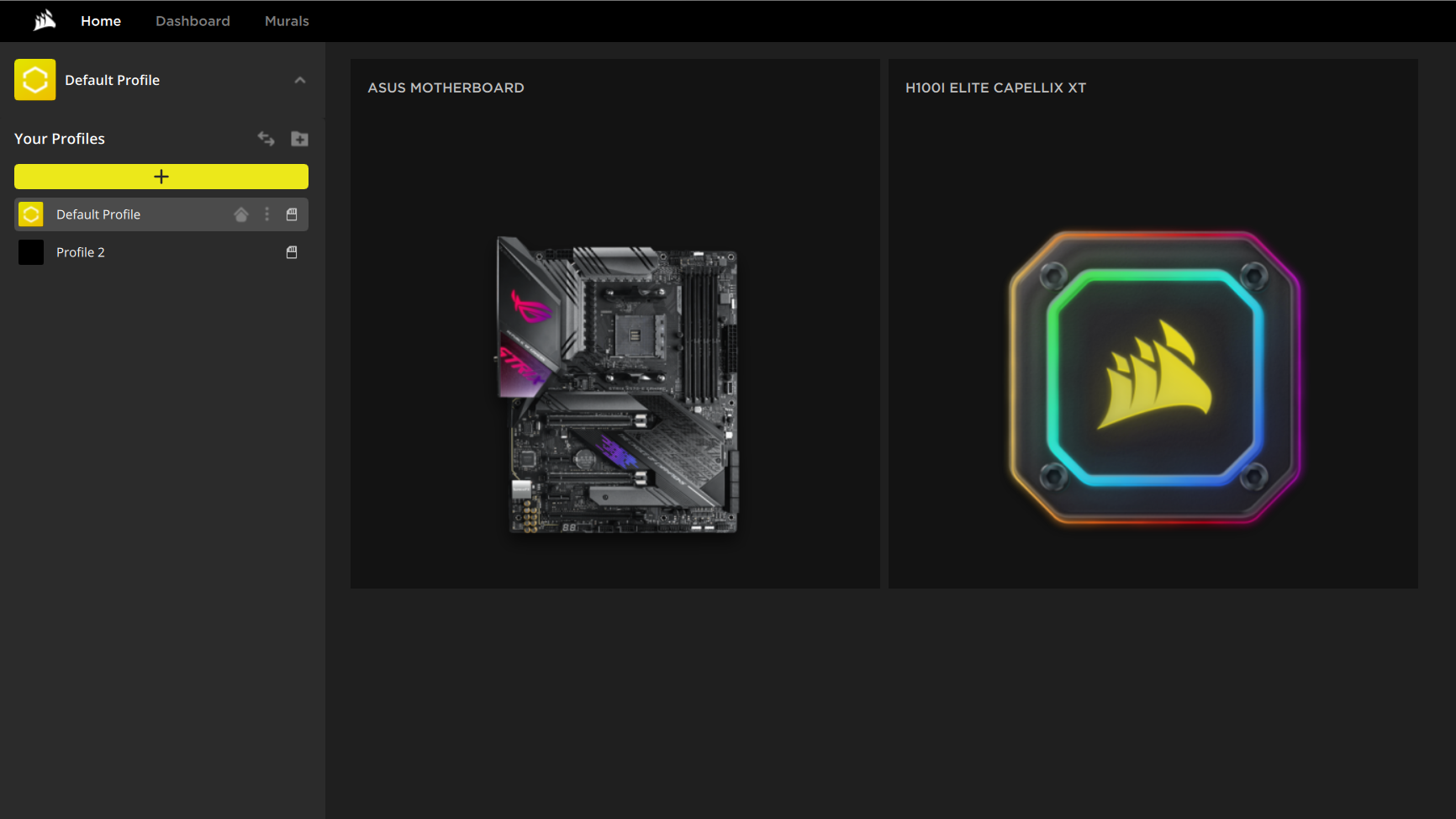
The software allows for in-depth controls of the LEDs; you can change the settings for each individual LED on the included AF RGB ELITE fans.
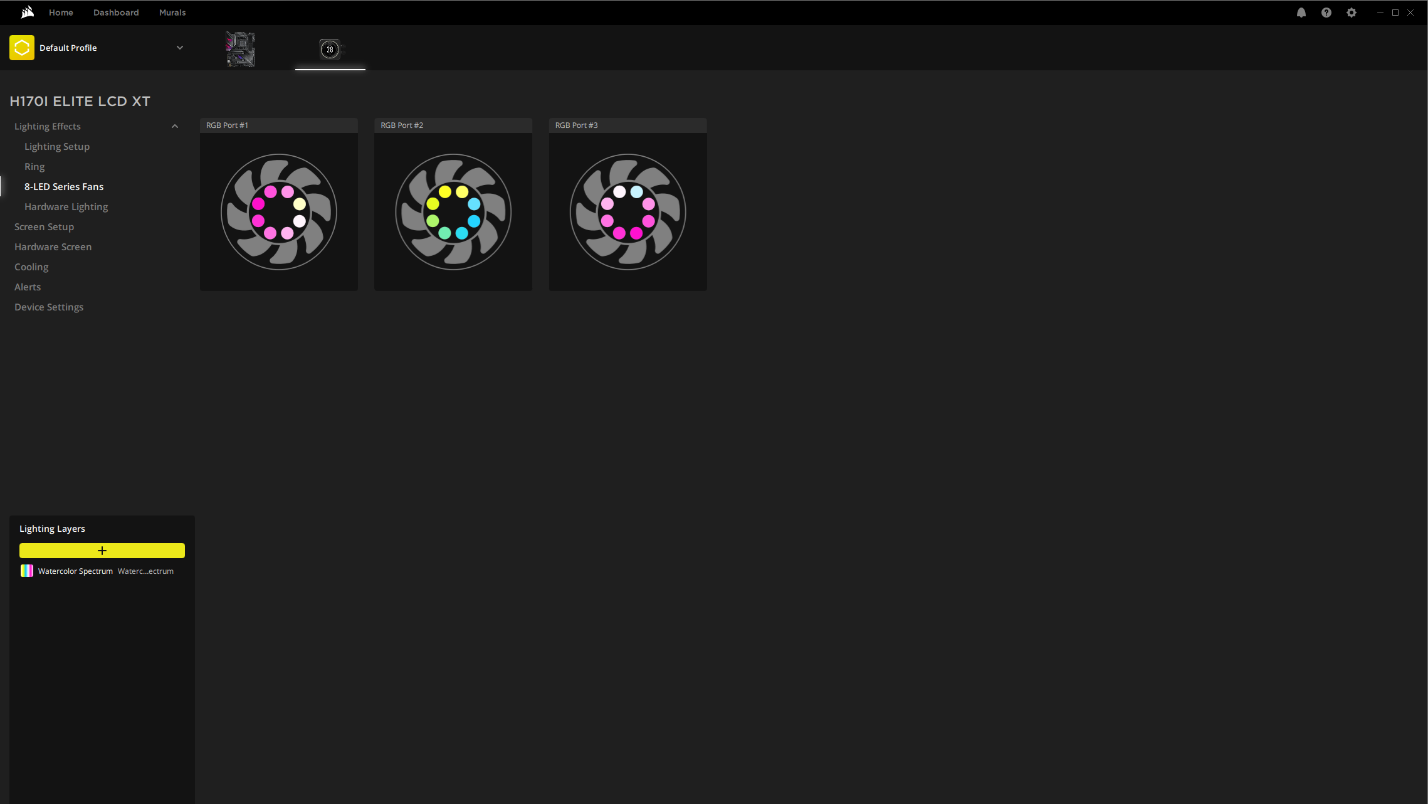
Testing Methodology
While it was fairly easy with previous generations of CPUs for coolers to keep the flagship i9 processor well under TJ max (the maximum temperature a CPU can sustain without throttling) in tough workloads, this is no longer realistically possible on current generation CPUs (and the 13900K especially) without extreme cooling (or enabling power limits).
While in the past a CPU hitting its peak temperature was cause for concern, enthusiasts are going to have to learn to accept high temperatures as “normal” while running demanding workloads with Raptor Lake and Ryzen 7000 CPUs. Modern AMD and Intel CPUs are designed to run fairly hot without any problems – up to 95 degrees Celsius for AMD Ryzen 7000 CPUs, and up to 100 C for Intel’s Core i9-13900K. Similar behavior has been standard in laptops for years due to cooling limitations in tight spaces.
Furthermore, Intel’s Core i9-13900K supports Adaptive Boost Technology (ABT) which allows Core i9 processors to dynamically boost to higher all-core frequencies based on available thermal headroom and electrical conditions. This allows multi-core loads to operate at up to 5.5ghz if the necessary amount of thermal dissipation is there. This feature works in a way that actively seeks high temperatures: If the chip sees that it is running underneath the 100-degree C threshold, it will increase its performance and power consumption until it reaches the safe 100 C limit, thus sustaining higher clocks (and providing better performance) for longer periods.
The increased cooling challenges posed by Raptor Lake mean that we’ve had to change some of the ways we test coolers. Some coolers were able to pass Cinebench R23 multicore testing with Intel’s 12th Gen i9-12900K when power limits were removed (although only the strongest models were able to pass that test). Most liquid coolers and all air coolers I’ve tested “failed” that test because the CPU reached TJ max in this scenario.
With Raptor Lake’s 13900K, not a single cooler tested has been able to keep the CPU under TJ max in this test – because as we pointed out, the chip is designed to dial up performance and power until it richest that thermal result. We’ll compare performance instead by looking at total benchmark scores and clock speeds maintained.
I’ll be testing Intel’s i9-13900K CPU using Asus’ TUF Gaming Z690 Gaming Plus WIFI motherboard and Cooler Master’s HAF 700 Berserker computer case, with case fans limited to 35% speeds. The motherboard’s default fan curve is used for the CPU Cooler’s fans.
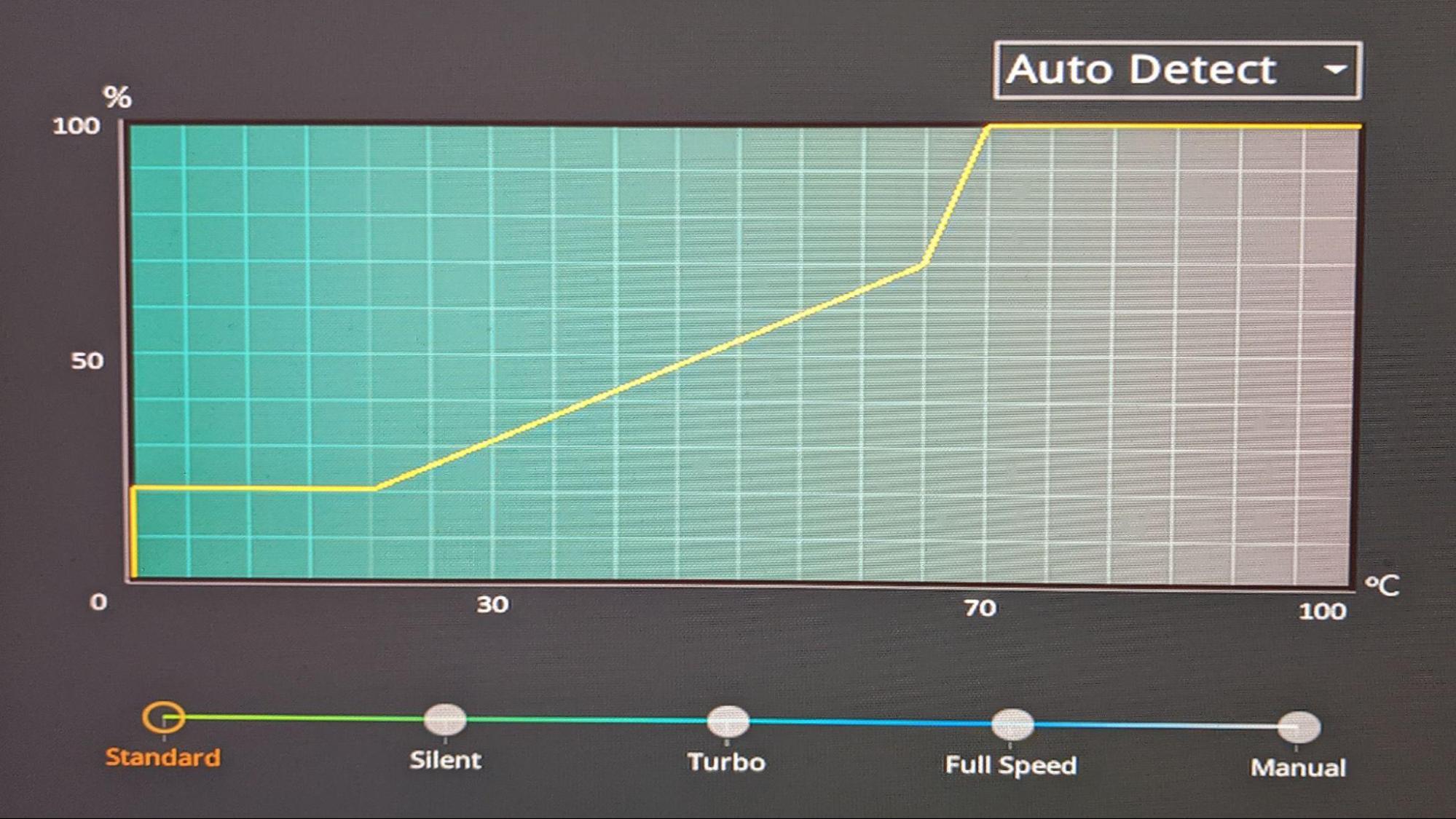
In addition to testing Cinebench without power limits enforced, we’ll also be showing results when the CPU’s power consumption is limited to a more reasonable 200W. We’ll also show results at 125W for those who prefer whisper-quiet cooling, at the cost of some performance. For both of these results, we’ll show traditional delta over ambient temperature results.
We’ll provide noise level measurements recorded using a PSPL25 Sound Meter for all three power levels tested to compare how much noise each cooler makes in different scenarios. We expect most coolers to run effectively silently at 125W.
LGA1700 Socket Bending
Note there are many factors other than the CPU cooler that can influence your cooling performance, including the case you use and the fans installed in it. A system's motherboard can also influence this, especially if it suffers from bending, which results in poor cooler contact with the CPU.
In order to prevent bending from impacting our cooling results, we’ve installed Thermalright’s LGA 1700 contact frame into our testing rig. If your motherboard is affected by bending, your thermal results will be worse than those shown below. Not all motherboards are affected equally by this issue. I tested Raptor Lake CPUs in two motherboards. And while one of them showed significant thermal improvements after installing Thermalright’s LGA1700 contact frame, the other motherboard showed no difference in temperatures whatsoever! Check out our review of the contact frame for more information.
Testing Configuration
MORE: How to Buy the Right CPU Cooler
MORE: How to Check CPU Temperature
MORE: All CPU Cooling Content
No Power Limits Cinebench Results
With Intel's i9-13900K pushing speeds of 5.5 GHz or higher, even the strongest of coolers hit TJ Max while running Cinebench R23 and other demanding scenarios. As the 13900K is designed to aim for its top safe temperature, we’ll be comparing the overall noise levels and total watts cooled instead.
The results below are for a 10-minute testing run. But to be sure that was sufficiently long to tax the cooler, we also retested both Thermalright’s Assassin X 120 R SE and DeepCool’s LT720 with a 30-minute Cinebench test. The results didn’t change much at all with the longer test: The average clock speeds maintained dropped by 29 MHz on DeepCool’s LT720 and 31 MHz on Thermalright’s Assassin X 120 R SE. That’s an incredibly small 0.6% difference in clock speeds maintained, a margin of error difference that tells us that the 10-minute tests are indeed long enough to properly test the coolers.

Because of the difficulty of cooling the i9-13900K in this workload, we feel the best way to compare coolers here is to record the average power consumption of the CPU. As Cinebench R23’s multi-core benchmark will push coolers to their limits, it’s also a great test for recording the worst-case scenario of fan noise levels.
The average noise levels of all coolers tested is 48.7 dBA in this test. Cosair’s h100i measures at 48 dBA in this worst case scenario, placing it right in the middle of our results. While certainly audible, this isn’t loud and is what I consider a good noise level in this scenario.
You might notice that our noise charts start at 36 decibels, which is the noise floor of our testing environment. This makes 36dB our baseline measurement, as we’re unable to measure noise levels below this threshold. Keep in mind that noise measurements are logarithmic, meaning the differences between the noise levels of the coolers will be more perceptible than these graphs would suggest.
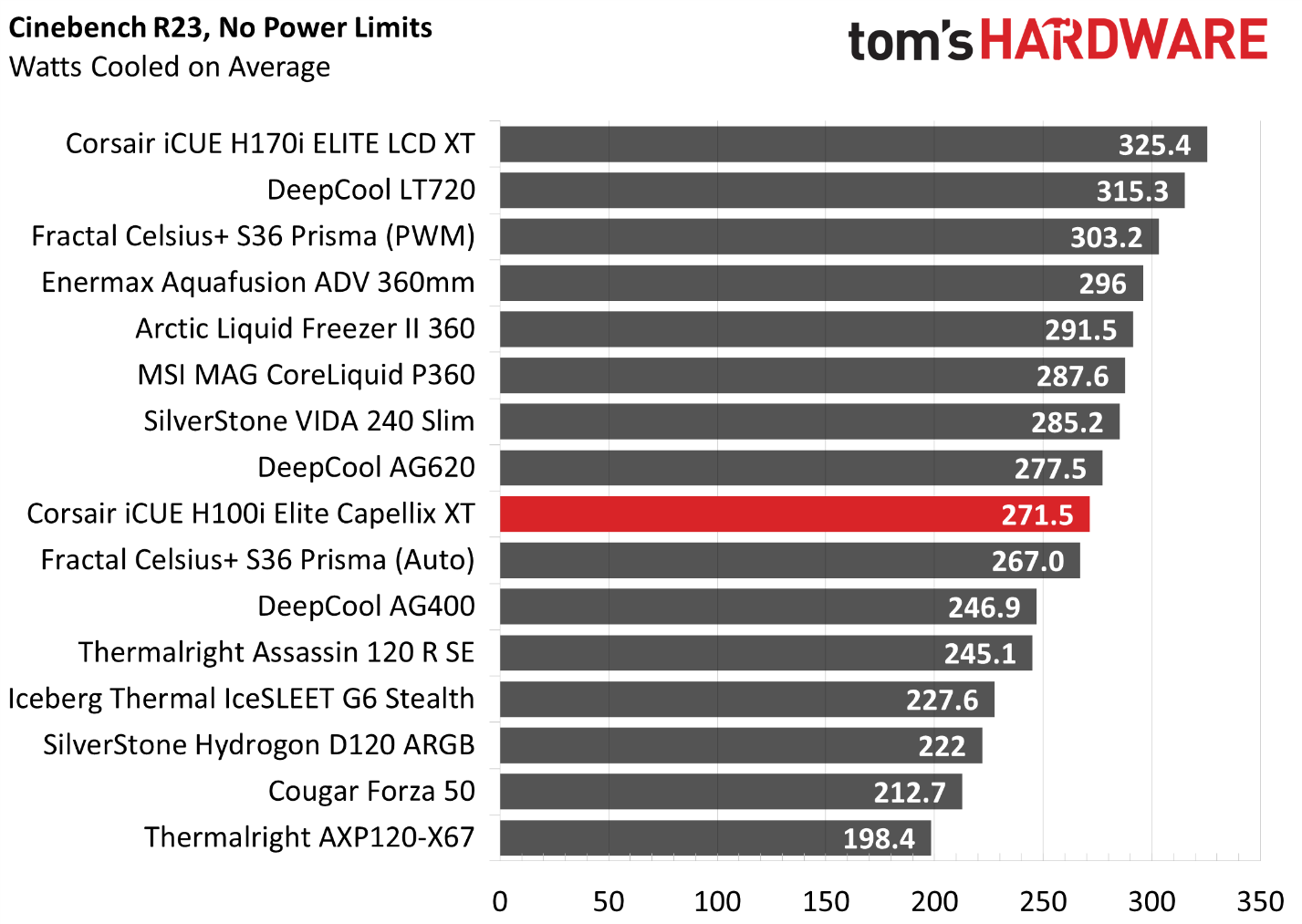
When it comes to total cooling capacity, Corsair’s iCUE H100i Elite Capellix XT performed slightly behind our expectations – running behind DeepCool’s AG620 air cooler and Silverstone’s VIDA 240 Slim AIO in total cooling capacity.
200W Cinebench Results
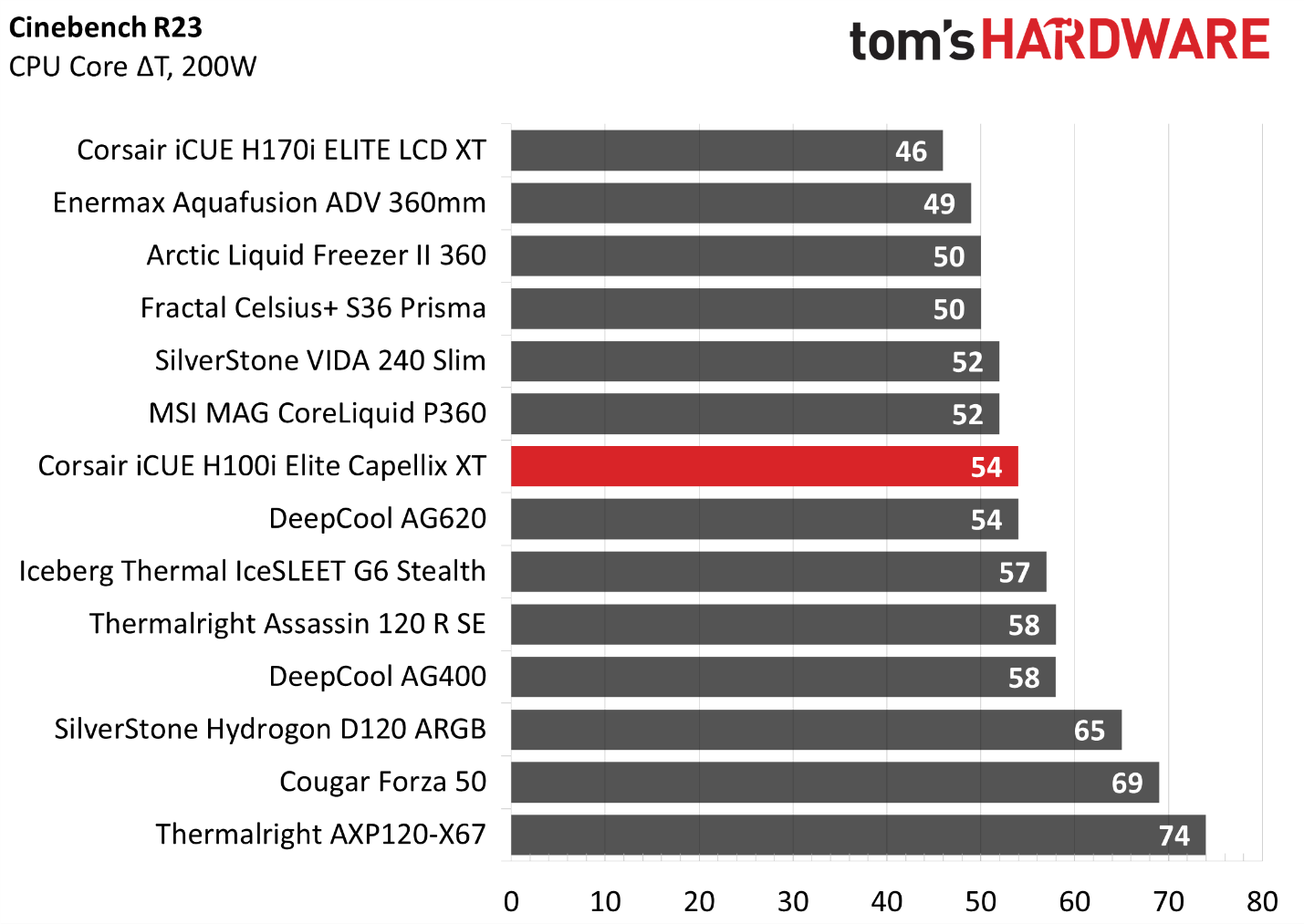
Looking at CPU temperatures when restricting power consumption to a more reasonable 200W, Corsair’s cooler performs slightly behind the 360mm AIOs we’ve tested it against here.
The acoustic results are a little louder than most other coolers I’ve tested in this scenario, but the noise level is still acceptable. It’s important to note here that in shorter term loads of the same wattage, Corsair’s AIO will run much quieter than competing coolers for the first minute or two, whereas other coolers will reach their peak noise levels quickly.
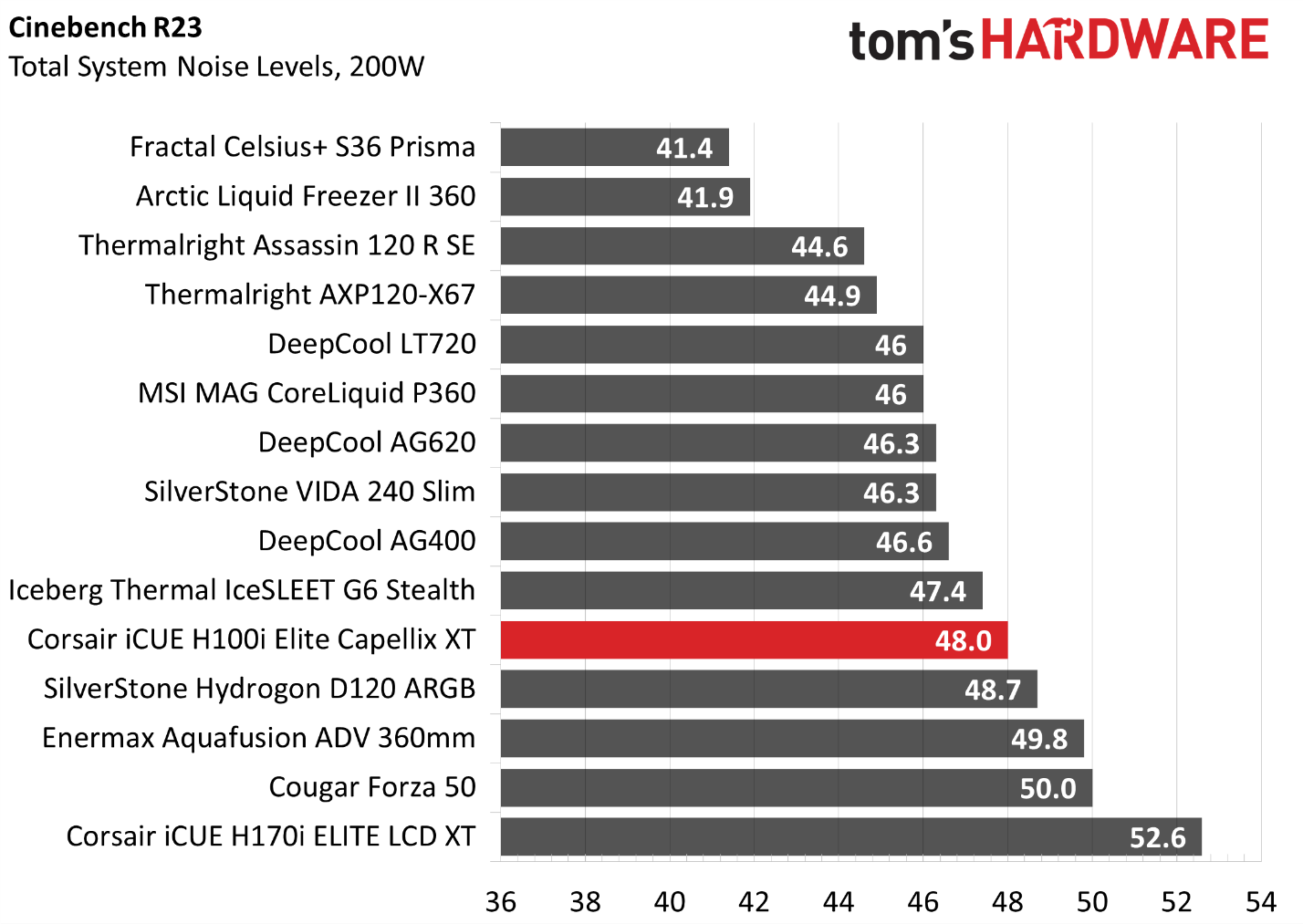
125W Cinebench Results
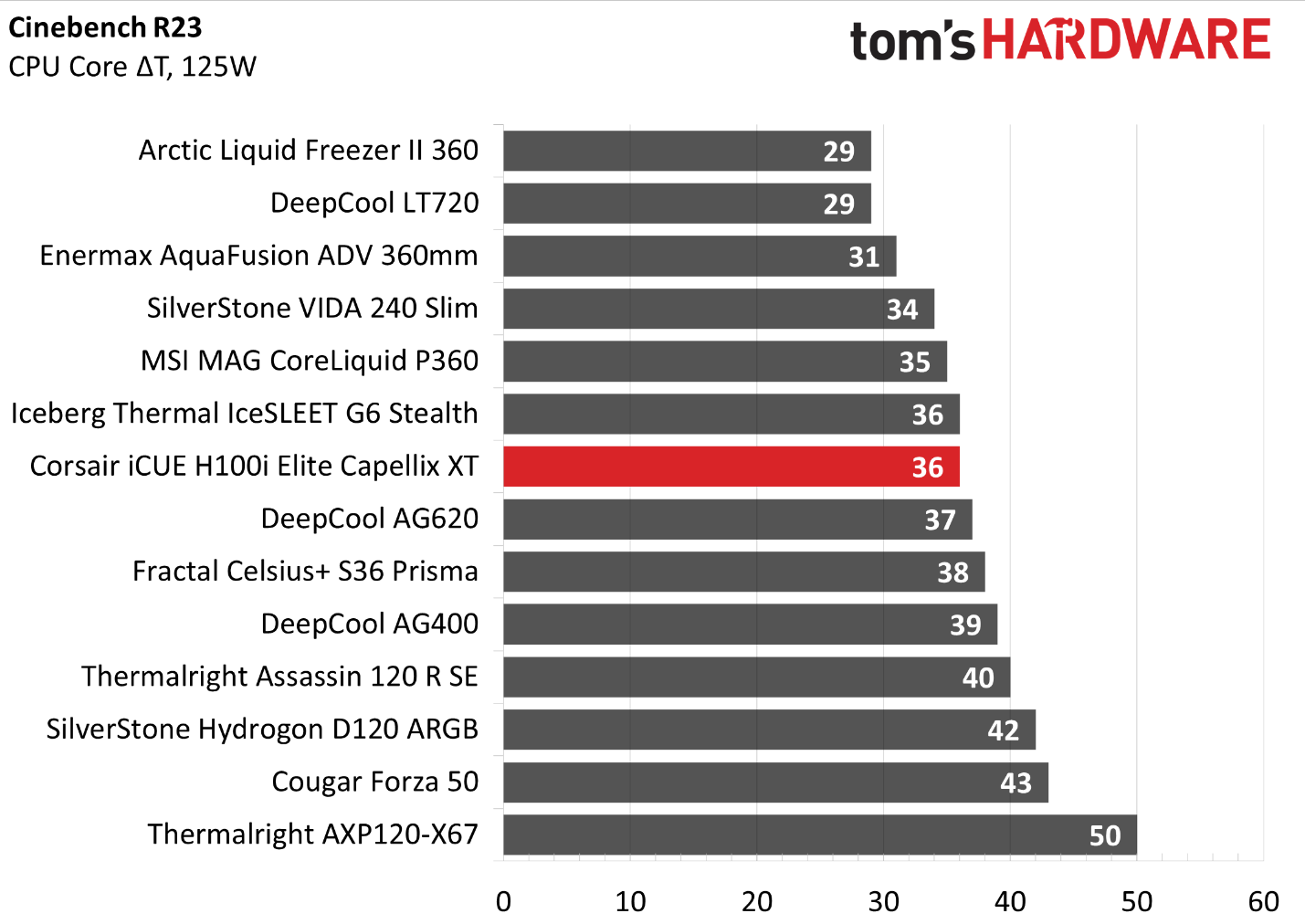
The lowest power limit I test at is 125W, mainly because this is also the lowest level where I can reliably measure noise measurements using Cooler Master’s HAF 700 Berserker. Lower power consumption causes the noise of the CPU cooler to fall below the noise created by the system fans (even while restricted to 35% speed).
In this scenario, Corsair’s cooler was in the top half of our results, cooling the CPU to 36 degrees over ambient. While not noisy in any sense of the word, noise levels at the end of testing were louder than the competition because steady, sustained loads cause the AIOs coolant temperature to rise. It’s important again to note that the noise levels shown here are the result of a steady, sustained load. In common tasks, the cooler will run much quieter.
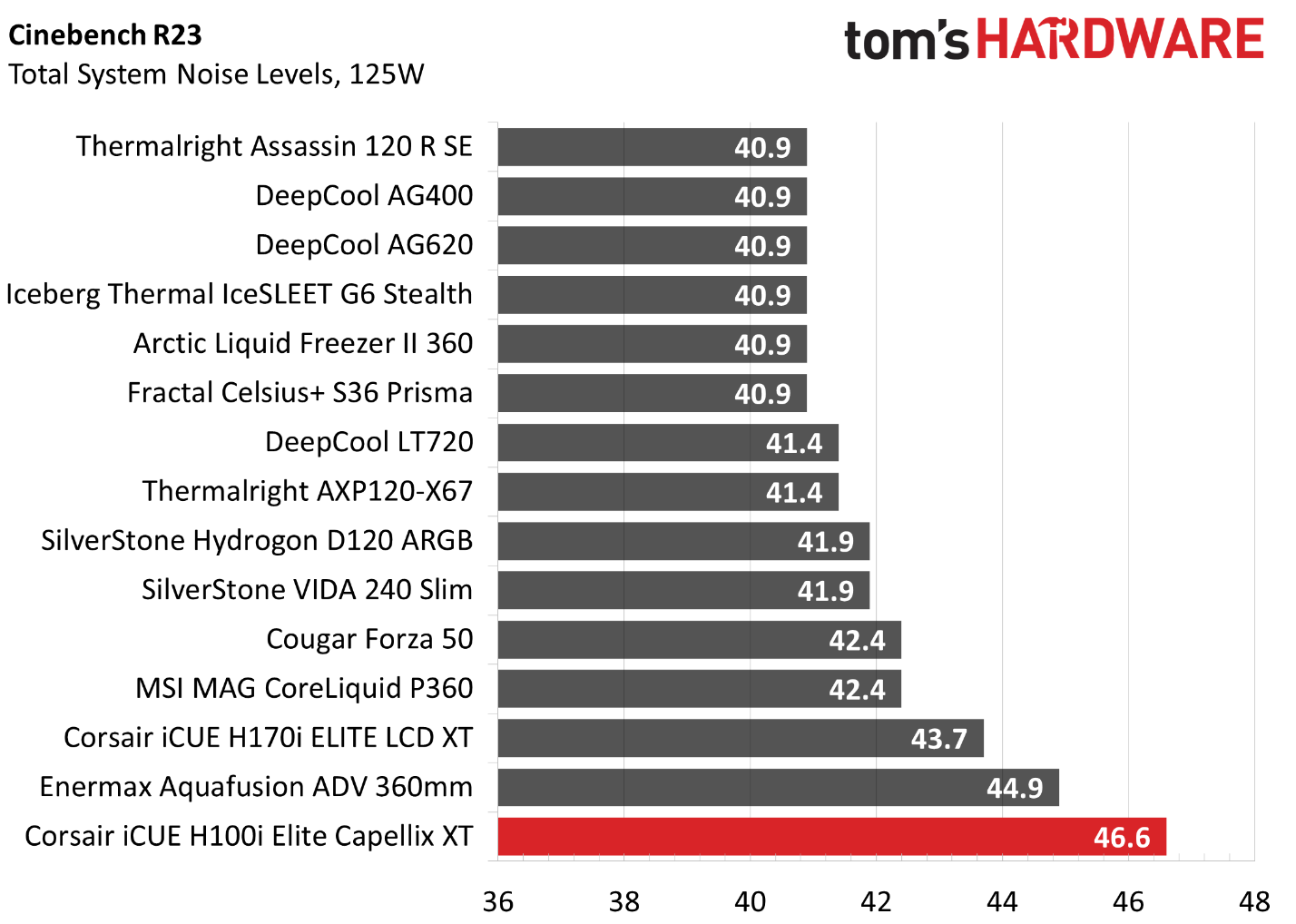
Conclusion
Corsair’s iCUE H100i Elite Capellix XT did well, cooling loads of 270W+ with Intel’s i9-13900K. If you need a 240mm cooler that doesn’t suffer from bursty fan behavior as speeds spin drastically up and down, Corsair’s iCUE H100i Elite Capellix XT is what you’re looking for. Unlike other coolers, the noise levels of Corsair’s cooler is tied to the CPU Coolant temperature by default – resulting in quieter operation during most common tasks and the elimination of bursty fan behavior.
MORE: How to Buy the Right CPU Cooler
MORE: How to Check CPU Temperature
MORE: All CPU Cooling Content







