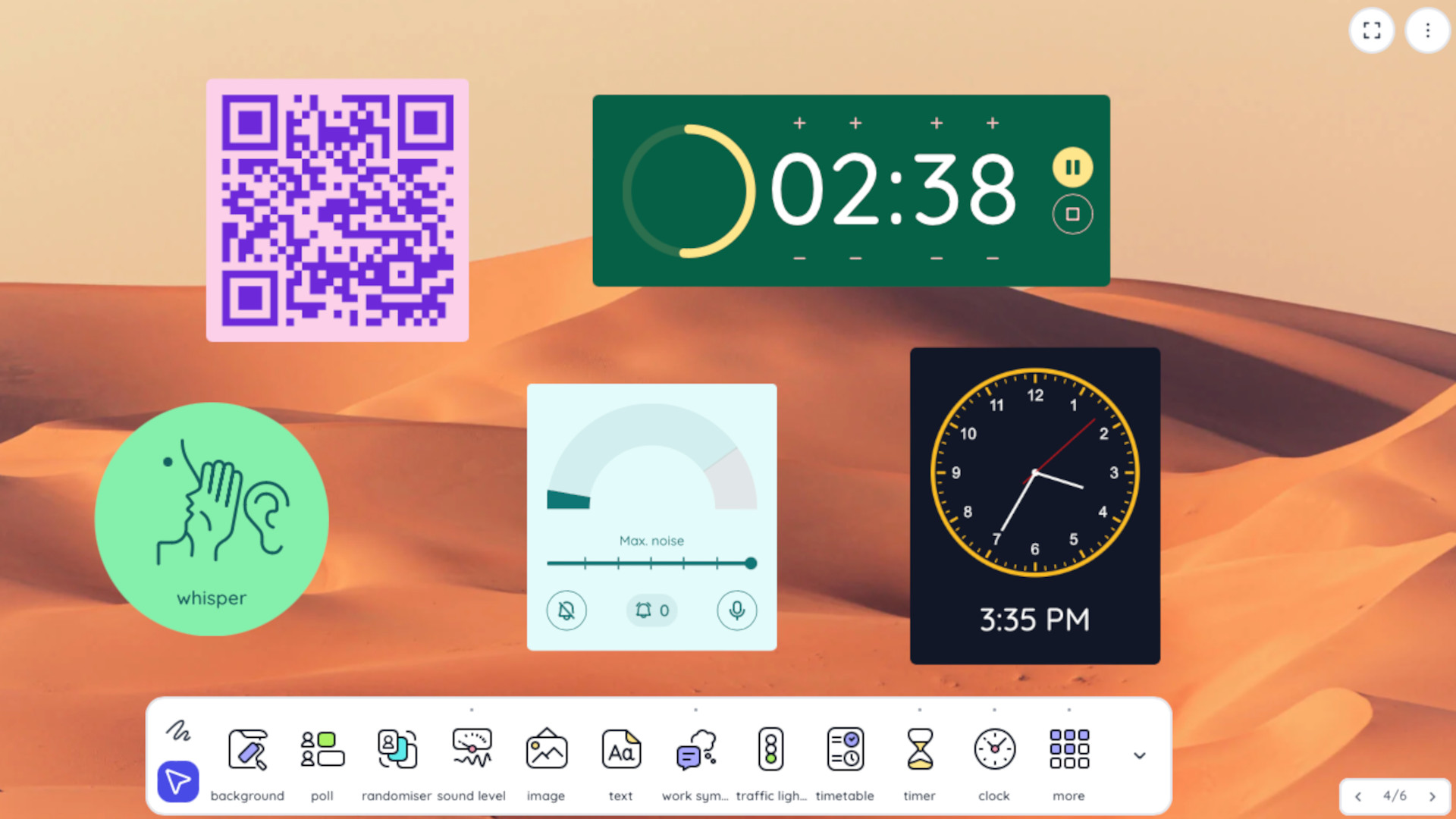
Classroomscreen is a modern whiteboard that takes the process online for ease of use in a way that's specifically designed to enhance the experience for educators.
Since this is online-based, it can be easily accessed across devices, connections, and locations -- freeing up teachers to move and educate without relying on bulky equipment.
For students, this can mean a recognizable and consistent screen that makes focus on a single point, as a group, far easier and far more informative than some of the alternatives out there.
This guide aims to help you find out if Classroomscreen is right for your classroom.
What is Classroomscreen?
Classroomscreen is an online digital whiteboard that can be accessed and controlled by teachers with ease, across devices and locations.
Thanks to a selection of ready-made screens, widgets, and free drawing, the whiteboard space can be used in a wide variety of ways to suit needs at the time and even before the class, during planning.
Specific subject tailored options are available that can make the creation and sharing of on-screen information an easy process that's less time-consuming than it might be otherwise.
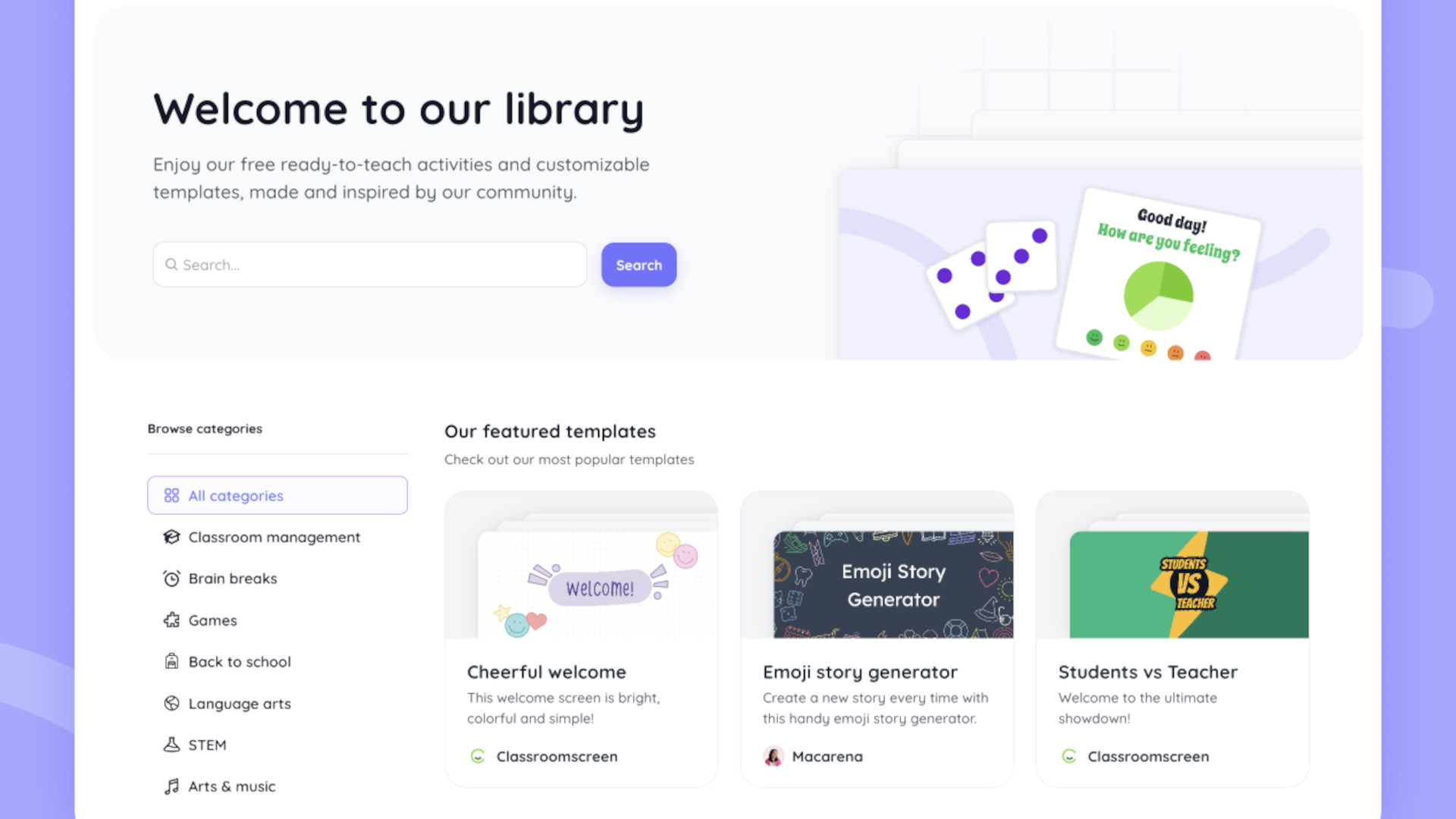
How does Classroomscreen work?
Classroomscreen lets you try for free immediately, allowing you to use the system without the need to sign-up at all. You can then register to get more access and benefits as needed if you decide this is for you.
Initially, you're met with the whiteboard screen on your device, which can be output to a projector screen, interactive whiteboard, TV, and more as needed.
Along the bottom of the landing screen is a selection of useful option icons that include polls, timetable, timer, clock, text, image, sound level, randomizer, and more. So it's easy to get going right away even if you have no experience of the software. All you really need to know, technically, is how to output your device's display to a larger screen so the whole class can see what you're displaying.
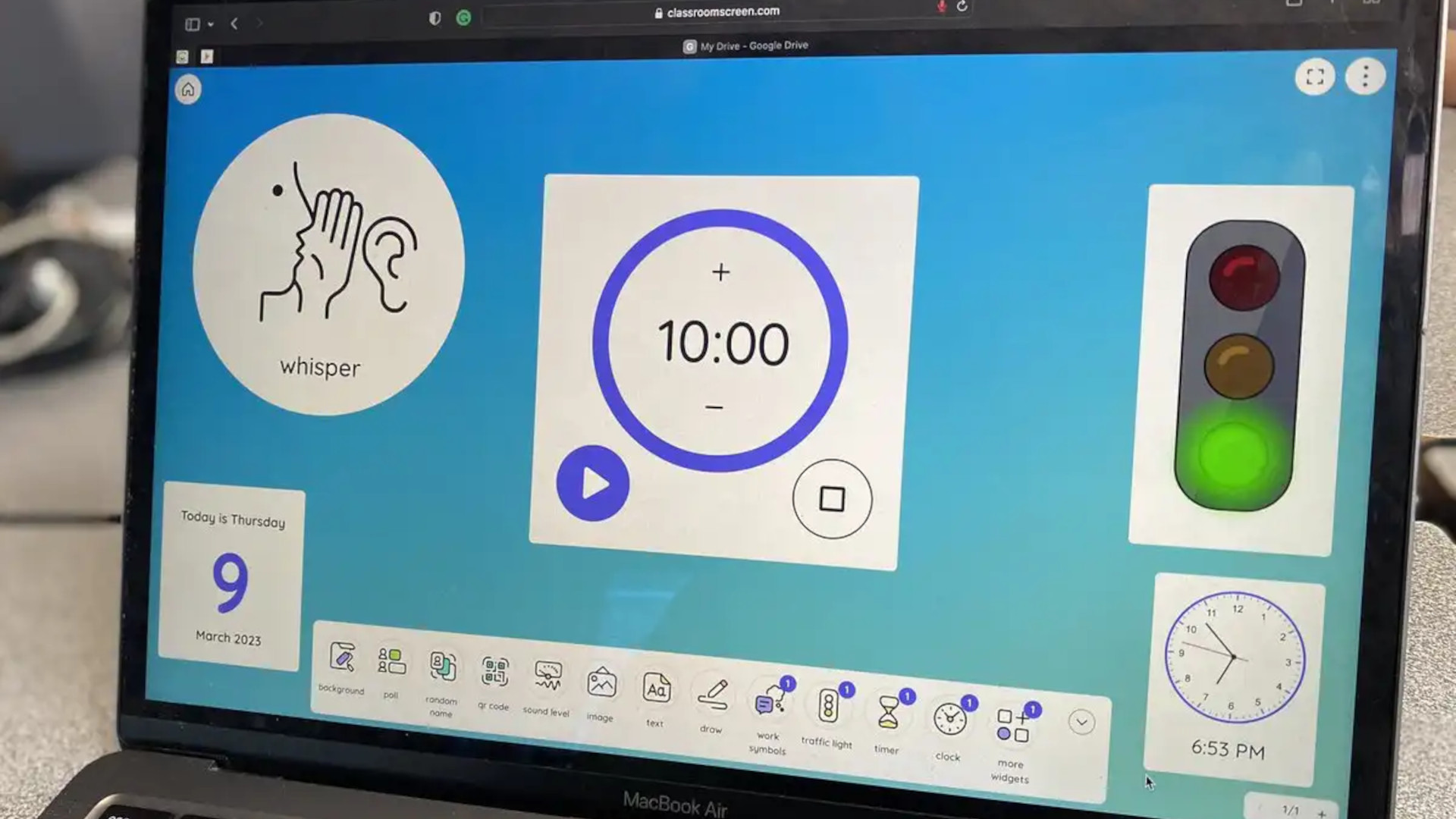
What are the best Classroomscreen features?
Classroomscreen features a really helpful sound limiter that uses your device's microphones to measure the noise in the room. This is then displayed on a semi circle that fills up as it gets louder -- allowing students, and teacher, to see if it is getting too loud. This is a great way to have the class self-regulate on sound levels without the teacher even having to say anything.
The text and drawing tools make for a helpful space to show what you're talking about, live, with the freedom to create as you need. Or perhaps to annotate an image or document as you go through it with the class.
The random name generator is useful for selecting students in the class. This will save names so you can come back to use it at a simple button click for ease and speed of access each time.
Classroomscreen offers the ability to split the screen, which can be a helpful way to display information for two groups in the class who are working independently. This also allows for multiple timers, which can be a nice way to work as individuals.
The My Workspaces section allows teachers to create various screens that are pre-set so they can zip between or jump into these with ease -- and to have it all prepared before the lesson. The template library has some great options here to make that process even quicker.
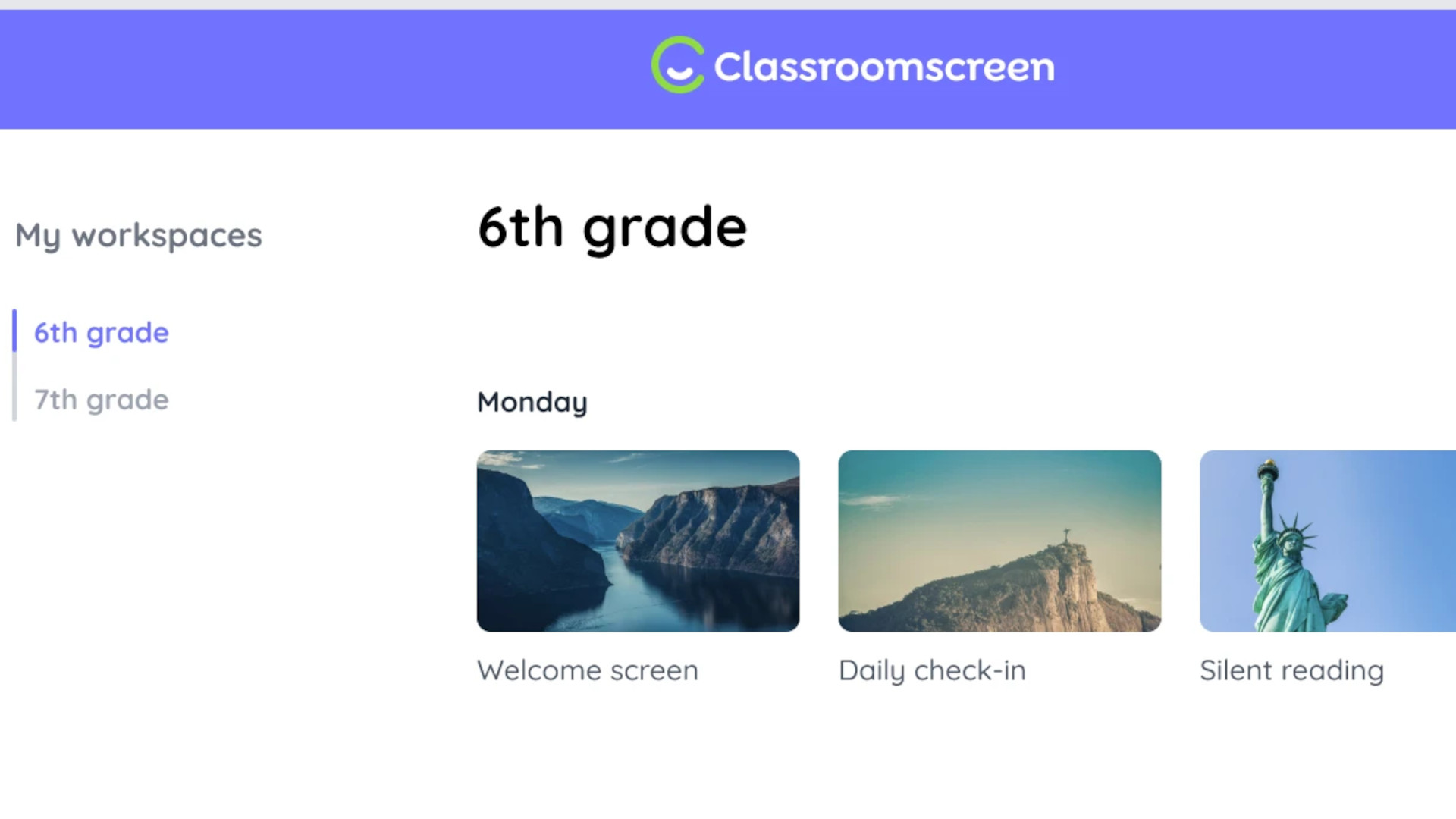
How much does Classroomscreen cost?
Classroomscreen is free to use in its most basic form but there is a paid tier too.
The Free version gets you 25 widgets, annotation bar, remote poll voting, save three name lists, save your own widget bar layout, and access to the template library.
Go Pro, at $29.90/year, and you get save screens, organize screens in workspaces, save custom backgrounds, save up to 100 name lists, custom widgets themes, undo deletes for the last 30 days, Pro backgrounds, and create custom background carousels.
Classroomscreen best tips and tricks
Split the screen
Go half-and-half and have the class work on different projects, presenting each back to the other half when done.
Sound out
Use the sound monitor and have a result that affects the class if they break the top level, to help them pay attention to it in future.
Set widgets
Have your layout of widgets all set before class and save multiple so you can switch and be ready to go at the start of each new class.







