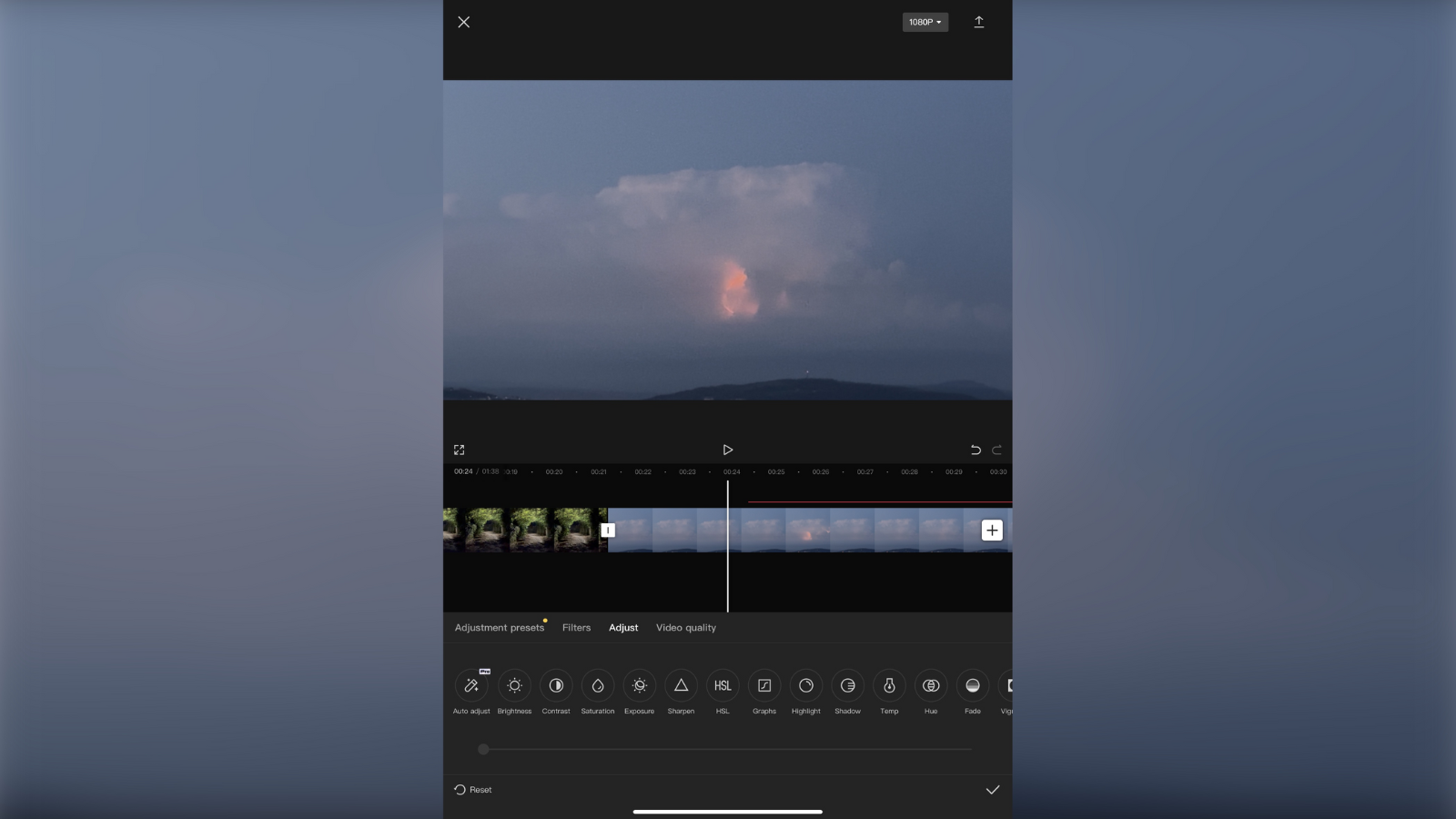
Since its release in 2020, CapCut has taken the short-form video world by storm. The fact it’s owned by ByteDance Ltd, the same company which also owns TikTok, might have helped in that regard.
Starting life on iPhone and Android devices, it quickly became one of the best video editing apps out there, adding a web-based editor, and most recently, a desktop video editor for both Mac and Windows. For this review, we’re looking at where it all began: mobile video editing.
CapCut: Pricing & plans
- It’s free for most tools, but some advanced features are locked behind a subscription
The basic CapCut editor is free, although this might make you think you don’t get much for nothing. Quite the contrary: CapCut is a very capable and feature-rich editor, as we’ll explore further below. You don’t even need to create an account in order to start using it: just launch the app, import some footage and away you go.
There is however a ‘Pro’ version of this video editor, but to explore its capabilities, you need to register. Pro offers you 100GB of online storage, and grants you access to a variety of advanced features, such as improving the quality of old photographs, upscaling video, removing flicker, image noise, and a bunch of transitions.
You can get all of this through an ongoing annual or monthly subscription - but it’s not especially cheap. Considering LumaFusion offers you a pro-level mobile video editing experience for a one-off price of $30, maybe CapCut are relying on their market penetration to convince people to subscribe to their business model.
- Pricing & plans: 3/5
CapCut: Shortcuts
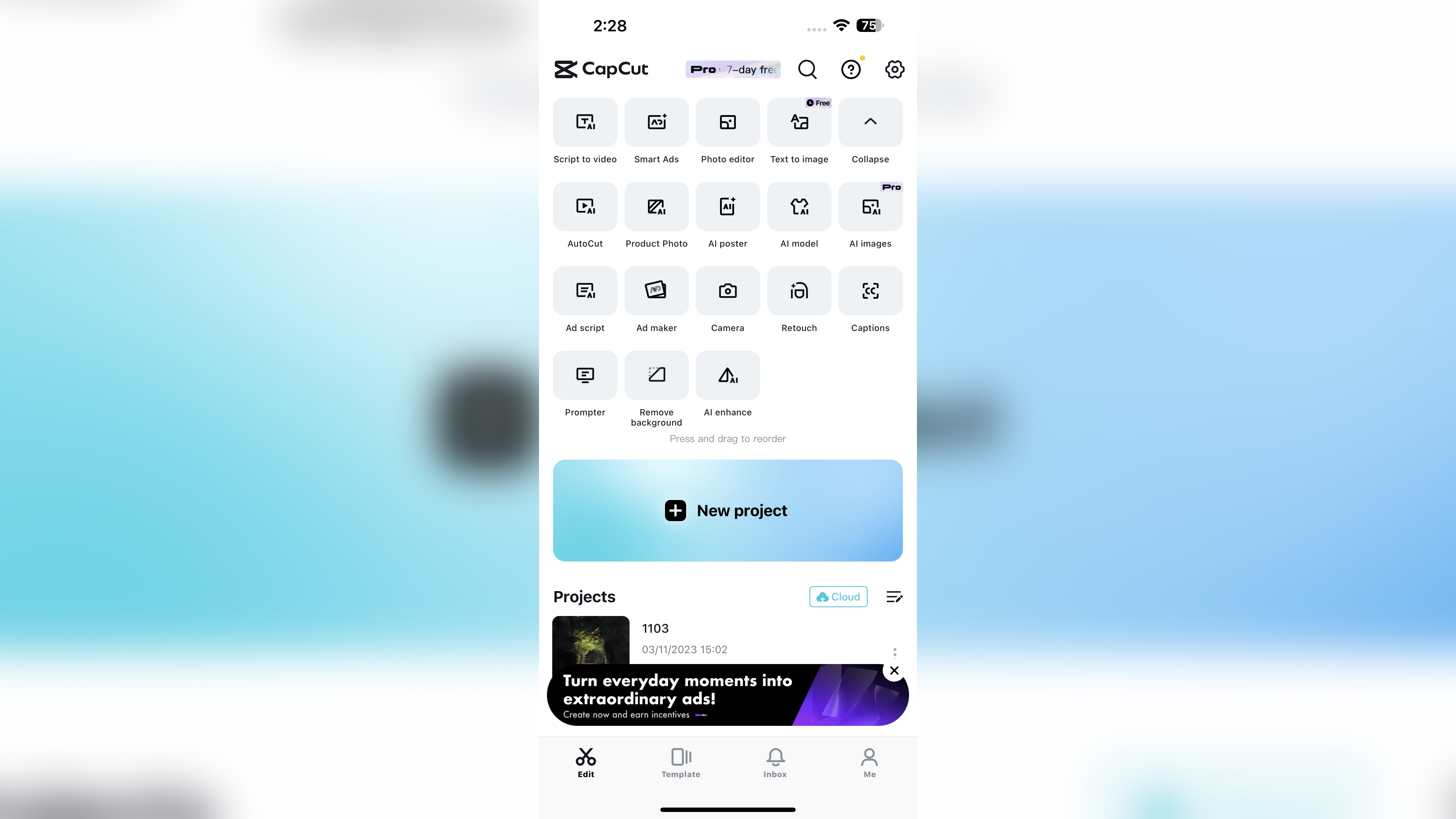
- A useful list of ready-made templates and actions to help you speed up the creation process… but why does CapCut demand access to our entire Photos library to allow you to do this?
When you first launch CapCut you’ll find the interface filled with icons to take you to commonly performed actions, such as Ad Maker, Product Photo and Retouch. The Ad Maker grants you access to templates you can use to create adverts in seconds, applying your own clips on top of the chosen template. It lets the software do a lot of the work for you, but there is a puzzling request.
Usually, you can instruct apps to gain access to all your Photos library, or choose the select few it can view. All pretty straightforward, and leaves the user in full control of what the software can see. Here, although you can manage the shots you wish CapCut to use, this only applies when creating a project from scratch.
If you want to use one of these shortcuts, CapCut puzzlingly needs to see your entire library. Now this might concern only a handful of people, but we thought it worthwhile for the privacy-conscious among you, to know those shortcuts and templates may be worth avoiding. There is no technical reason for this request, and it makes us wonder what else the software might do with your photographs and video clips.
- Shortcuts: 2/5
CapCut: Interface
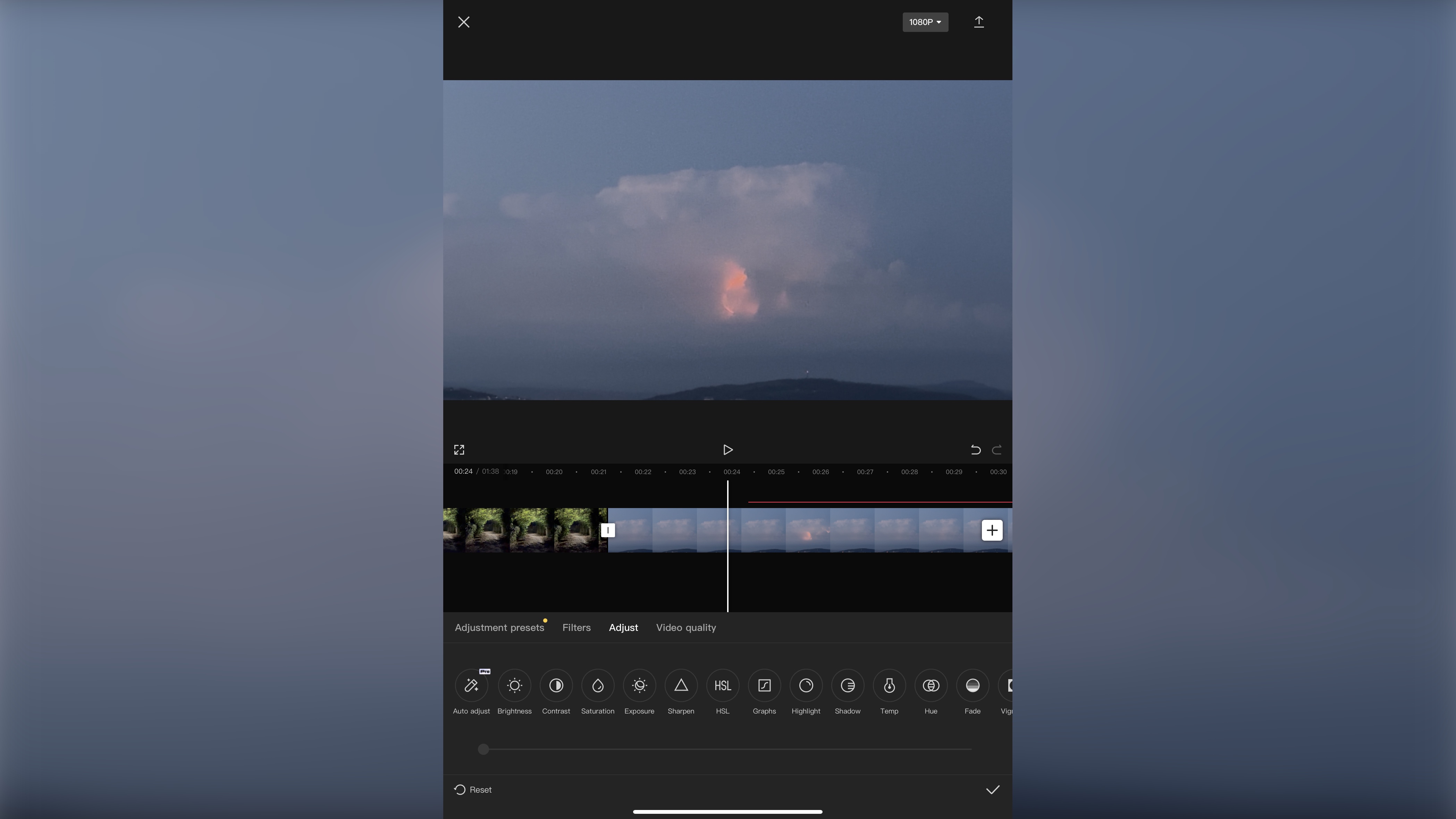
- A simple interface, stuck in one orientation, but everything you need to get working is there
Whether you choose one of these template shortcuts, or wish to start a new project from scratch, you’ll eventually end up in CapCut’s main editing interface.
It’s solely designed for your device to be held in portrait orientation. If you turn your phone horizontally, the interface won’t budge. The same happens when working on a tablet. There’s also no way to change the layout - you’re stuck with it, whether you like it or not. But frankly, there’s little to dislike. The top third is devoted to a preview of your project. Beneath that is your timeline, and at the bottom, is a row of tools for you to use.
There’s a button to let you preview your work in full screen (and in landscape), but no editing is possible in that orientation. You don’t even have access to any tools, aside from a playback button.
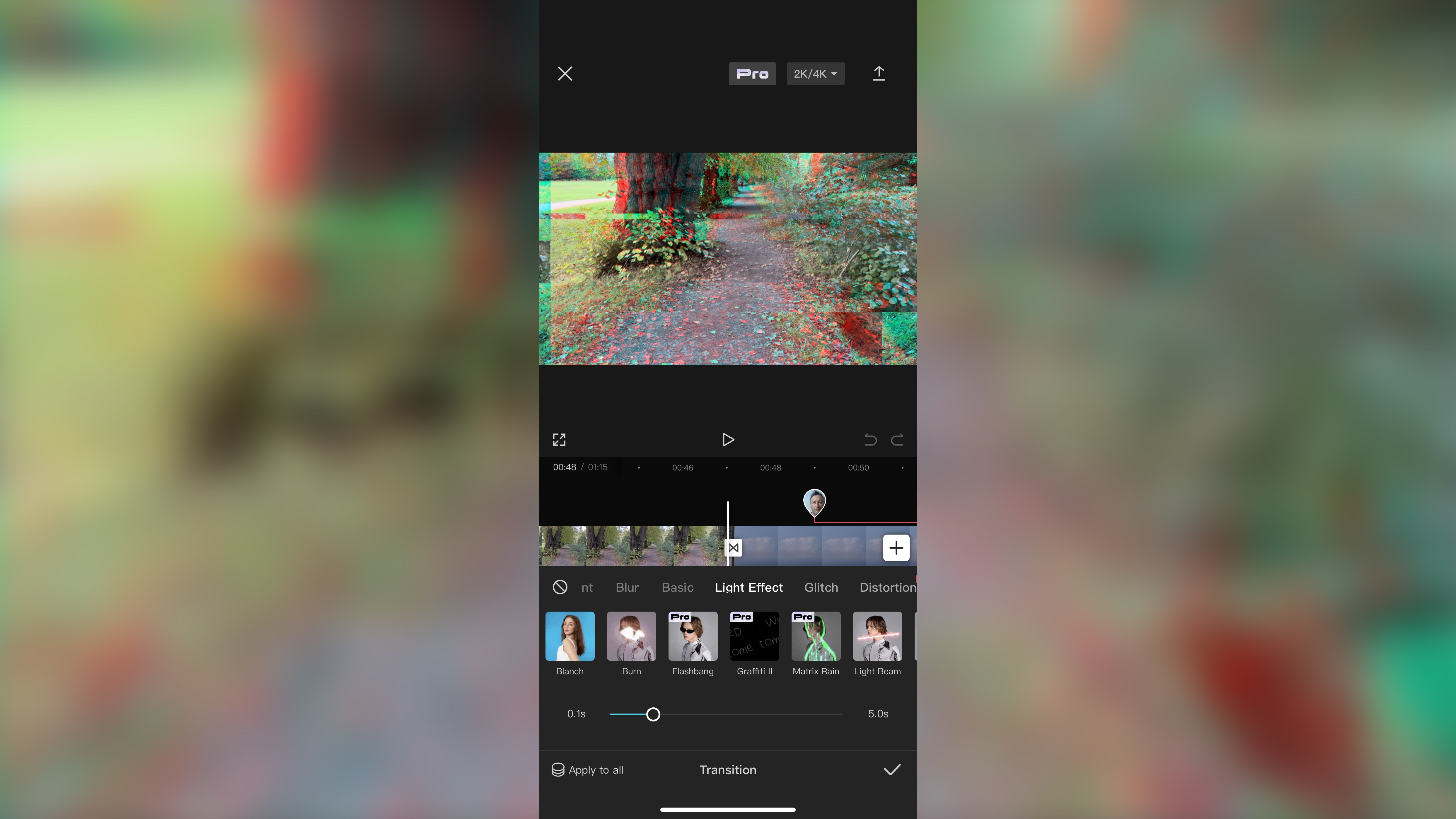
You’ll notice a sign, top right, showing you the resolution you’re working in. By default it’s set to 1080p, but you can change that from as low as 480p to as high as 2K/4K. This is where you can also alter the frame rate from 24fps to 60fps. When some apps restrict 4K editing behind a paywall, it’s nice to see it’s available here for free.
You can also tell this app is aimed at, shall we say, those with sharp eyesight. The icons’ labels, especially those for the tools at the bottom, are in an extremely fine print, making it a challenge for the less visually acute. We did find the size is perfect on a tablet though.
- Interface: 4/5
CapCut: Tools
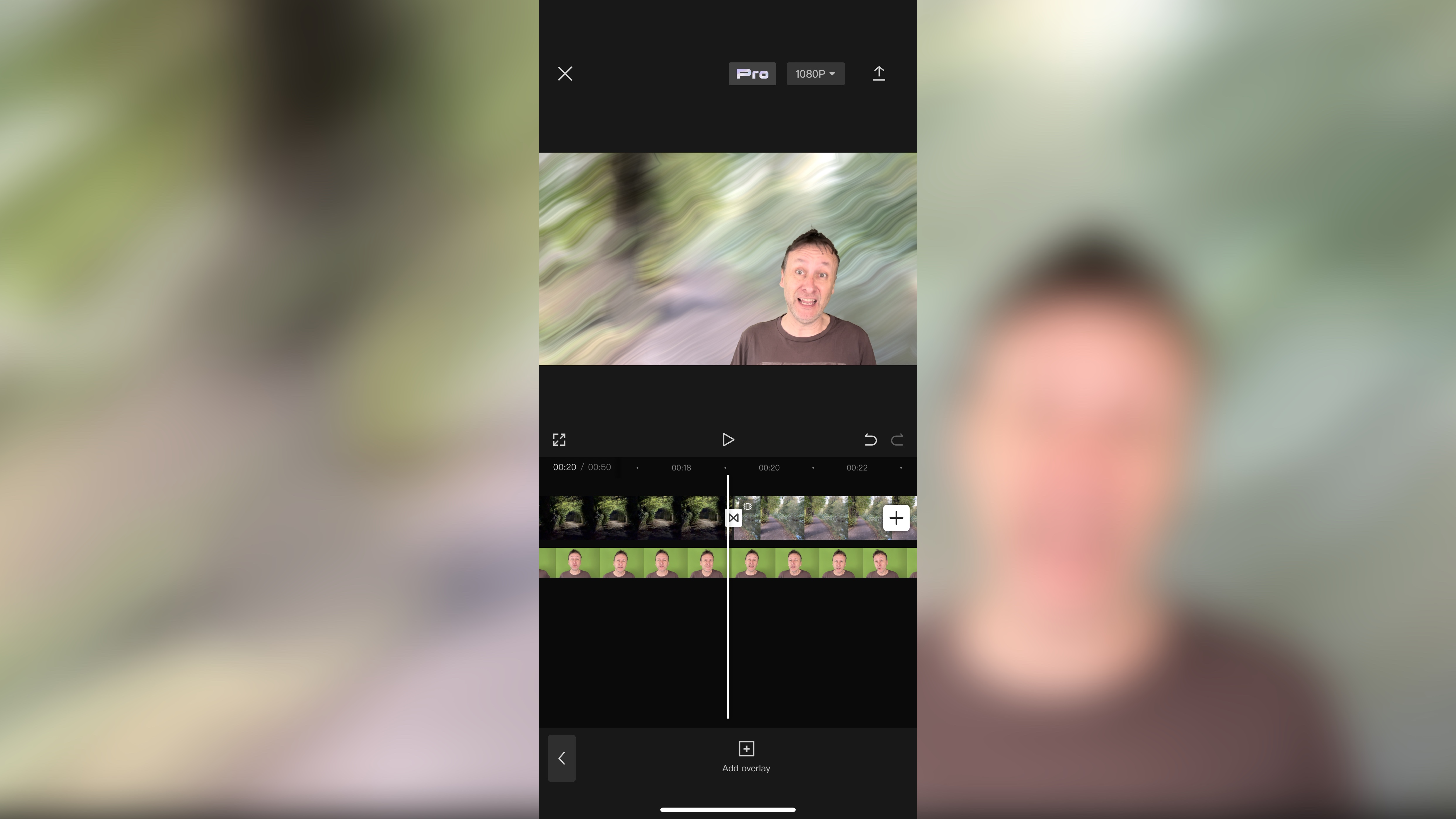
- Very easy to use, with surprising quality and accuracy, with a direct upload to TikTok
You’ll find it’s incredibly simple to edit, trim, and split footage. It’s just as easy to add clips, and quickly build a project. You can’t work with multiple layers except in the form of an overlay, where a second clip is added on top of another, which you can resize and reposition in order to create a picture-in-picture effect, or use the ‘Cutout’ tool to remove the background, be it a green screen, or just whatever was behind you.
The Pro tools are reportedly much better, but truth be told, we found what’s on offer for free to be remarkable - both in its ease of use and in the impressive results. Just check out the ‘Speed’ options to alter the duration of a clip, which are a cinch to alter, and include the ability to perform complex changes with just a few taps and drags.
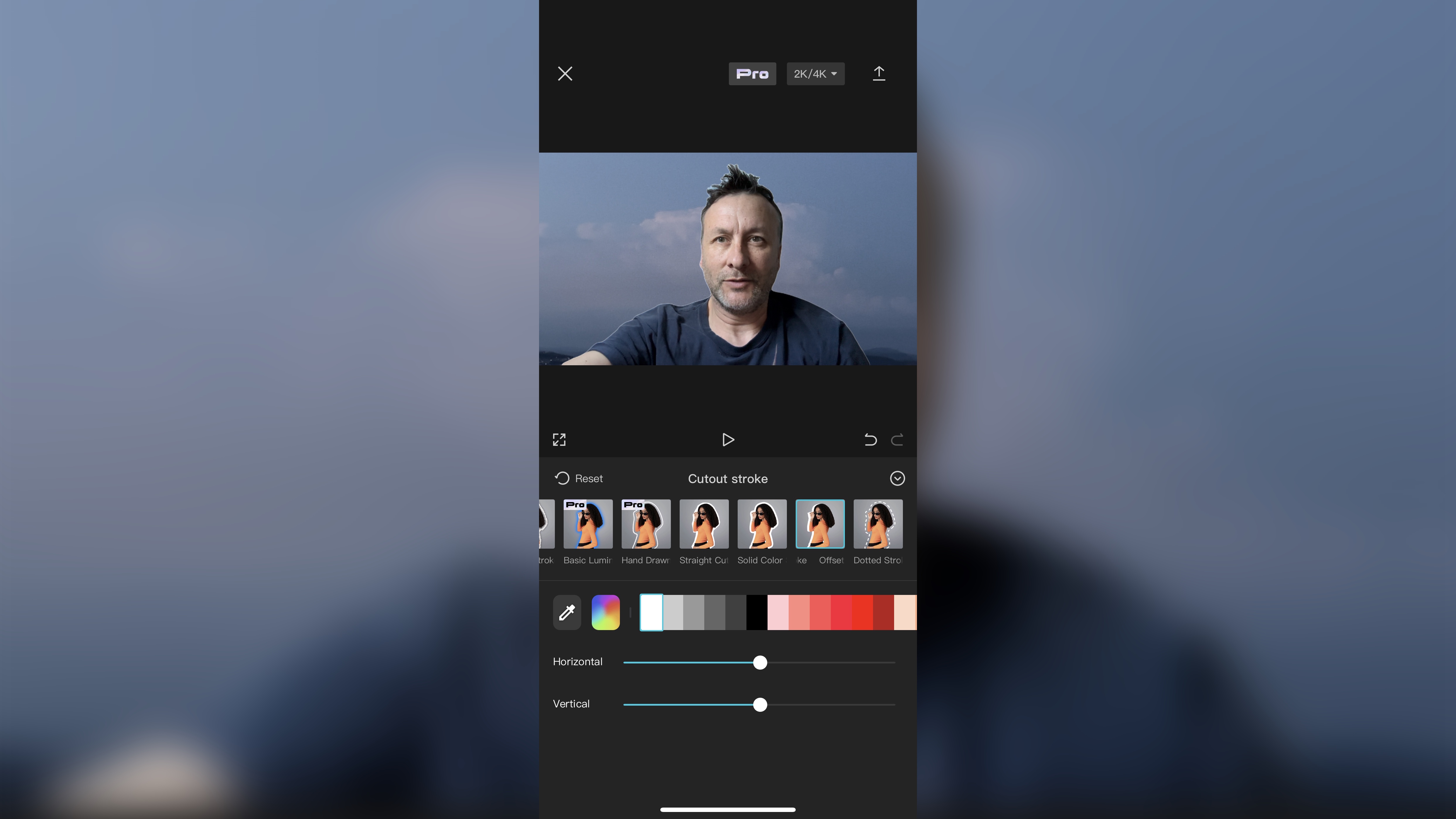
The audio tools are quite interesting, and include a vast array of sound effects, and a whole section devoted to Sounds, which are clips of songs.
Some of the ‘Commercial’ sections have apparently been licensed for commercial use on CapCut and TikTok, whereas the other section supposedly isn’t… even though we found some clips were present on both sides of the aisle.
There’s also a VoiceOver option for you to record audio directly into your project using your device’s built-in microphone, or any other external one connected to it.
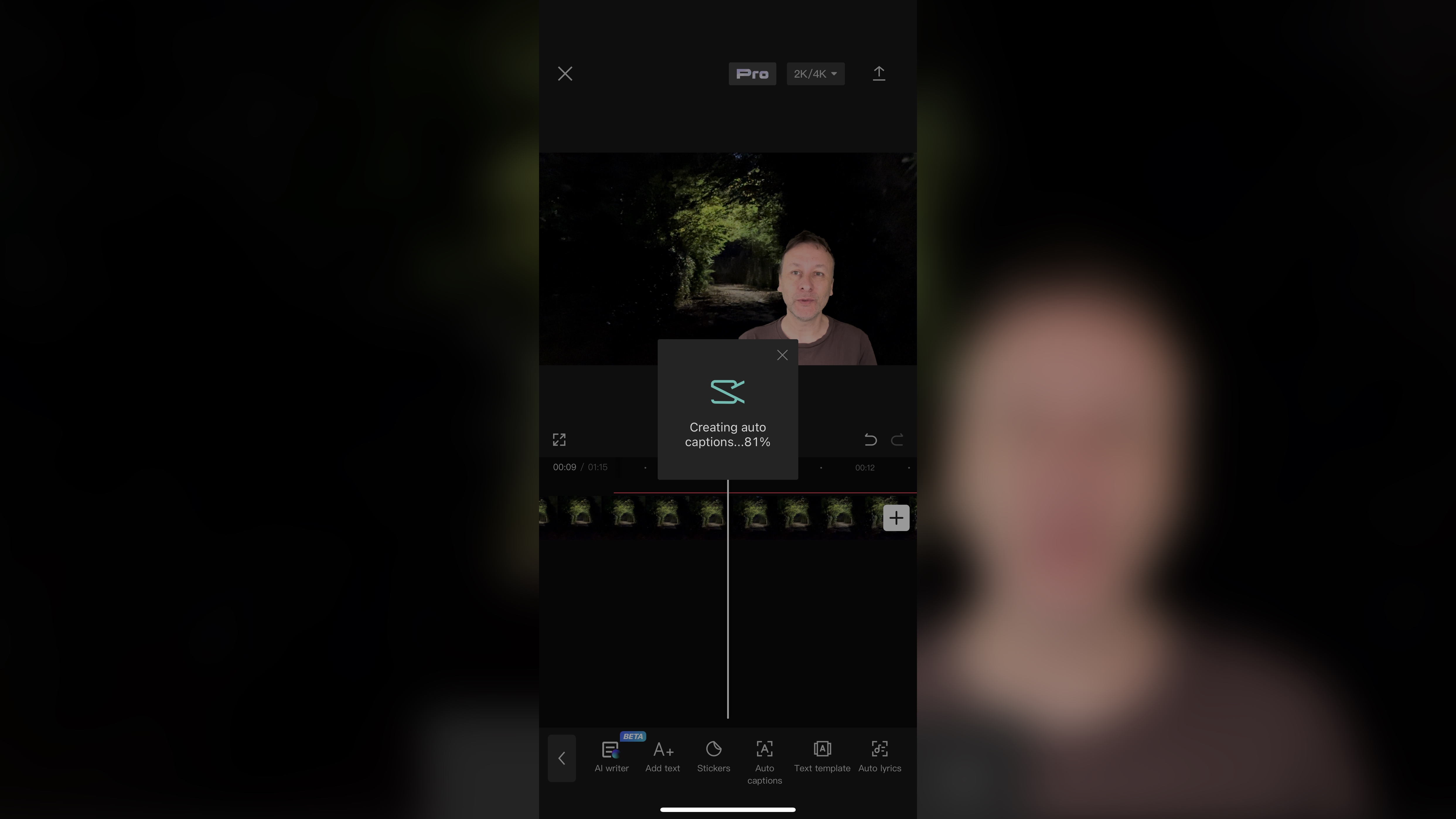
Another feature we were most impressed with was the amazing Auto Captions tool. It will analyse your video for you and generate captions, and in our experience, even when whispering, the output was incredibly accurate. Even if there’s the odd glitch, editing them is as simple as tapping on the subtitle box in the timeline, followed by tapping on the text in the main preview section.
When you’re done and it’s time to export your work. You can upload directly to your TikTok account, or save it to your Photos library, where you can share it to other platforms.
- Tools: 4/5
CapCut: Scorecard
Should I try?
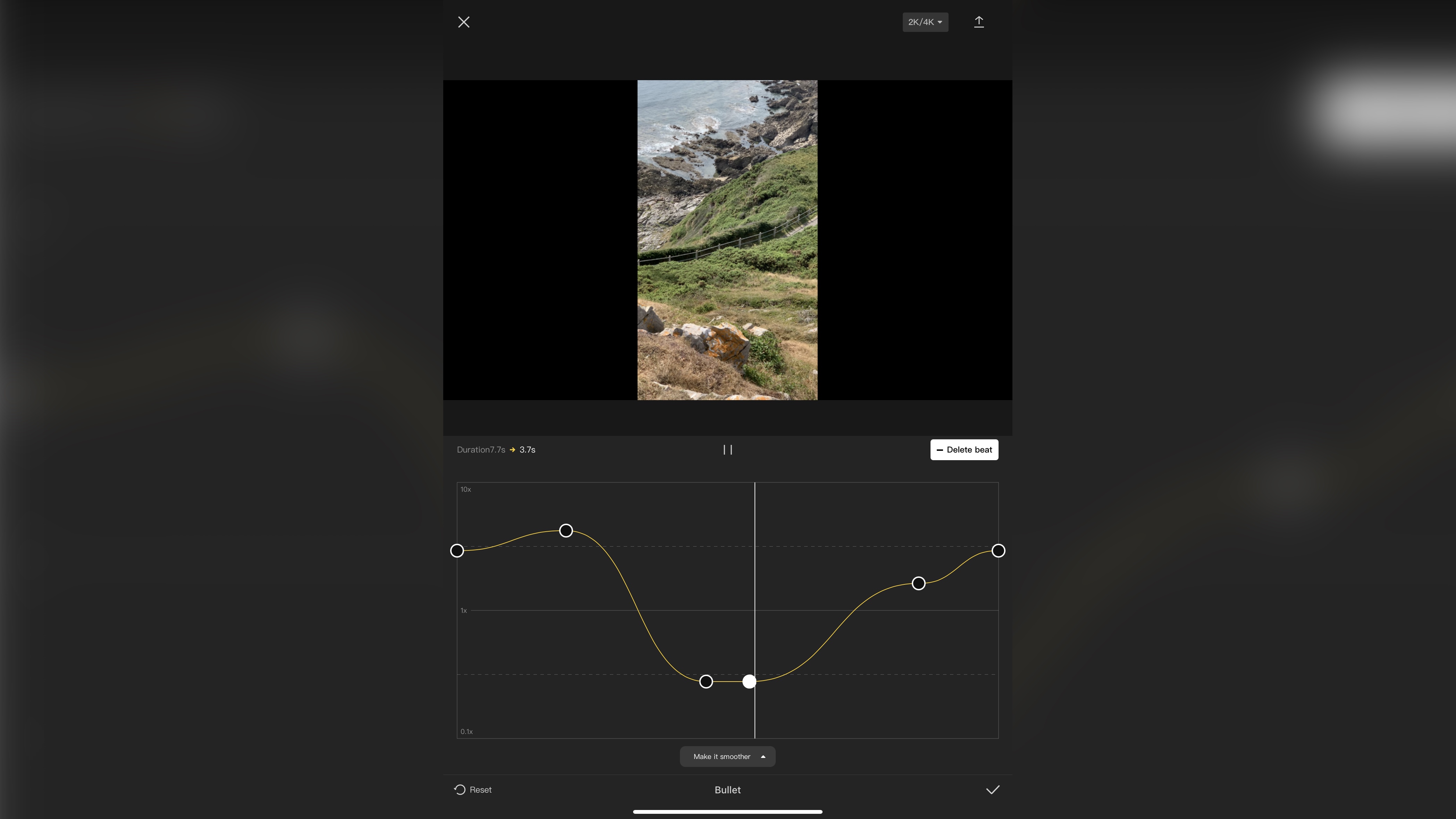
Try it if...
Your world is TikTok and you want a video editor that’s fully integrated with that platform, you like having loads of powerful tools for free, and like the idea of subscribing for additional editing features.
Don't try it if...
You have concerns about the app’s privacy aspects, and would like an app that works in any orientation.
CapCut: Alternatives
We've tested, reviewed, and rated a massive range of video editing tools. For alternatives to CapCut, we recommend checking out the iOS version of Apple iMovie and LumaFusion.







