
There are hundreds if not thousands of titles that you can play on your Asus ROG Ally or ROG Ally X spanning from cozy indie games to intense action-adventure games. Basically, as long as you can run the game on Windows 11, you can get it to work on the Ally. As such, there are several games that you really ought to play on this device. ROG has even created an official ROG Ally optimized games page to help you get the most out of your favorite titles.
However, the AMD Ryzen Z1 Extreme that the more powerful Ally utilizes, while respectable for a gaming handheld, isn't as powerful as other GPUs and CPUs out there. Meanwhile, if you have the less powerful AMD Ryzen Z1 (non-Extreme) you'll potentially need to lower your setting further. So, along with including the best ROG Ally games to play, I've also included optimized ROG Ally settings for games that need it. Play these games at the right optimization settings and you'll see why ROG Ally is one of the best gaming handhelds out there right now.
First things first, change ROG Ally graphics options to make games run more smoothly
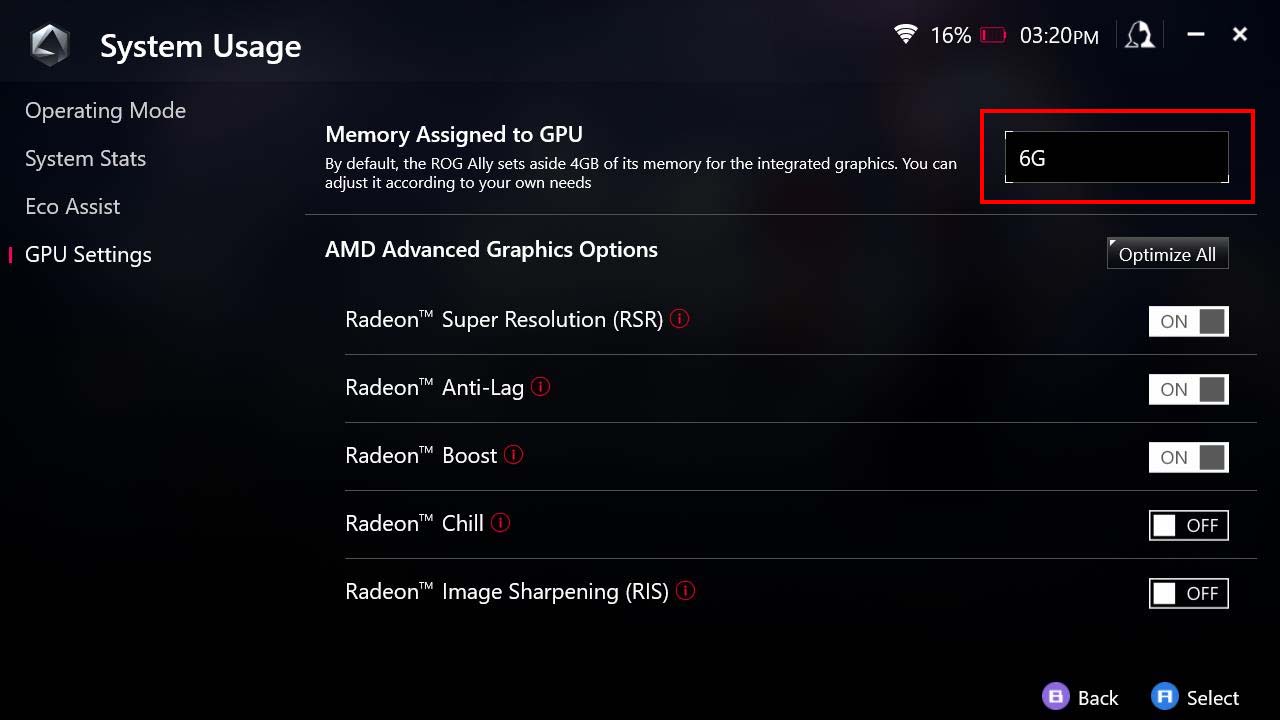
An update made it possible for ROG Ally user to have more control over how much VRAM is allotted for the GPU. Typically, being at 6G is the sweet spot for handling most games, but you might find the system runs better at other settings depending on what you're playing.
- Open Armoury Crate.
- Go to the Settings tab.
- Select Operating Mode.
- On this page, go down to GPU settings.
- You can change several graphics settings here including options for RSR, Radeon Anti-Lag, Radeon Boost, Radeon Chill, and RIS.
- Once you get those settings sorted, look along the top right of the screen, and you'll see a dropdown menu next to the words "Memory Assigned to GPU." Set this to 6G (or whatever you want).
- At this point, the ROG Ally will need to restart to apply these settings.
With these changes in place, you will likely see a notable motion clarity and performance difference when running the same games on ROG Ally. You might also want to enable AMD Fluid Motion Frames (AFMF) on ROG Ally. Doing this increases frame rates via this AI technology. In my experience, this usually doubles the FPS.
Best ROG Ally games and optimization settings
Now that you know how to make that important GPU setting adjustment, it's time to dive into the best ROG Ally games as well as their optimized settings.
Xbox Game Pass Ultimate

It would be absolutely silly of me not to recommend Xbox Game Pass Ultimate to ROG Ally owners. This amazing service gives subscribers access to a large library of the best PC games, both classics and recent releases. What's more, Xbox is constantly adding additional games to the list giving subscribers the chance to check out anything they might find interesting at a low monthly price of $14.99.
Many of us here at Windows Central personally love using this service on our ROG Ally gaming handhelds as this allows us to check out a ton of indie games that we might not have played otherwise. Additionally, if there's an expensive game that you're not quite sure about, being able to check it out on Game Pass without paying the full price is very useful. If you're interested, you can see the full list of Xbox Game Pass games and see what catches your eye.
Since Game Pass Ultimate gives you access to hundreds of games to play on phone, tablet, or PC that means it's also accessible on the ROG Ally. When subscribed, you'll gain access to a list of classic hits as well as brand new titles.
Call of Duty Black Ops 6

Resolution: 1920x1080
Screen Refresh Rate: 120
Field of View: 90
Dynamic Resolution and Upscaling/Sharpening: FSR 3
Dynamic Resolution: Off
AMD FSR Preset: Quality
Frame Generation: As you like it
VRAM Scale Target: 80
Texture Resolution: Normal
Texture Filter Anisotropic: High
Depth of Field: As you like it
Detail Quality Level: Normal
Particle Resolution: Low
Bullet Impacts: On
Persistent Effects: On
Shader Quality: Low
On-Demand Texture Streaming: As you like it
Local Texture Streaming Quality: Normal
Shadow Quality: High
Screen Space Shadows: High
Occlusion and Screen Space Lighting: Low
Screen Space Reflections: Normal
Static Reflection Quality: High
Tessellation: Near
Volumetric Quality: Low
Deferred Physics Quality: Off
Weather Grid Volumes: Normal
Water Quality: Off
Few games are as popular as Call of Duty and the same is true of Black Ops 6. As always, to get the best playing experience out of this competitive shooter, I highly recommend you first increase ROG Ally or ROG Ally X VRAM to 6G.
The game can be played in Performance mode to save battery. However, you might want to consider playing while your handheld is plugged in so you can play in Turbo mode (max TDP). Of course, if you have a docking station, you can play on a TV or gaming monitor with the help of an Xbox Controller and not have to worry about battery life.
To get the most competitive playing experience on your gaming handheld, you'll want to turn on FSR 3 and put the system at a 120Hz refresh rate. Putting field of view at 90 provides a good camera view, but you might want to adjust things if you find something different works best for you.
Of course, if you're playing on the less powerful ROG Ally Z1 (non-Extreme), then you should consider playing with NVIDIA GeForce NOW membership. In case you're unaware, this subscription allows you to play games you already own on your own devices but on distant (and powerful) NVIDIA servers.
You can purchase Black Ops 6 on its own or you can gain access to it via Xbox Game Pass.
Dragon Age: The Veilguard

I beat Dragon Age: The Veilguard and played the majority of this RPG on my ROG Ally x (aside from maybe two hours that I played on my gaming PC). To get the best playing experience for Dragon Age: The Veilguard, you'll want to make changes in both the game's Display tab and the Graphics tab within the settings.
Best display settings:
- Active Monitor: (Greyed out)
- Window Mode: Fullscreen (for AFMF)
- Screen Resolution: 1280x720
- Refresh Rate: 60.00 Hz
- Frame Rate Limit: Uncapped
- VSync: Off
- Triple Buffering: Off
- Brightness: (50% or your preference)
- Contrast: (50% or your preference)
- Enable HDR: (Greyed out)
- HDR Calibration: (Greyed out)
- Upsample Method: AMD FSR
- Upsample Quality: Balanced
- DLSS Frame Generation: (Greyed out)
- NVIDIA Reflex: (Greyed out)
- Anti-Aliasing: (Greyed out)
- Render Scale: (100% or your preference)
- Dynamic Resolution Scaling: On
- Target Frames Per Second: 30
- Minimum Resolution Scale: 76%
Best graphics settings:
- Graphics Preset: (This will turn to Custom)
- Texture Quality: Medium
- Texture Filtering: High
- Lighting Quality: High
- Contact Shadow: On
- Ambient Occlusion: Off
- Screen Space Reflections: Off
- Volumetric Lighting: Medium
- Sky Quality: Low
- Ray-traced Reflections: Off
- Ray-traced Ambient Occlusion: Off
- Ultra Ray Tracing: Off
- Level of Detail: Medium
- Strand Hair: Off
- Terrain Quality: High
- Terrain Decoration Quality: High
- Visual Effects Quality: Medium
- Depth of Field: Cinematics
- Vignette: Off
- Motion Blur: On
- Post Processing Quality: High
- Field of View: (100% or your preference)
Note that the game always takes a few minutes to compile shaders whenever you boot it up. The first time will take several minutes, but it should only take 2-ish minutes every time after that.
When it comes to actual ROG Ally system settings, its best to put the Ally at max TDP and play plugged in if possible. I also recommend putting resolution at 720p and putting the FPS limiter between 30 to 60FPS.
STALKER 2: Heart of Chornobyl

GSC Game World's post-apocalyptic survival shooter can be played on ROG Ally, but you'll definitely want to alter some settings otherwise it will be extremely choppy. For the best expereince, you will need to play on 25W Turbo mode, which drains the battery very quickly. As such, it's a good idea to play with the handheld plugged in or docked into a docking station.
As always, putting the system at 6G VRAM and turning on AFMF will allow STALKER 2 to run more smoothly.
-
Menu button → Options → UI:
- Subtitle Size: Large (optional)
-
Menu button → Options → Display:
- Screen Mode: Fullscreen [Borderless] (for AFMF)
- V-Sync: Disabled (for AFMF) / Enabled (w/o AFMF)
-
Menu button → Options → UI → Graphics:
- Overall quality: (this will turn to Custom)
- Texture quality: Medium
- Hair: Low
- Object details: Low
- Effect quality: Low
- Materials: Low
- Post processing: Medium
- Antialiasing: Medium
- Motion blur quality: Medium
- Motion blur strength: 100%
- Depth of field: Medium
- Light shafts: Enabled
- Sharpness: 20%
- Upscaling method: None (for AFMF) / FSR (without AFMF)
- Upscaling quality: (Greyed out for AFMF) / UltraQuality (w/o AFMF)
- RESOLUTION SCALE: (Greyed out for AFMF) / 66 (w/o AFMF)
- FSR 3 Frame Generation: Disabled (for AFMF) / Enabled (w/o AFMF)
- Shading quality: Medium
- Global illumination: Medium
- Reflections: Medium
- Shadow quality: Medium
- Clouds: Medium
- Fog: Medium
- Sky: Medium
- Foliage quality: Medium
- Environment draw distance: Medium
Fallout 4
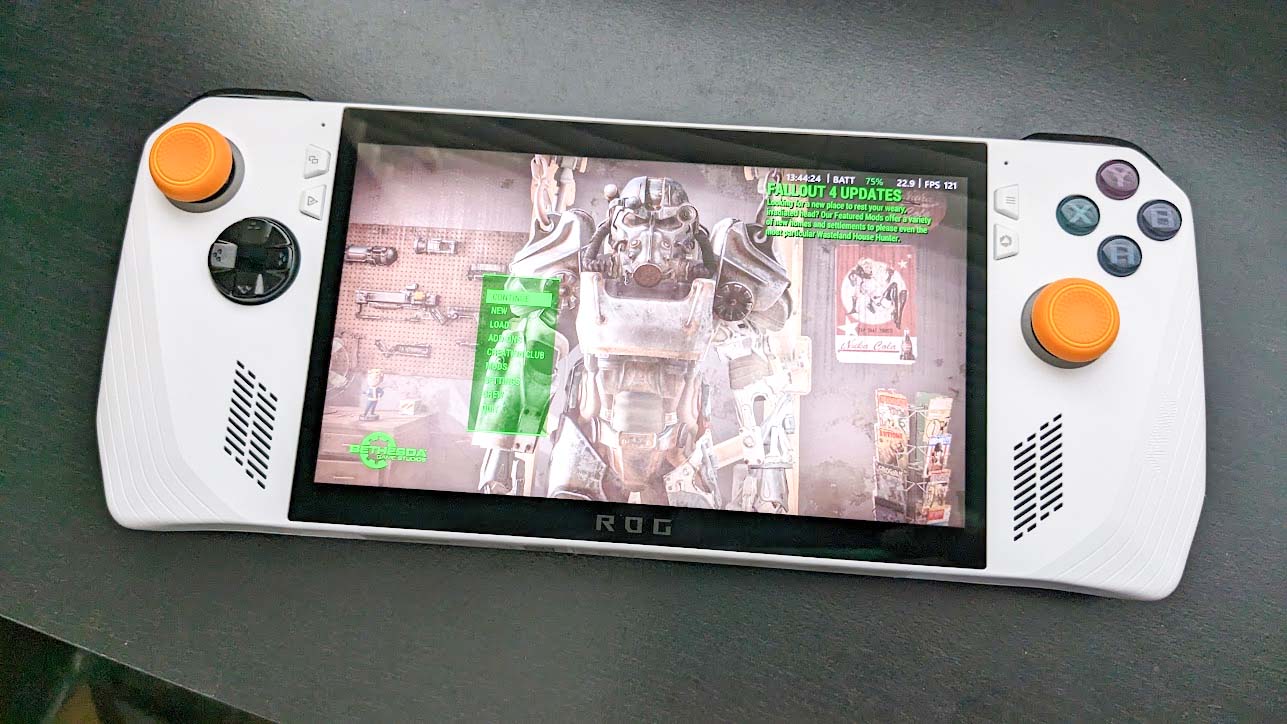
With Fallout 4 being a bit of an older game at this point, the graphics settings don't have to be reduced nearly as much as with newer titles. That said, you'll always benefit from upping VRAM to 6G, turning on AFMF, and playing at the highest TDP you can.
- Aspect Ratio: 16: 10 Widescreen
- Resolutions: 1280 x 800
- Antialiasing: TAA (Best quality)
- Anisoptiopic Filtering: 16 Samples
-
Detail: Medium
ADVANCED - Texture Quality: High
- Shadow Quality: Medium
- Shadow Distance: Medium
- Decal Quantity: High
- Lighting Quality: Medium
- Godrays Quality: Off (Best performance)
- Depth of Field: Bokeh (Best Quality)
- Ambient Occlusion: SSAO (High)
- Screen Space Reflections: Off
- Wetness: ✔️
- Rain Occlusion: ✔️
- Motion Blur: Off
-
Lens Flare: ✔️
VIEW DISTANCE - Object Fade: 2 (on slider)
- Actor Fade: 2 (on slider)
- Grass Fade: 2 (on slider)
- Item Fade: 2 (on slider)
- Distant Object Detail: Low
-
Object Detail Fade: Low
ROG ALLY & LEGION GO SETTINGS - TDP: 15W (can be higher if plugged in or docked)
- FSR: On (if plugged in or docked)
- FPS Limiter: Off
- VRAM: 6G (ROG Ally)
- Refresh Rate: 60Hz
Palworld

ON ROG Ally SETTINGS
VRAM: 6G
Resolution: 1280 x 720
IN PALWORLD SETTINGS
Max FPS: No limit
Vsync: Off
Motion Blur: Off
Anti-Aliasing: TSR
View Distance: High
Grass Details: Low
Shadows: Low
Effects Quality: Medium
Texture Quality: High
Field of View: 85
The default settings for Palworld (see our Palworld review) on ROG Ally make for a rather choppy gaming experience, so you'll want to go in and adjust not only the game's graphics settings but also the ROG Ally's own settings to get the creature-collecting survivor game to run well.
As part of this process, it's best to allocate 6G of RAM to the GPU in order for the gaming handheld to run smoothly and more efficiently. I suggest you make this change before heading into the game to make settings changes, since adjusting VRAM does require restarting the ROG Ally. After the restart, you can go into Palworld and make the proper adjustments in the graphics settings menu.
For more step-by-step instructions on how to adjust the ROG Ally's resolution and the amount of memory assigned to the GPU, check out our best Palworld ROG Ally graphics settings guide.
Note that the Microsoft PC and Game Pass versions of Palworld are older versions of the game than the Steam one. Additionally, the Steam one works far better on ROG Ally, so if you're trying to decide which version to get, I recommend going with Steam.
Persona 3 Reload

Graphics Quality: Always set to Low
ON BATTERY
Operating Mode: 15 Watts
Rendering Scale: 100%
Frame Rate Limit: 30
PLUGGED IN
Operating Mode: 30 Watts
Rendering Scale: 75%
Frame Rate Limit: 60
Persona games have always had a dedicated following, so it's not at all surprising to see that the "Reload" remake version of Persona 3 has been so well received. You can learn more from our Persona 3 Reload review. Thankfully, this game isn't all that graphically complex, so you'll just have to make a few limited adjustments to your ROG Ally in order to get the game running smoothly.
Our own Colton Stradling loves playing Persona 3 Reload on his ROG Ally Z1 (non-Extreme) and finds that it runs excellently both while plugged into power and when running on battery. Just make the proper operating mode and, rendering scale, and frame rate limit changes to meet the way you're playing.
Nightingale

Fullscreen mode: Windowed Borderless
Resolution: 1280 x 720
Enable Arachnophobia: Whatever you want
Enable Third-Person View (Experimental): Off
Field of View (FOV): 110 (or whatever you want)
Third Person FOV: 70
Brightness: As needed
GRAPHICS
Quality Preset: Performance
Lumen - GI: Performance
Anti-Aliasing: Performance
Effects: Performance
Foliage: Performance
Post Processing: Performance
Shading: Performance
Shadows: Performance
Textures: Performance
View Distance: Performance
Enable Vertical Sync: Off
Frame Rate Limit: 40
Performance Boost: Performance
Field of View (FOV): 110
TSR Quality: Ultra Performance
Honestly, Nightingale settings don't need too much tweaking from their default in order to run decently. As with most ROG Ally games, this one runs a lot smoother if the system's graphics settings are set to 6G.
I also suggest lowering the resolution down to 1280 x 720, changing the FOV to your liking, and altering TSR Quality to Ultra Performance for best results. FOV is really a matter of preference and will determine how much of Nightingale's digital Fae Realms you can take in at once when looking at the screen. I personally prefer having FOV at 110 because this allows me to see more enemies and details in my environment at a glance. But if you prefer a more focused view, then turn it down to a lower number.
With these changes in place, you'll be ready to run around the Fae Realms, collect materials, craft better weapons, defeat supernatural enemies, solve puzzles, and find other means to survive while the game runs more smoothly. This game can undoubtedly be tricky at times. So, if you need further assistance staying alive, you should check out our list of the seven Nightingale tips and tricks I wish I knew before playing. Additionally, you can check out our Nightingale review to see what we think so far about this early access game.
Marvel's Spider-Man Remastered

Resolution: 1920 x 1080
AMD FSR 2.2: On, Quality
Texture Quality: High
Texture Filtering: 8x Anisotropic
Shadow Quality: Low
Ambient Occlusion: SSAO
Screen Space Reflections: On
Ray-Traced Reflections: Off
Level of Detail: Very low
Traffic Density: Very low
Crowd Density: Very low
Hair Quality: Low
Weather Particle Quality: Medium
Depth of Field: Low
Camera Effects: (As desired)
Insomniac Games' massive superhero hit Marvel's Spider-Man is a fantastic game for any Spidey fan. However, anyone playing on ROG Ally will want to customize game settings quite a bit if they want the web slinger to be shown off smoothly with the best FPS possible on the gaming handheld.
While you can keep AMD FSR 2.2 set on quality and texture quality on high, some of the most important setting changes to make for the game on ROG Ally revolve around NPCs since there are a lot of them in this digital version of New York. Specifically, setting Traffic Density and Crowd Density to Very low should free up the system to focus more on your main movements rather than background details. Thus, you should be able to experience better FPS while playing this incredible adventure.
Baldur's Gate 3

Resolution: 1920x1080
Graphics API: DX 11
Model Quality: Low
Shadow Quality: Medium
Cloud Quality: High
Texture Quality: Ultra
Texture Filtering: Anisotropic X4
Instance Distance: Low
Fog Quality: Low
Detail Distance: High
Animation Level of Detail: Low
Antialiasing Quality: TAA
Ambient Occlusion: On
Depth of Field: Circular
Depth of Field Quality: Quarter
God Rays: On
Bloom: On
Subsurface Scattering: Off
Slow HDD Mode: Off
Dynamic Crowds: Off
Despite Baldur's Gate 3 being one of the very best PC games to come out in recent years, the 2023 hit actually isn't all that graphically demanding on GPUs. Still, there are several recommended settings to help you play as smoothly as possible on ROG Ally.
Feel free to play at the ROG Ally's 1920 x 1080p panel resolution, but to avoid choppiness and strain you'll want to reduce Model Quality to Low, place Shadow Quality at Medium, and have Texture Quality at Ultra. This will make it so that there is a bit more pop-in in the distance from where your character is, but also guarantees plenty of detail in close-by models while allowing the game to run well. Putting the Texture Filtering at Anisotropic X4 allows the game's visuals to look good as you play, but you'll want to put Instance Distance down to Low to improve CPU performance.
Another helpful way to increase performance on Baldur's Gate 3 is by putting the Animation Level of Detail down to Low and setting Anti-Aliasing to Temporal anti-aliasing (TAA). This will make it so that the CPU runs better, especially in the more NPC-intensive Act 3.
So what is the storyline for Baldur's Gate 3, anyway? Mind Flayers have captured several people (including yourself) and infected them with a worm that should take over their minds and turn them into Mind Flayers as well. You get to create your own character, select their race and class, and then from there determine if you'll use the strange powers that the worm gives you or deny them in the hopes that this keeps you from turning. You're joined on your quest to rid yourself of the worm by other infected individuals and must prove yourself in turn-based combat at various points in the plot.
As you can see from our Baldur's Gate 3 review, this is a truly complex and impressive game, with dozens of choices that really do carry weight. However, sometimes you'll have to roll dice to see if your ideas are successful, and it's this mixture of luck combined with strategy that really makes things interesting, forcing you to stay on your toes while running through this fantasy world.
Elden Ring

Resolution: 1920x1080
Texture Quality: Low
Antialiasing Quality: Low
SSAO: Medium
Shadow Quality: Medium
Lighting Quality: Medium
Effects Quality: Medium
Volumetric Quality: Low
Reflection Quality: High
Water Surface Quality: Low
Shader Quality: Low
Global Illumination Quality: Medium
Grass Quality: Medium
Of the games on this list, Elden Ring is one of the more graphically demanding ones. So, while the ROG Ally is unable to hit 60FPS while playing it, it's still capable of running smoothly enough for players to enjoy in handheld mode as long as you adjust settings accordingly.
You'll want to lower most settings to either low or medium to help the game run more smoothly. This is especially important when addressing texture quality, antialiasing quality, volumetric quality, water surface quality, and shader quality. Depth of field and motion blur settings can be set at whatever you'd like as they shouldn't affect performance much.
As far as the plot goes, players enter a dark and gritty fantasy world where the Elden Ring has been shattered and they must work to defeat the demigods who each hold a piece of it. Once all of the pieces are reunited, the main character will go from being one of the Tarnished to the Elden Lord. But don't expect the journey to be easy. This is an extremely challenging adventure filled with powerful enemies and hostile landscapes. You'll need to learn from your past failures in order to do better and continue forward. If you keep with it, you'll be entertained for dozens of hours.
Diablo IV

Diablo IV is actually one of the main games I used when I was working on my ROG Ally review. It runs beautifully on the gaming handheld and also looks great thanks to that 1080p IPS display. I was able to play by tapping on the screen or by going into Command Center and changing to Gamepad Mode and using the buttons and joysticks. It runs well in 30W Turbo mode, or you can reduce it to 15W Performance mode if you'd like.
Truth be told, the latest dive into Sanctuary isn't a very demanding game, but that means it won't have any problems running on the Ally. We've even got a handy guide on how to play Diablo IV on Asus ROG Ally, if you'd like further assistance.
Story-wise, Diablo IV centers around the fact that Lilith, the Queen of the Succubi (and one of the creators of the world known as Sanctuary) has been summoned back by cultists and is wreaking havoc among the people who live there. Players take on the role of a fighter who is either a Sorcerer, Barbarian, Rogue, Necromancer, or Druid and fights back hell's forces while trying to stop Lilith. It's a challenging hack-and-slash adventure that feels very rewarding when you level up your character effectively. You can also play with friends, which adds another level of strategy and fun.
Hi-Fi Rush

We absolutely love Hi-Fi Rush and recommend it to every ROG Ally owner who is interested in rhythm games. Since the game it isn't very demanding graphically or otherwise, you don't really need to worry about adjusting settings unless you really want to.
Players take on the role of Chai, a young man who elects for a procedure that will give him a robot arm. However, the process goes wrong when his music player gets embedded in his chest, making him a "defect." Now almost all of the bigwigs and robots at Vandelay Technologies are out to get him. The only way to fend them off is with his guitar-shaped trash grabber implant.
Being one with his music player allows Chai to feel the unique rhythm of the world and fights back to the pulsing sounds. This is a very forgiving and approachable rhythm game since Chai is rewarded with extra damage dealt whenever players attack enemies to the beat but isn't punished if players miss a beat.
Plus, now we know that it's getting the Arcade Challenge Update to bring even more post-game modes and extras to the adventure.
Minecraft (Java & Bedrock Edition)
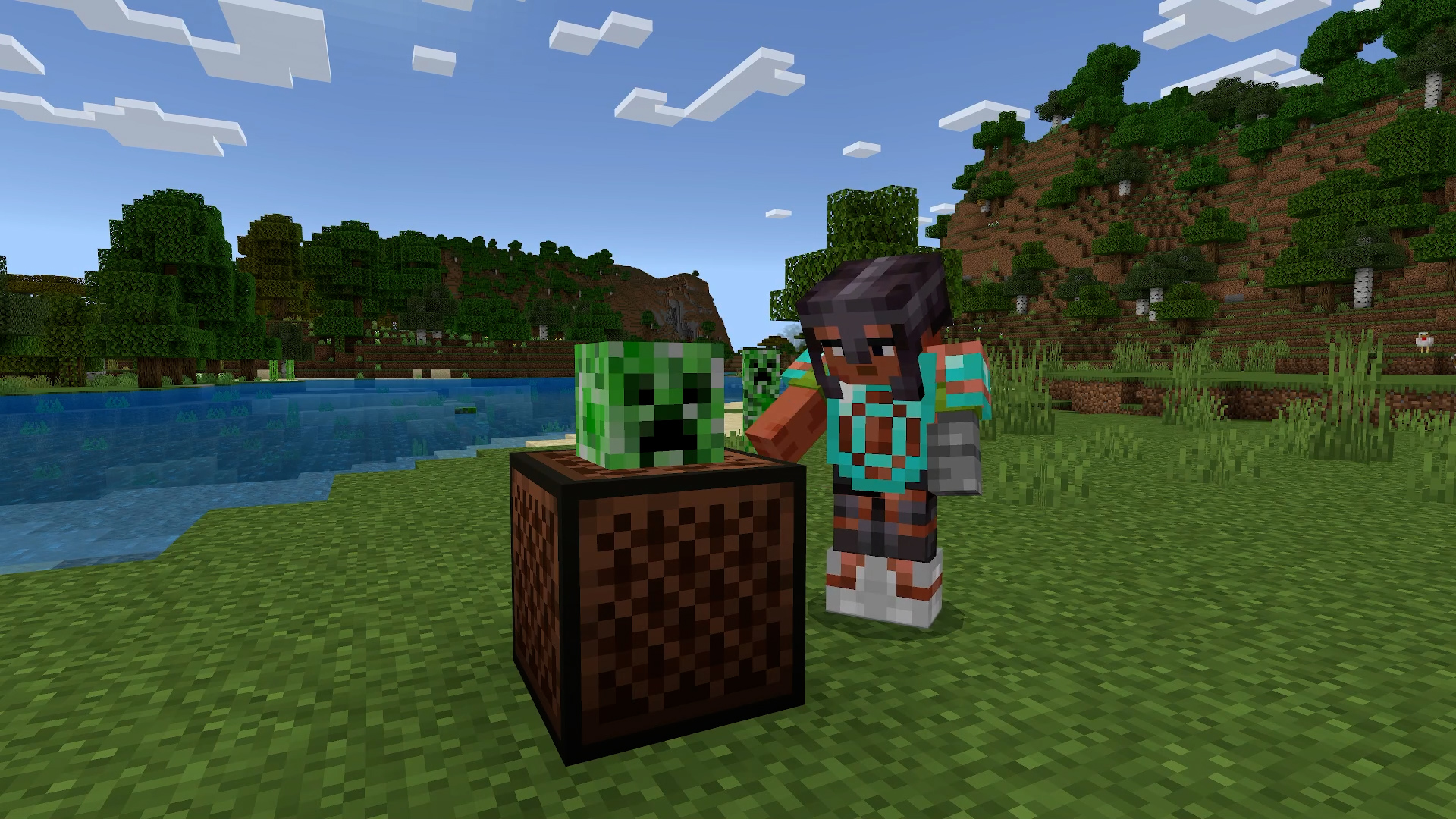
Minecraft isn't super demanding and won't stress the ROG Ally's abilities, but you should feel free to adjust any settings that you see fit to until you get it looking just the way you want. It will run smoothly and will give players the means by which to enter their Minecraft worlds on the go with ease.
This sandbox game is by far the most downloaded game in the world and for good reason. It allows players to do just about anything they can think of. You can explore the procedurally generated world and run into various biomes, attack enemies that appear in dark areas, craft objects using gathered resources, build any structure of your dreams, and more. Oh, and this can be done solo or with friends.
Fortnite

It was many years back now that Fortnite's battle royal exploded into popularity. Thanks to the cartoony art style and simple mechanics it isn't a very demanding game, and thus can run very smoothly on the ROG Ally. You can expect to get some really high FPS, which will only get better if you put the game in 15W Performance mode.
The main focus of the game revolves around having players jump out of the Battle Bus and onto the island below where they rush around trying to gather weapons and other loot. Your goal is to defeat all of the other players and be the last person or team standing. Along the way, you might find a dinosaur to ride or might find some small puzzles to solve.
Since the game is so popular, it often gets crossover events which include character skins from other franchises. We've seen Master Chief from Halo, Kratos from God of War, Darth Vader from Star Wars, and much more. Best of all? Fortnite is completely free to play, although, there are optional in-game microtransactions for skins and the Battle Pass if you're interested.
Forza Horizon 5

Resolution: 1920x1080
TAA: On
Anisotropic Filtering: High
Shadow Quality: Low
Night Shadows: Off
Motion Blur Quality: Low
Environment Texture Quality: High
Environment Geometry Quality: Low
SSAO Quality: High
Reflection Quality: Medium
World Car Level of Detail: Medium
Deformable Terrain Quality: Medium
SSR Quality: Low
Lens Effects: Medium
Shader Quality: High
Particle Effects Quality: Low
Ray Tracing Quality: Off
If you're the kind of person who likes to get lost on the road while looking at cool cars and listening to awesome music, then you definitely need to check out Forza Horizon 5 on the ROG Ally. As we said in our Forza Horizon 5 review, this is "the unchallenged champion of open-world racers."
To be clear, the Ally's AMD Z1 Extreme processor can handle the game well, but if you want to increase the frame rate and make the battery last longer, you'll want to play in 15W Performance mode. This racer should still average around 60FPS or higher on the Ally at this setting. You can even run Forza Horizon 5 on Turbo mode at 1080p, and it should provide a smooth playing experience.
As far as in-game settings go, you'll want to set shadow quality, motion blur, environment geometry quality, SSR quality, and particle effects to low. You'll also get better results if you turn off ray tracing and night shadows.
Cyberpunk 2077
Crowd Density: Low
Resolution: 1920x1080
Texture Quality: Medium
AMD FidelityFX Super Resolution 2.1 (FSR): On, Quality
Field of View: 8
Film Grain, Chromatic Aberration, Lens Flare, and Motion Blur: Set to taste
Contact Shadows: On
Improved Facial Lighting Geometry: On
Anisotropy: 8
Local Shadow Mesh Quality: High
Local Shadow Quality: Low
Cascaded Shadows Range: High
Cascaded Shadows Resolution: Medium
Distant Shadows Resolution: High
Volumetric Fog Resolution: Medium
Volumetric Cloud Quality: Medium
Max Dynamic Decals: Ultra
SSR Quality: Low
SS Quality: Low
Ambient Occlusion: Low
Color Precision: Medium
Mirror Quality: High
LOD: Low
Cyberpunk 2077 has had a really rocky ride having released in a truly horrible state in 2020, but several updates later the game finally plays the way it should have at launch. It's a gritty adventure revolving around Keanu Reeves' character, Johnny Silverhand, and is something you really shouldn't miss out on.
As you might already know, this is one of the most graphically demanding games available right now, but that shouldn't deter you from playing it on the ROG Ally. To make the game run more smoothly, make sure to go into settings and reduce crowd density to low so you don't have quite as many NPCs running around and overworking the system. It's also best to lower local shadow, screen space reflection (SSR), subsurface scattering quality (SS), ambient occlusion, and level of detail (LOD) to low for a smoother gameplay experience. Although it's not nearly as pretty, you should also turn off ray tracing for improved performance.
So, what is Cyberpunk 2077 about anyway? In this sci-fi adventure, you step into the shoes of V, a mercenary who gets involved with a job that ends up downloading the mind of a deceased terrorist into their head. Now the clock is ticking before it overwrites V's own personality and takes over. Players need to take down powerful gun-wielding enemies and infiltrate a large corporation in order to free V. It's a fantastic game that provides plenty of decision-making opportunities and challenging combat.
Grand Theft Auto V

DirectX Version: DirectX 11
Resolution: 1920x1080
FXAA: On
MSAA: Off
Population Density: 5/10
Population Variety: 10/10
Distance Scaling: 7/10
Texture Quality: Very High
Shader Quality: High
Shadow Quality: High
Reflection Quality: High
Reflection MSAA: Off
Water Quality: High
Particles Quality: Normal
Grass Quality: High
Soft Shadows: Softer
Post FX: High
Motion Blur: Set to taste
Depth of Field: Off
Anisotropic Filtering: X8
Ambient Occlusion: Normal
Tessellation: High
Long Shadows: Off
High Resolution Shadows: Off
High Detail Streaming While Flying: On
Extended Distance Scaling: 4/10
Frame Scaling Mode: Off
Grand Theft Auto V just won't die and we wouldn't have it any other way. Although the original game release way back in 2013, this still proves to be one of the most fun open-world action-adventure games of all time. With its memorable characters and the high-stakes story, it's no wonder that it got a re-release with enhanced graphics. This is the version you want to play on your ROG Ally.
The story follows three men from very different backgrounds: Franklin the street hustler, Michael the retired bank robber, and Trevor an unhinged maniac. After a string of events, the three are brought together and must execute several heists in order to get the money they desperately need. Players have a lot of freedom and can do just about anything that jumps into their minds whether it's a moral act or not. You'll get dozens of hours of entertainment out of it.
Since this is a highly populated world filled with plenty of NPCs and various mechanics, you will need to adjust the settings to optimize Grand Theft Auto V gameplay on the ROG Ally gaming handheld. Make sure to turn off MSAA, Reflection MSAA, depth of field, long shadows, high resolution shadows, and frame rate scaling to improve performance. You'll also want to reduce population density, and extended distance scaling to help the game run more smoothly.
Call of Duty: Modern Warfare 2 (2022)

Resolution: 1920x1080
TAA: On
Anisotropic Filtering: High
Shadow Quality: Low
Night Shadows: Off
Motion Blur Quality: Low
Environment Texture Quality: High
Environment Geometry Quality: Low
SSAO Quality: High
Reflection Quality: Medium
World Car Level of Detail: Medium
Deformable Terrain Quality: Medium
SSR Quality: Low
Lens Effects: Medium
Shader Quality: High
Particle Effects Quality: Low
Ray Tracing Quality: Off
Few multiplayer shooters have had the lasting power of Call of Duty: Modern Warfare 2. An original game by the same name released in 2009, but I'm obviously talking about the 2019 reboot. If you're already a fan of the series or like competitive games, then you really ought to consider checking it out on the ROG Ally.
Since this is a more graphically intensive game that takes more power to run, you're going to want to make several adjustments to the in-game settings to optimize it for the ROG Ally. First off, make things easier on the system by turning on Temporal Anti-Aliasing (TAA) to improve image quality.
You'll also want to change shadow quality, motion blur, environment geometry, SSR, and particle effects quality to low. Turning off ray tracing and night shadows completely will also provide better performance since the AMD Ryzen Z1 Extreme won't have to work as hard.
Persona 5 Royal
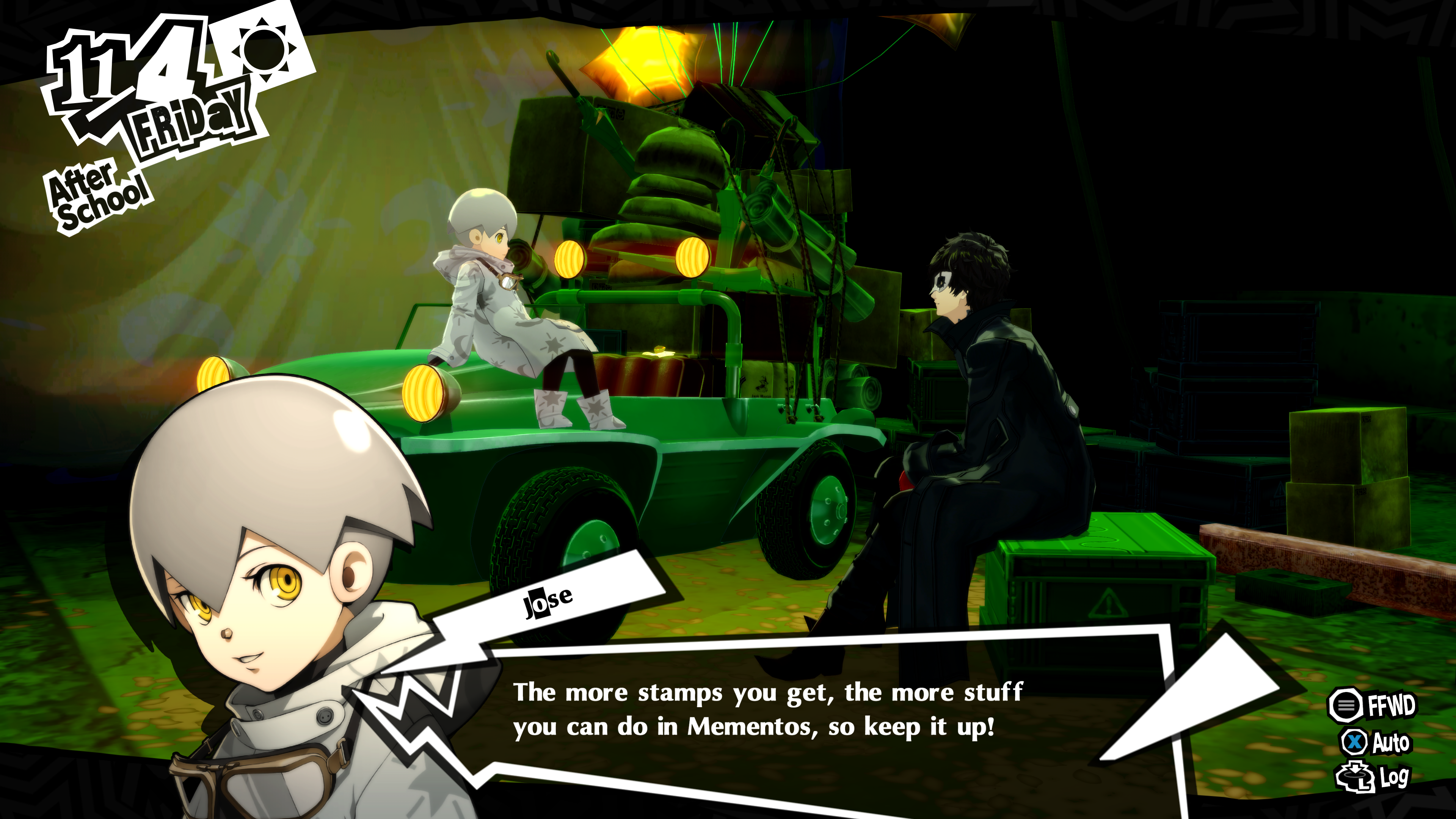
Few of the best JRPGs can say they have a following as big as Persona 5 Royale, the adventure game that revolves around a group of high schoolers and their vigilante alter egos (or personas). In our Persona 5 Royale review, we praised the game's charming cast and deep combat system. It really is an engaging adventure, especially for fans of anime. If that at all sounds appealing, you'll need to play it on ROG Ally.
What really makes Persona 5 Royale special is how deep it dives into character personalities and student relationships. You'll find yourself pulled into the story with its various twists and turns bringing you back for more.
Since the art style and gameplay aren't super demanding, you won't have to deeply adjust settings to optimize it for the handheld. Feel free to keep the resolution at 1080p and only make settings changes as you personally see fit. You might find it better to play in the ROG Ally's 15W performance mode.
Get gaming on the Ally!
The Asus ROG Ally is an amazing handheld device regardless of whether you have the Ally Z1 Extreme or Ally Z1 (non-Extreme) version. Thanks to it running Windows 11, it can download and install any games that a gaming laptop can. Due to this, there are a number of the best PC games that you really ought to experience on the ROG Ally.
While the AMD Ryzen Z1 Extreme mobile processor is respectable in its own right, it isn't quite as powerful as the most advanced CPUs and GPUs. As such, you will need to change the settings on certain games to get the most out of your ROG Ally gaming experience. After these changes have been made, you can enjoy your favorite titles on the go or from the comfort of your couch.







