
Apple has a new tool for surfers, open-water swimmers, saltwater boating enthusiasts and ocean lovers everywhere. The freshly released Apple Tides app is available on all the best Apple Watch models with the release of watchOS 11.
A simple and effective way to monitor the conditions at all your favorite beaches, the Tides app has detailed information for thousands of locations around the world, including seven-day tide charts, wind and weather conditions, sunrise and sunset times and more.
Best of all, you don't need the latest Apple Watch 10 or Apple Watch Ultra 2 to try it, even if they are two of the best smartwatch models around. As long as your Apple Watch is compatible with watchOS 11, you're good to go.
So, grab a towel, some sunscreen, your best set of flip-flops and maybe a wetsuit — depending on water conditions — it's time to dive into the Apple Watch Tides app.
How to use the Apple Watch Tides app in watchOS 11
- Install watchOS 11 on your Apple Watch
- Open the Tides app and allow location permissions
- Enter the name of a beach to check the tide charts
- Scroll left and right to see a seven-week tide forecast
- Tap the Info button for swell, wind, weather, sunrise and sunset info
- Save or delete your favorite beaches to view later
Read on to see full illustrated instructions for each step.
1. Install watchOS 11
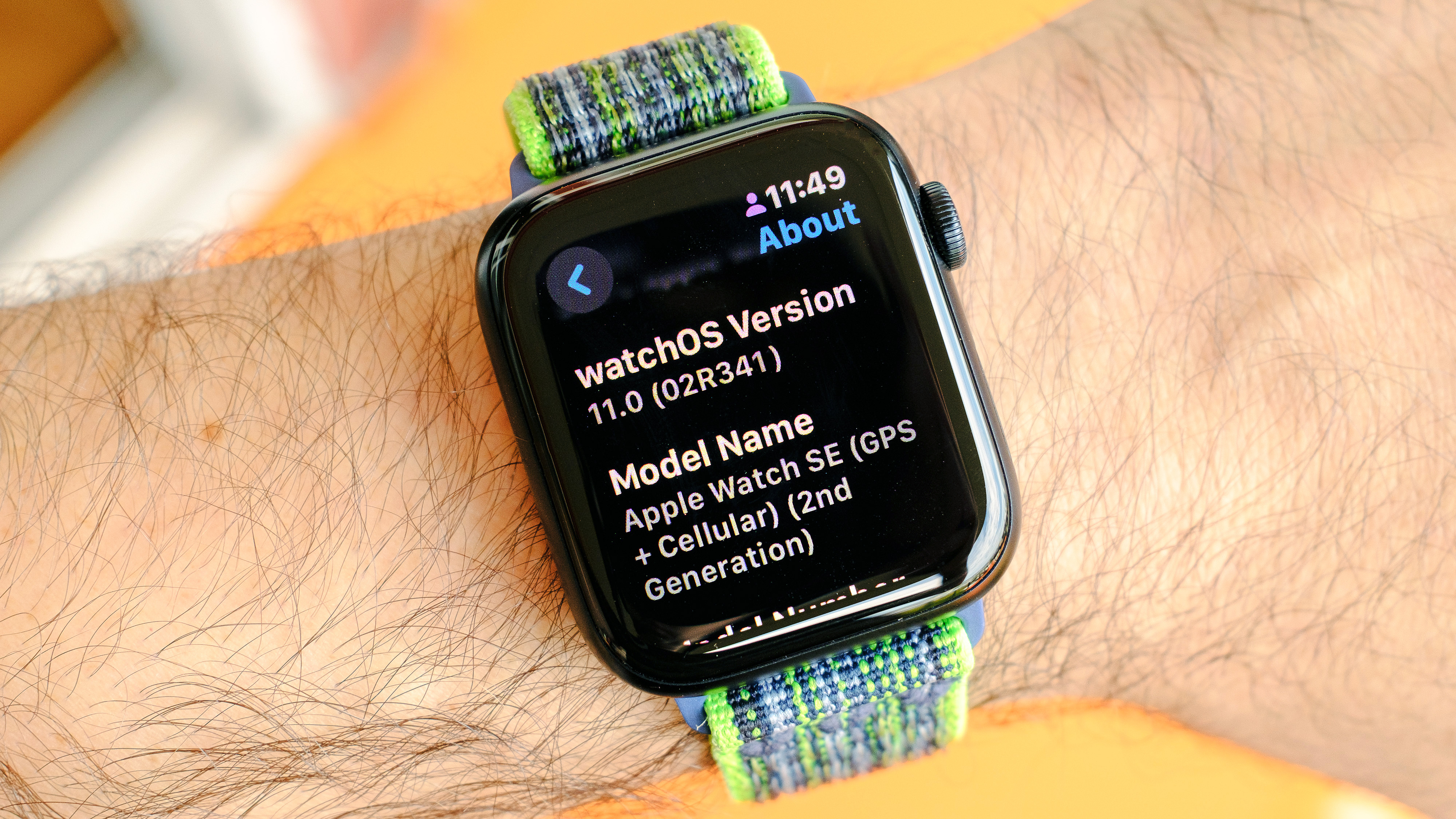
The only barrier standing between you and access to the new Tides app is the latest Apple Watch operating system, which is free to download. However, before doing so, first, ensure that your iPhone is running the newest iOS 18 software.
With iOS 18 installed on your phone, you'll be able to download and install the new watchOS 11 update. The process is fairly straightforward and takes around an hour to finish, but, if you need some help, here are step-by-step instructions on how to download the watchOS 11 to your own Apple Watch.
By the way, make sure you have at least 50% battery and that your watch is on its charger before starting the installation process.
2. Open the Tides app and allow location permissions

With watchOS 11 installed, it's time to make a splash in the Tides app. First, navigate to your app library and tap on the Tides app, which looks like some horizontal blue squiggly waves on a white background (see above).
You'll then be prompted to allow the app to access your location information. You don't have to accept but if you do, the default view will always be the nearest beach to your current location, which is kind of cool.
3. Enter the name of a beach to check the tide charts

Tap the button in the upper left corner to look up a location of your choosing. On the next screen, scroll to the bottom of the saved beach list — Apple automatically populates the list with several famous beaches, more on deleting those below — and tap the plus sign.
Assuming you've given the app location permissions, you'll be shown a map of your current location with the ability to tap on any of the beaches listed nearby.
Want to search for a beach somewhere further away? Tap the magnifying glass in the upper right corner to manually type in a beach name. Tap on the beach name to add it to your saved list.
4. Scroll left and right to see a seven-week tide forecast

The default screen on the Tides app shows you the last location you searched with a scrollable seven-day tidal timeline. To view the future forecast, touch the screen and swipe your finger to the left. You can return to the current forecast by touching the screen and swiping right.
5. Tap the Info button for swell, wind, weather, sunrise and sunset info

You can view additional info from any point on the tidal timeline by tapping the 'i' button in the lower right of the screen. Here, you can scroll up and down to view details on the swell, water temperature, weather and wind along with sunrise and sunset times. Tap the 'X' in the upper left to return to the scrollable tidal timeline.
6. Save or delete your favorite beaches to view later
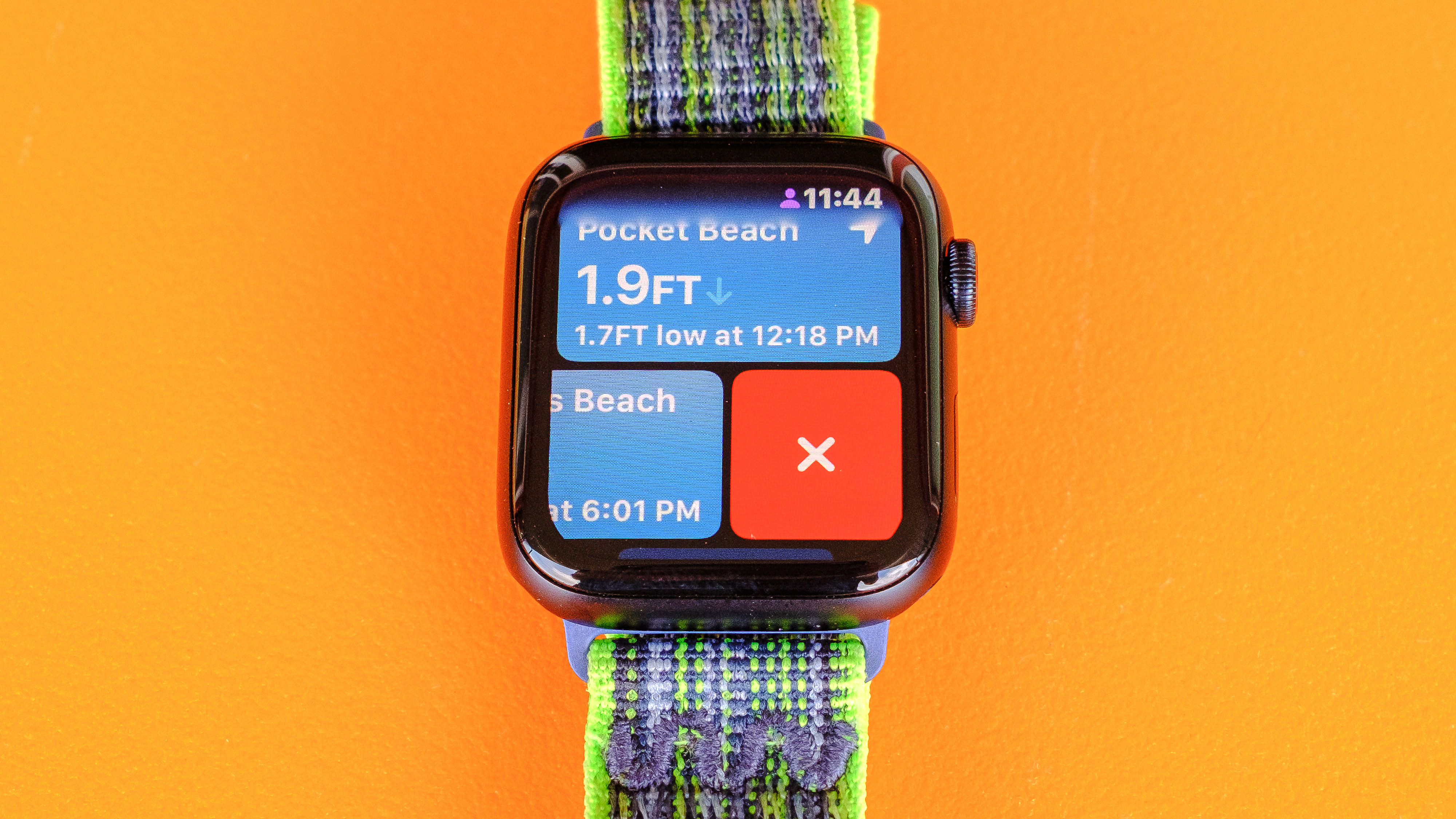
Head to your saved beach list to add additional beaches or delete the ones you no longer wish to view. We've already covered the former. To delete a beach, scroll to its name in your list and swipe left. This should reveal a big red button with an 'x' in the middle. Tap the red button and the beach is gone.

And with that, you now know how to navigate the new Apple Watch Tides app in watchOS 11 like a pro sailor charting a narrow entry to port. Use it to plan your next surf trip, figure out the perfect time to shoot epic sunrise or sunset beach photos and so much more. It really couldn't be any easier to operate.
Want more ways to get the most out of your Apple Watch? If you've already made the jump to watchOS 11you can now do all sorts of cool new things like translate languages from your wrist, pause your Apple Watch Activity Rings, use Apple's awesome Check In safety feature and a lot more.
Additionally, here’s how to use Apple’s handy double-tap gesture, how to track sleep on the Apple Watch and how to retrace steps and stay safe while hiking with the Apple Watch Backtrack feature.







