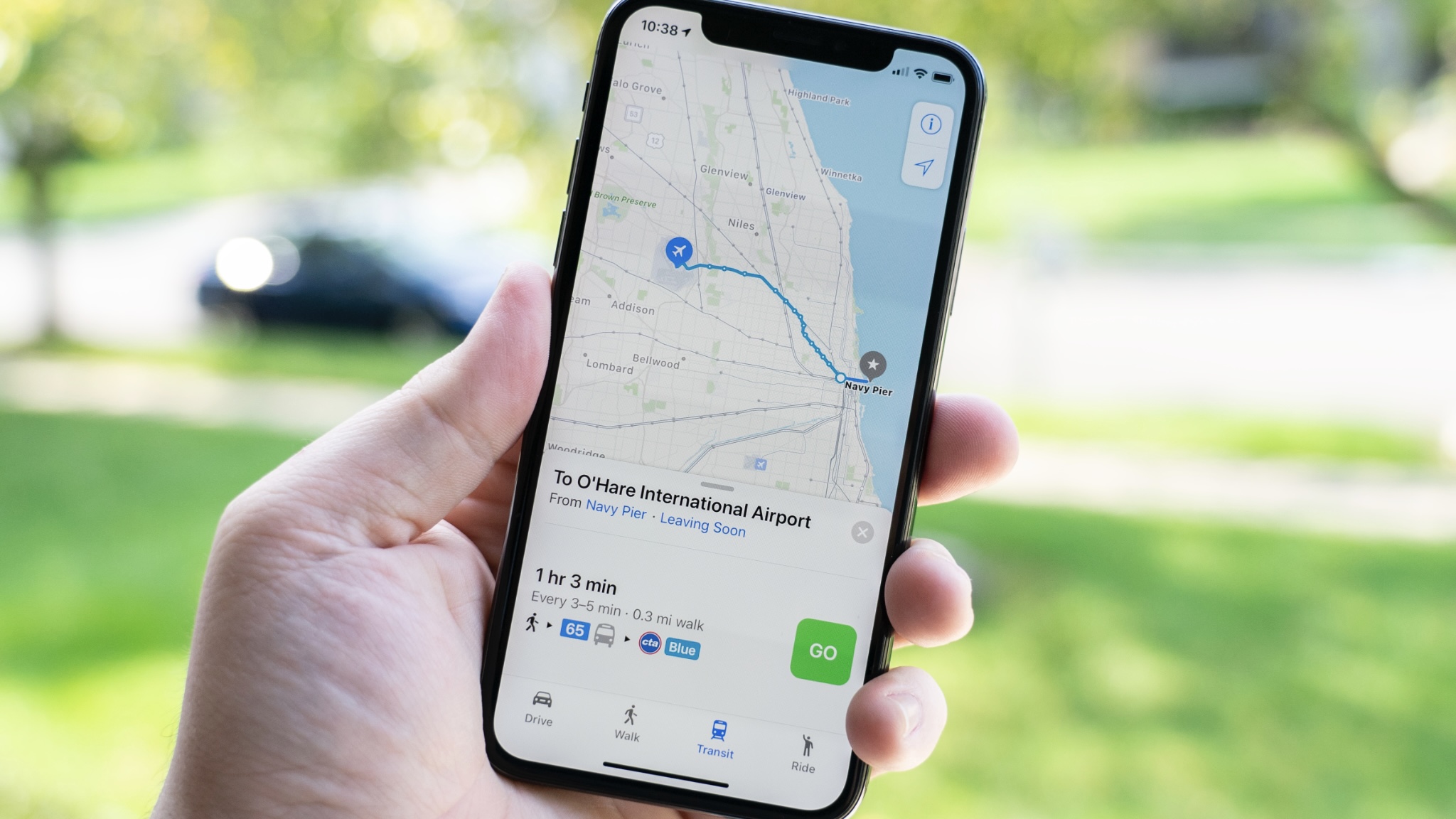
Apple Maps has received its biggest update in years thanks to iOS 18. Apple has crammed in a whole heap of new features for walking and hiking, as well as changes that make it easier to manage saved locations, find new places, use the app offline, and more.
You can now get a topographic view of hiking trails to help you better plan and understand the path you’ll be taking (note that it’s limited to the U.S. and Japan for now), and routes can be saved for offline viewing, which is helpful if you’ll be visiting an area with very poor cell reception. Elsewhere, locations are now better organized in the app’s library, with categories for Pinned, Places, Guides and Routes, making it easier to sort through all your saved spots.
Here, we’ll show you how to use the new features, from plotting custom walking routes to saving notes about your favorite locations on all the best iPhones.
Find popular hiking routes
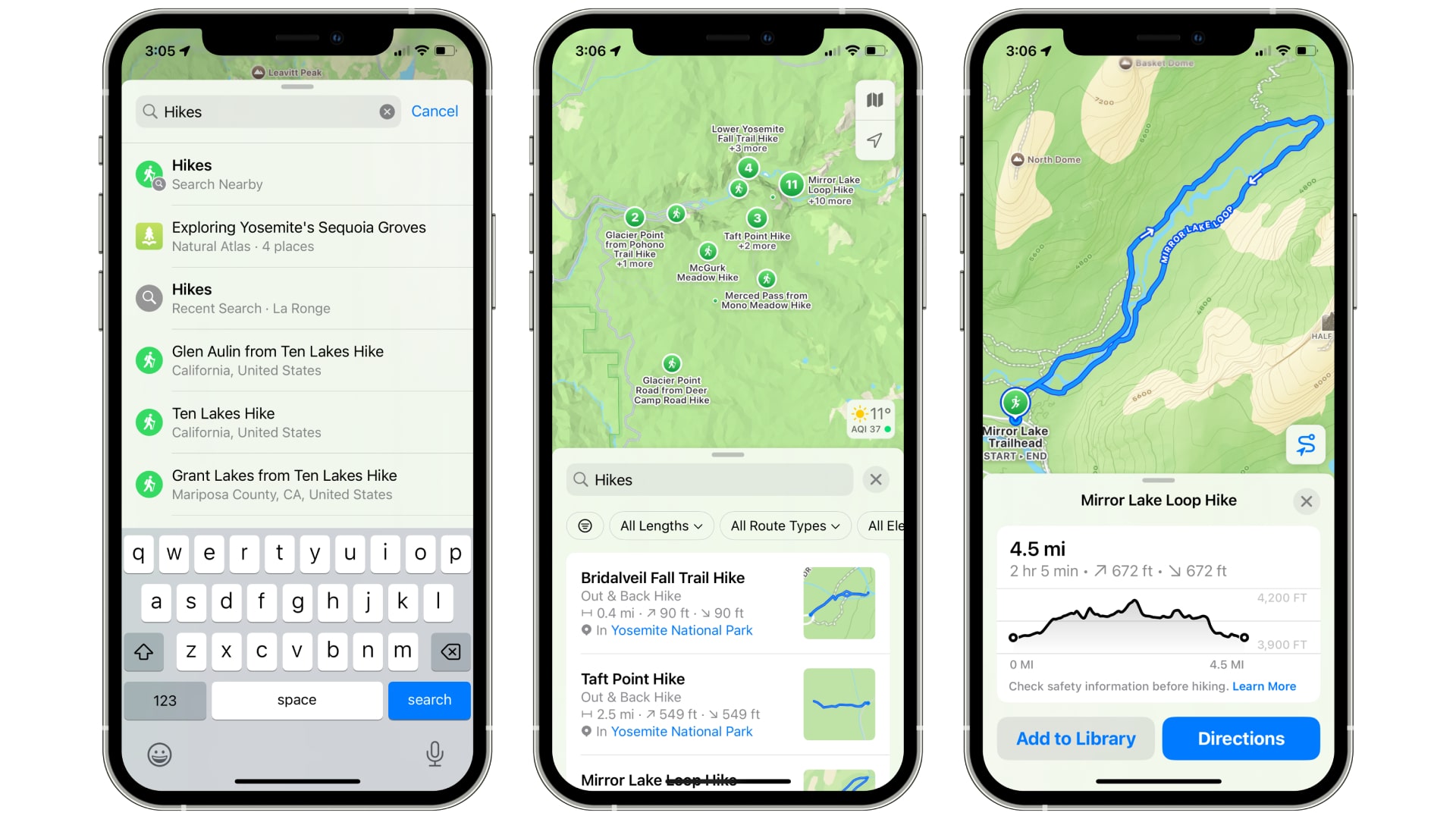
We’ve mentioned a few of the new features coming to Maps in iOS 18 above, but there are more to explore.
- If you want to quickly find new hiking ideas, navigate to an area, then type “hikes” in the search box to see a list of popular trails (make sure to select the search option that uses a green icon of a person hiking). You should see a preview of each hike’s route next to its name in the resulting list. This feature appears to be limited to the U.S. for now
- Note that you can also search “hike”, “hike trail” or “trail” in the search box. Maps will show a list of trail starting points in the area. This is different to the “hikes” search in step 1 in that it doesn’t provide full, existing trail directions, only starting points. But it might still be useful for giving you ideas
How to plan a custom hike or walking route
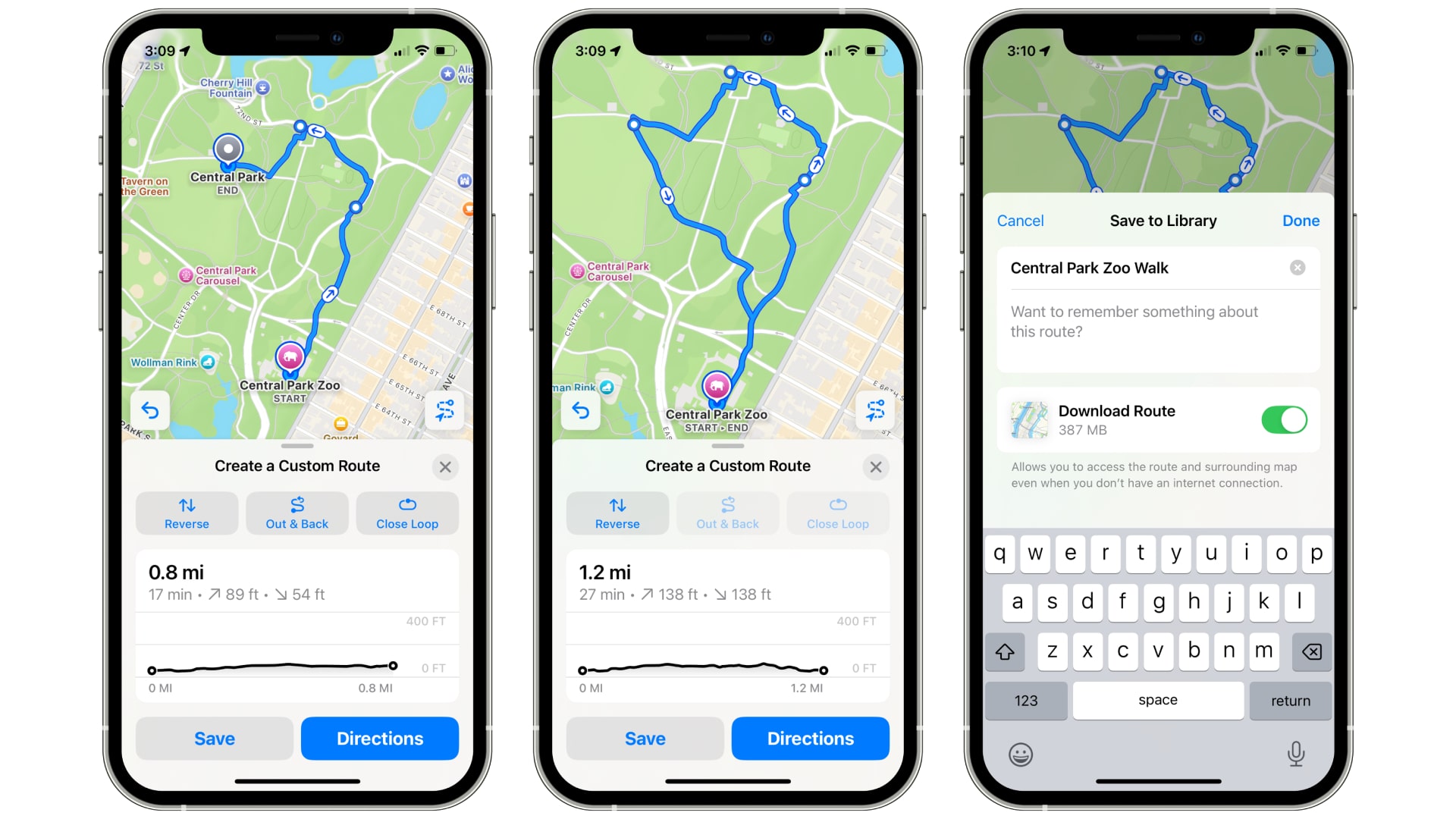
You no longer have to rely on Apple’s own directions when you want to head off on a walk or hike. In iOS 18, you can plan your own routes with just a few taps. Here’s how it’s done.
- In Maps, tap the search box and type “trailheads”. Maps will populate with trailheads in your area – each one uses a green icon with a signpost on it. Tap one, then tap Create a Custom Route
- Alternatively, you can create a custom walking route from any starting point (not just a trailhead). To do so, tap your profile icon in Maps, then tap Library > Routes > Create Route
- Whichever option you choose, you can now start building your custom route. Try tapping locations on the map – they will be added one-by-one to your route as it forms. As you go, Maps will show you distance, duration, and elevation details to keep you informed
- You’ll see three options at the top of your route’s information box: Reverse, Out & Back, and Close Loop. Tap Reverse to switch the order of your path’s steps, Out & Back to create a route that goes to the end point and then retraces its steps, or Close Loop to have Maps finish creating the path by looping it back to your starting point
- If you want to start your new route straight away, tap Directions. Otherwise, tap Save, give the route a name, enable the toggle to download it if you want to use it offline, and then tap Done. It will now be saved to your Maps library in the Routes section
Working with places and locations

The new Maps features in iOS 18 aren’t just limited to hiking. Apple has introduced new ways to interact with shops, bars, and other locations, as well as more options for the places you’ve saved to your library.
- Open Maps and search for a type of location – “restaurants”, for example, or “vets”. Now swipe the map’s focus to a different area and tap Search here. You’ll now see the area updated with new locations that meet your search criteria
- When you’ve found a place that you want to remember for later, tap its pin, then tap the + button in its card’s top-right corner to add it to your library of places. You can find it again by tapping your profile icon and going to Library > Places
- Once a place is added to your library, you can add a note to it (don’t worry, no one else will see your notes). Just find the location, then tap Add a Note. You can do this to places not in your library by selecting a pin and tapping More > Add a Note. Creating a note in this way adds the location to your library automatically
- As well as existing places, you can also save custom locations to your library. Press and hold a location to drop a pin (or Marked Location, in Apple’s terminology), then scroll down and tap Pin in the location’s information sheet. It will now be added to your library in the Pinned category
- Alternatively, you can save a custom location by dropping a pin as usual and then tapping the + button in its information sheet. You will be prompted to give it a name; when you’re done, tap Save. This will add it to the Places category in your library







