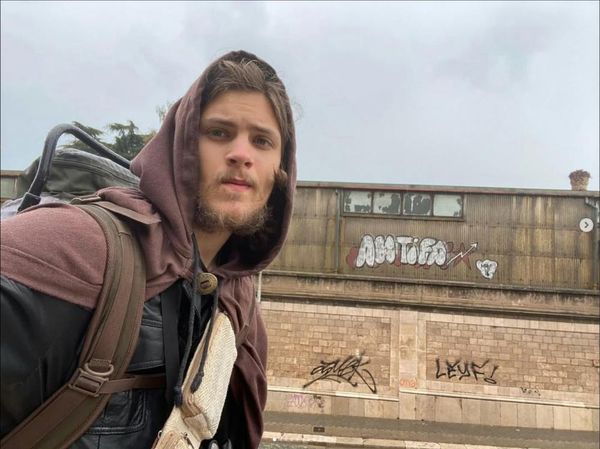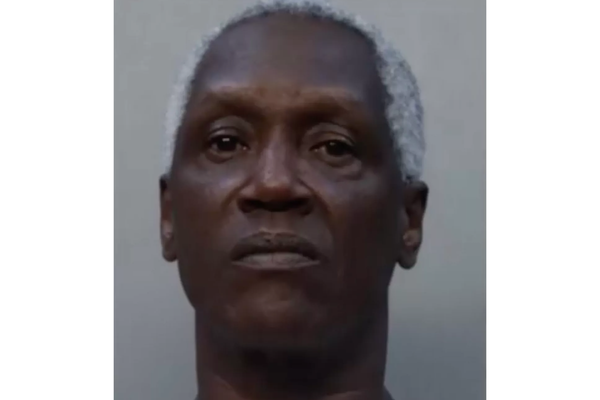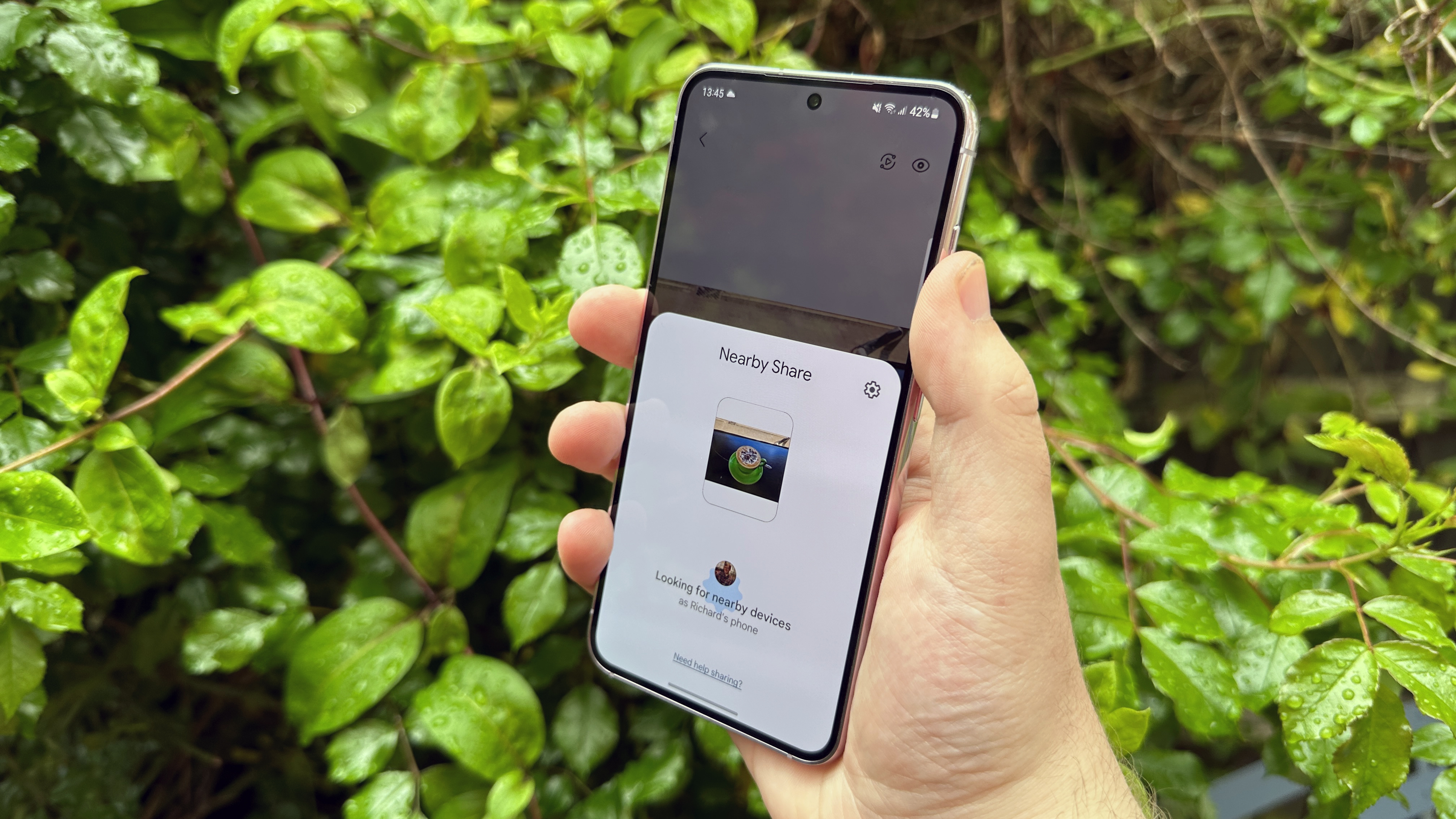
Android users should definitely learn how to use Nearby Share. It's effectively Google's answer to Apple's AirDrop, except it'll work with any recent Android device rather than just iPhones, iPads and Macs.
Instead of relying on old-fashioned means, like messaging services, emails or download links, Nearby Share works in just a couple of taps from the Android share sheet. It's got built-in safety features too, so you can only send to or be sent files by devices you own if you wish, or open it up wider for greater convenience.
Read our steps below on how to use Nearby Share on Android, and soon you'll be easily slinging files from your Samsung Galaxy, Google Pixel or other Android device.
How to use Nearby Share
- Enable Bluetooth, location services and Nearby Share
- Select a file
- Tap Share, then Nearby Share
- Tap the device you want to send to
- On the second device, input the PIN
- Wait for the download to complete
We go into more detail with these steps below.
1. Enable Bluetooth, Location services and Nearby Share
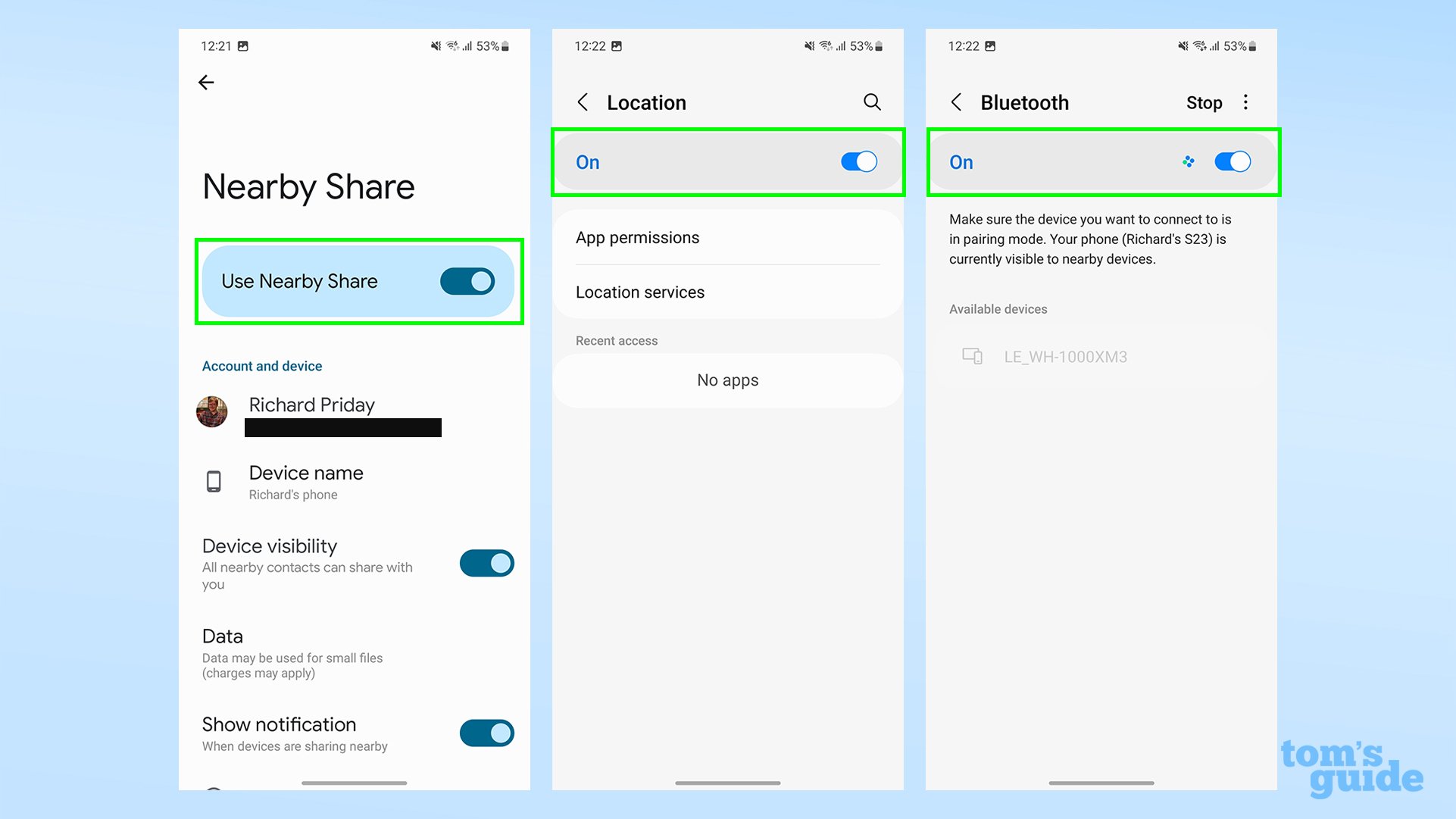
Open the Settings app and ensure Bluetooth, Location Services and Nearby Share are all enabled.
Depending on your phone, these could be located in various sections of the settings menu. For instance, on the Galaxy S23 I used for these screenshots, Bluetooth can be found under Connections -> Bluetooth in the Settings app, Location under its own Location heading and Nearby Share under Google -> Devices and sharing.
You may also find these options in your Quick Settings — swipe down twice from the top of the display to access this.
2. Share a file and tap Nearby Share
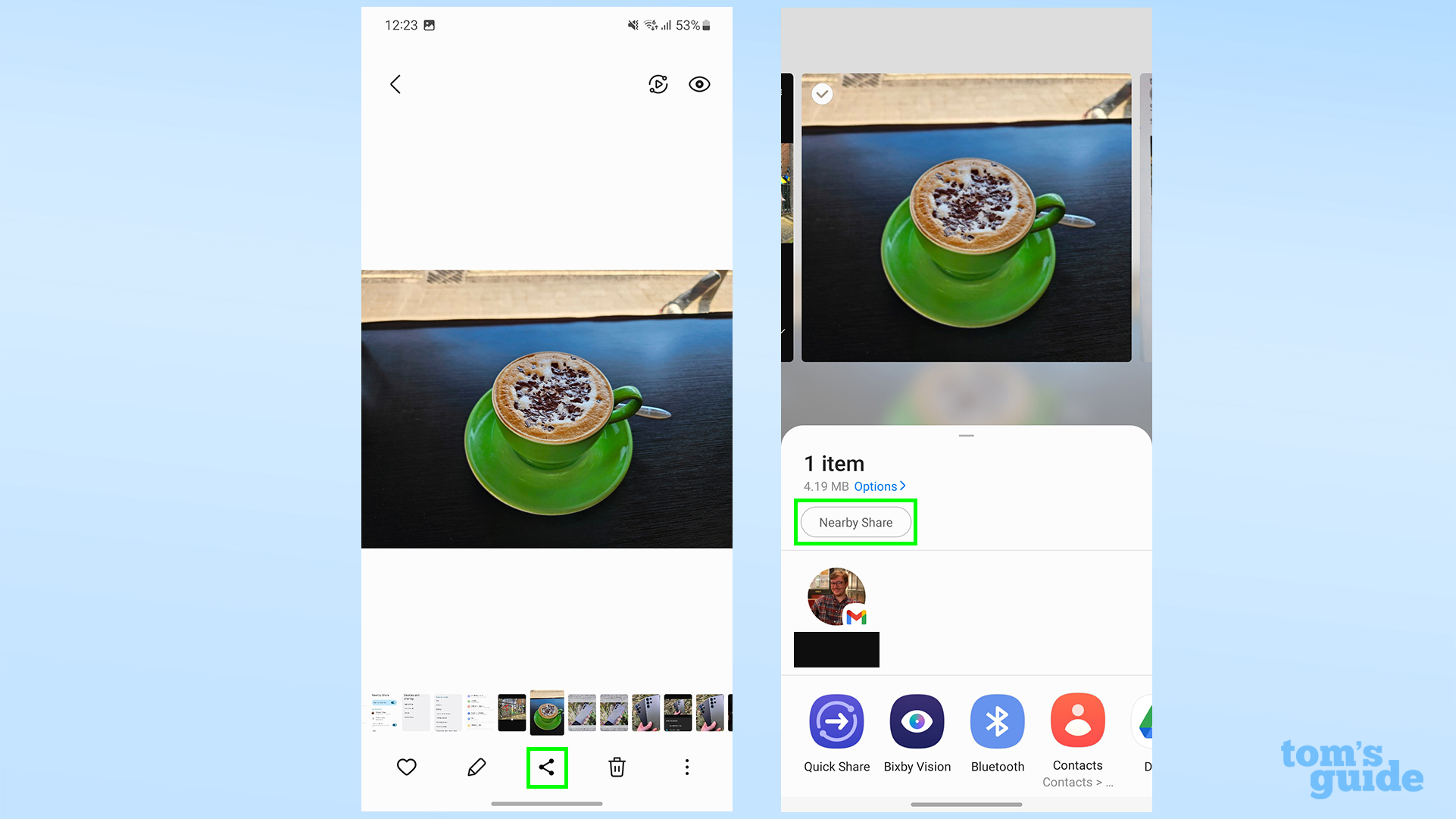
Locate the file you want to share, then tap the Share button, which likely looks like three dots connected by lines.
The Nearby Share icon can appear as either a text label (seen above) or as its double helix logo. However it appears, give it a tap once you've found it.
We're demonstrating this with a photo of a tasty cappuccino, but you can do this with other files too, as well as web links.
3. Tap the device to send your file to
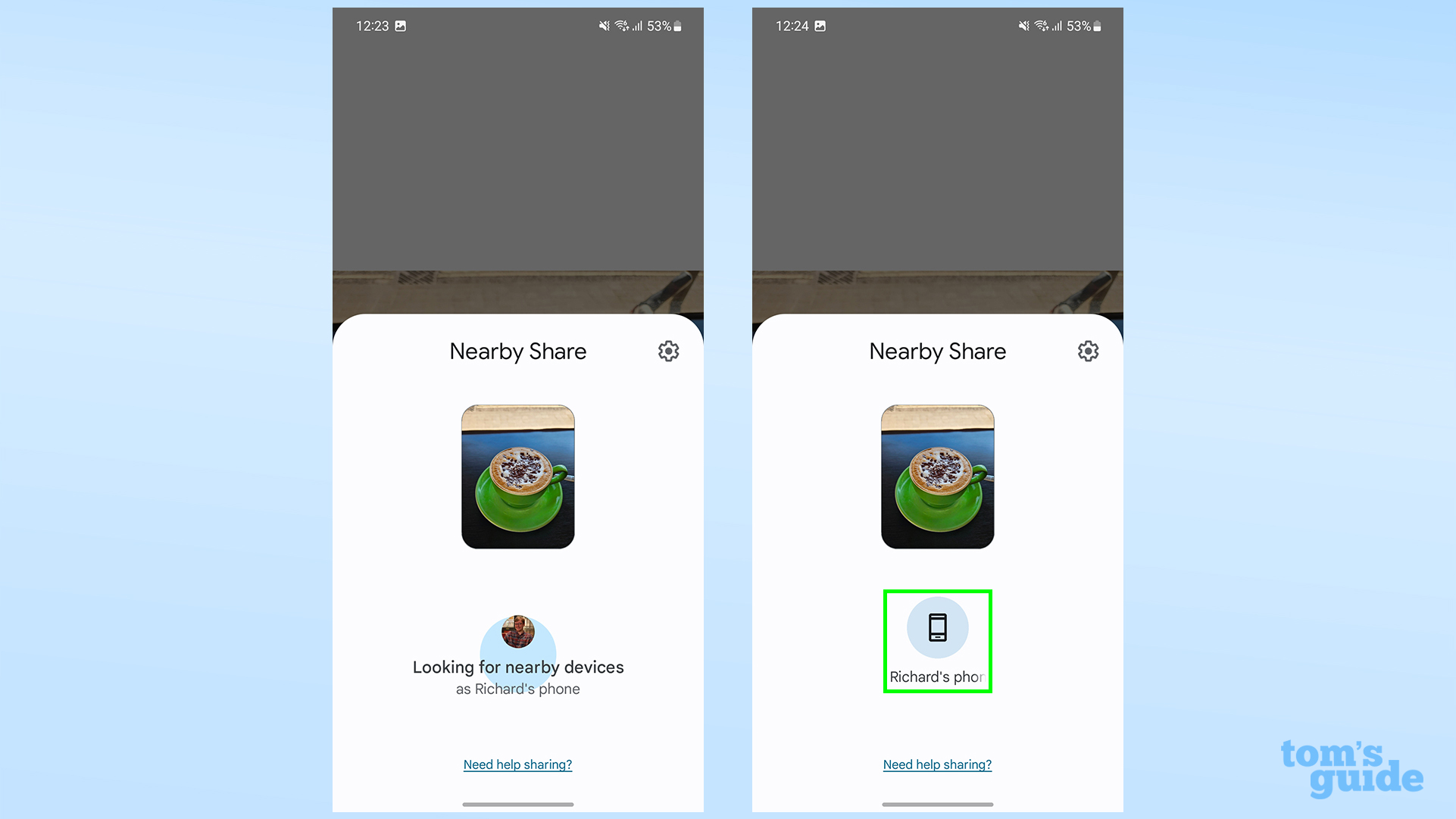
After searching for available nearby devices, you should then see the second device appear as a possible recipient, so tap that device's icon and off your file will go.
4. On the second device, input the PIN and wait for the download to complete

If you're receiving something via Nearby Share, you'll need to also have the settings from step 1 turned on, and make sure your phone is unlocked and the screen is on. You'll also have to tap the Accept prompt to accept the file before it begins downloading.
It shouldn't take long for the file to send. You'll know when it's done when you get a green tick and circle around the recipient's name on the sending device, and the Received notification on the receiving device. You can now open the file in whichever app is suitable.

One final point to cover before we wrap up is the different privacy settings you can set Nearby Share to have. Within the feature's settings in the Google -> Devices and sharing menu, you can decide which devices are allowed to share with you.
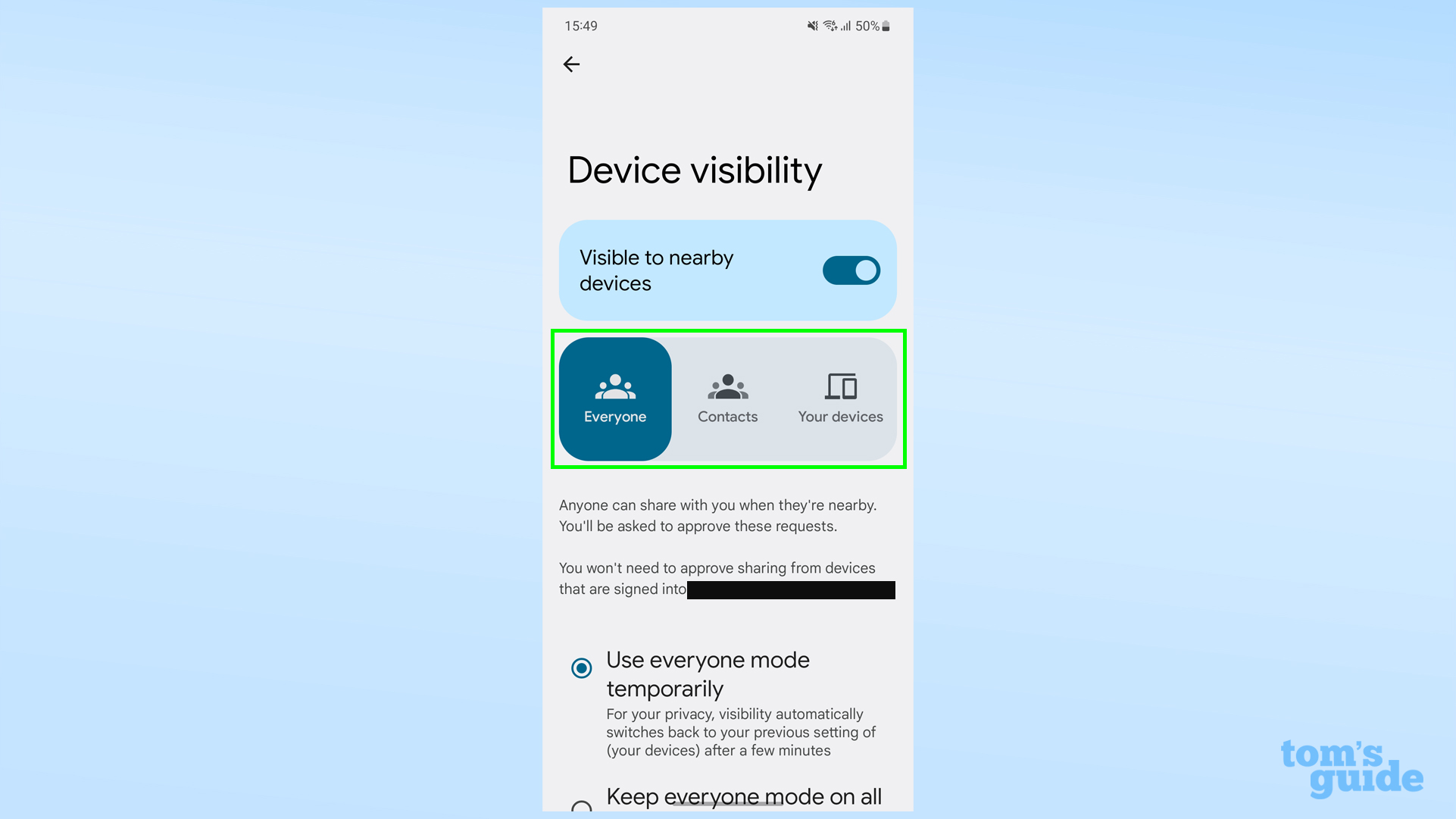
The Use Nearby Share setting is a simple on/off switch, while Device visibility is more contextual. You can set your phone to be invisible by default, but if your phone detects a device trying to send something via Nearby Share, you'll get a prompt to set your phone to visible, in case you're the intended recipient. You can disable this with the Show notification toggle further down the page
Also under Device visibility, you can also opt to be able to share files with every compatible device, only those belonging to your contacts or only your other devices with Nearby Share that are logged into the same Google Account. Set these as you see for convenience and your peace of mind.
How about some more Android tips before you head off? Have a look at how to use dual SIMs on Samsung Galaxy S23 if you want multiple SIMs on one phone, and also how to set data limits on Android to make sure you don't exceed your contract limits.
If you want some tips that'll work on your Galaxy Tab as well as your Galaxy phone, then read how to use Second Screen on Samsung Galaxy phones and tablets, or how to enable the floating shutter button on Samsung Galaxy phones and tablets.
For when you're out for dinner and need to work out what you owe the wait staff, here's a guide on how to calculate tips on Samsung Galaxy devices. And lastly, if you're an iPhone user curious about the Android way of life, you can find out how to use Samsung's Try Galaxy on iPhone.