
Google's development of Android 14 is still going, with the first beta of its second Quarterly Product Release (QPR2) now rolling out to anyone enrolled in the Android 14 beta.
Inside QPR 2 beta 1, the most obvious new feature is the option to screen record a single app with a couple of taps when starting a recording. Asking to record just one app then brings up a menu of your recently used apps, so you don't even need to be in the app you want to record when you start.
Once you've confirmed the app you want to record, you then get the usual countdown before the recording's live. You stop the recording from the notification shade like before too, but the shade doesn't appear in the clip, keeping this nice and tidy.
This single-app selection is also on offer when streaming apps too, allowing you to check notifications and more while screen-sharing.
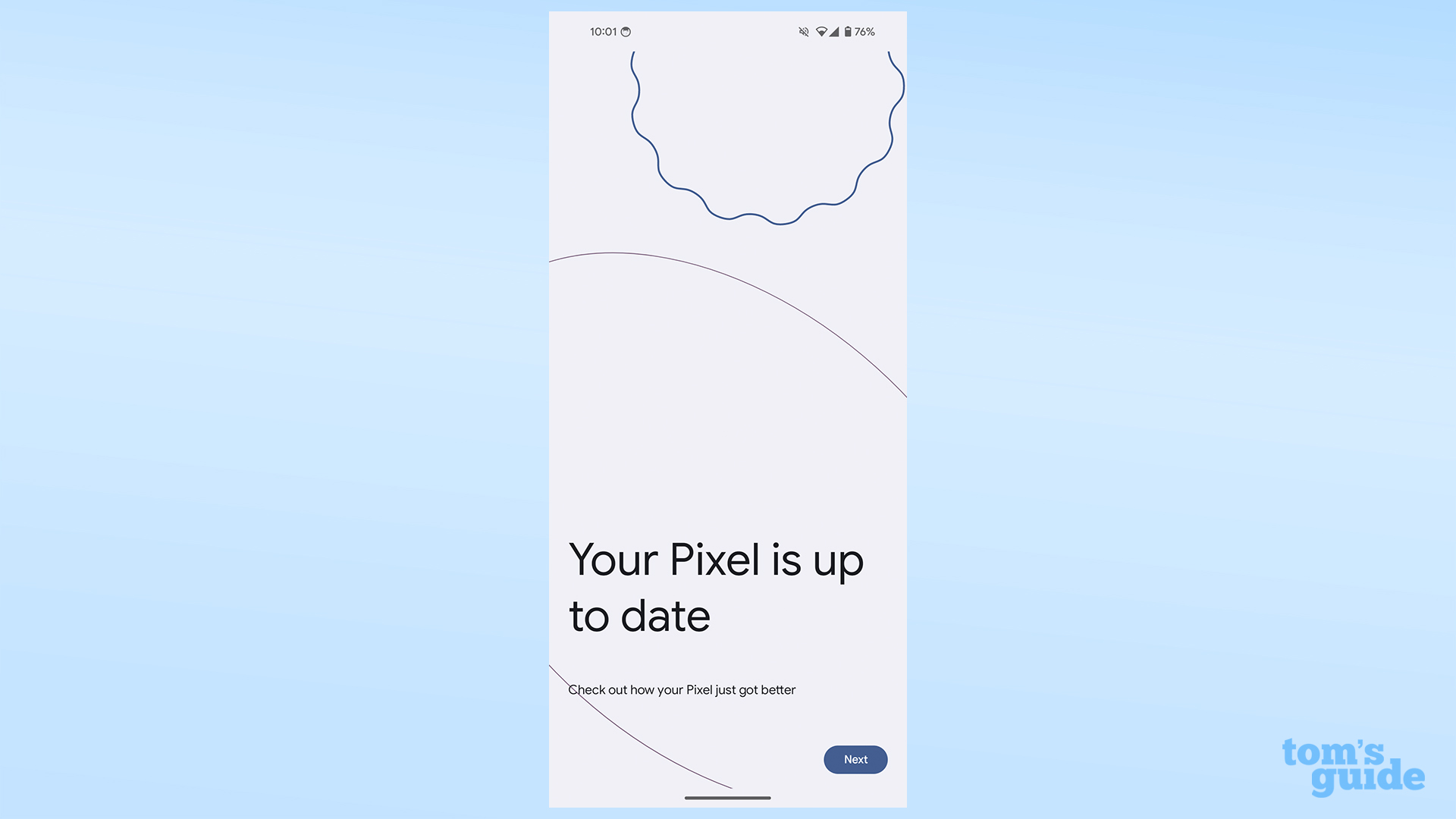
QPR2 beta 1 also adds a redesigned volume slider, plus a new look for the taskbar for the Pixel Tablet and Pixel Fold and a refreshed splash screen to announce that your phone's received a major Android update. There's also the option to hide the At a Glance widget from your home page according to Android expert Mishaal Rahman, but that toggle's hidden in the developer settings by the looks of it.
The Pixel Launcher is FINALLY preparing to add a toggle that lets you HIDE the At a Glance widget from the home screen. After the widget is hidden, the space underneath it is open to other apps/widgets!This toggle is not visible yet, so I had to manually activate it! pic.twitter.com/JQ3qIVJAMmNovember 15, 2023
Android 14 is live in its original stable form for Google Pixel owners, and is slowly appearing on other devices as manufacturers sort out their unique take on the new software, such as for Samsung owners in the form of One UI 6.
Read on for a full how-to on using single-app screen recording in Android 14.
How to screen record a single app in Android 14
1. Set up a screen recording as normal
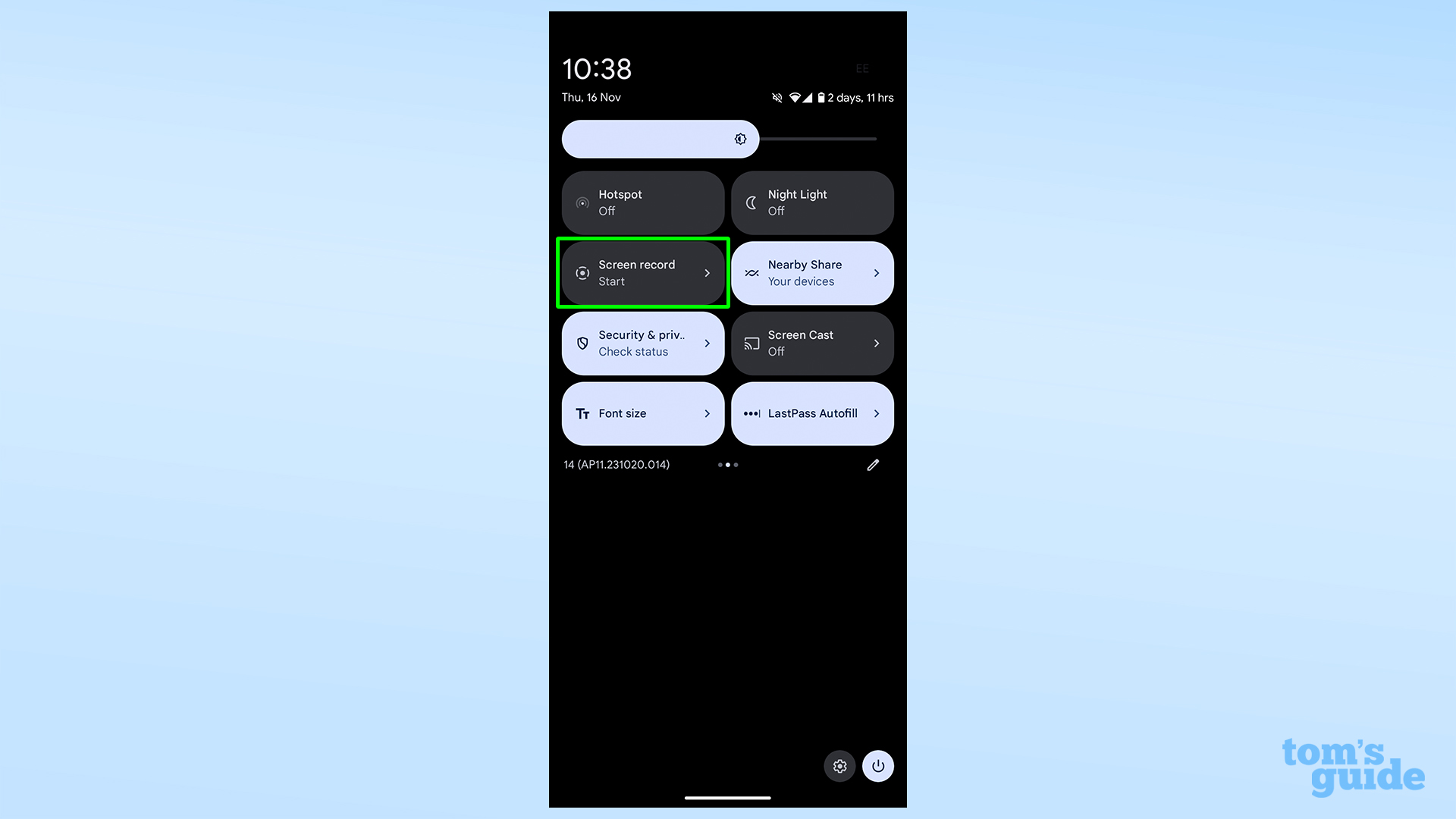
The best way to do this is by swiping down from your notifications to open the Quick Settings panel, then looking for Screen record
2. Select "A single app" from the set-up dialog
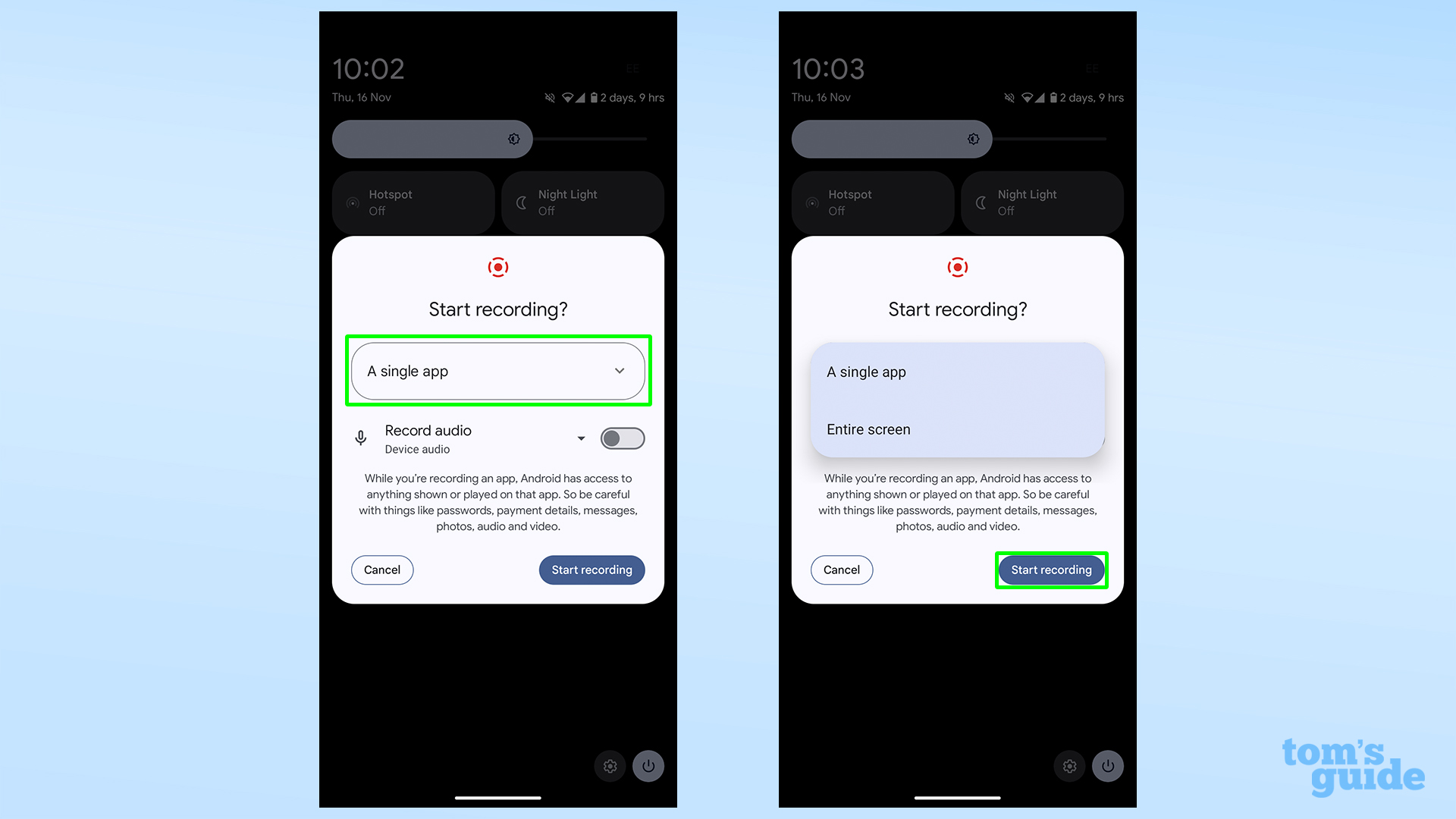
You can still select Entire screen if you want, but A single app is what we need right now
3. Choose an app to record

You can see previews of your three most recent apps at the top, but all your other options are available if you scroll down.
4. Make the recording and finish it when ready
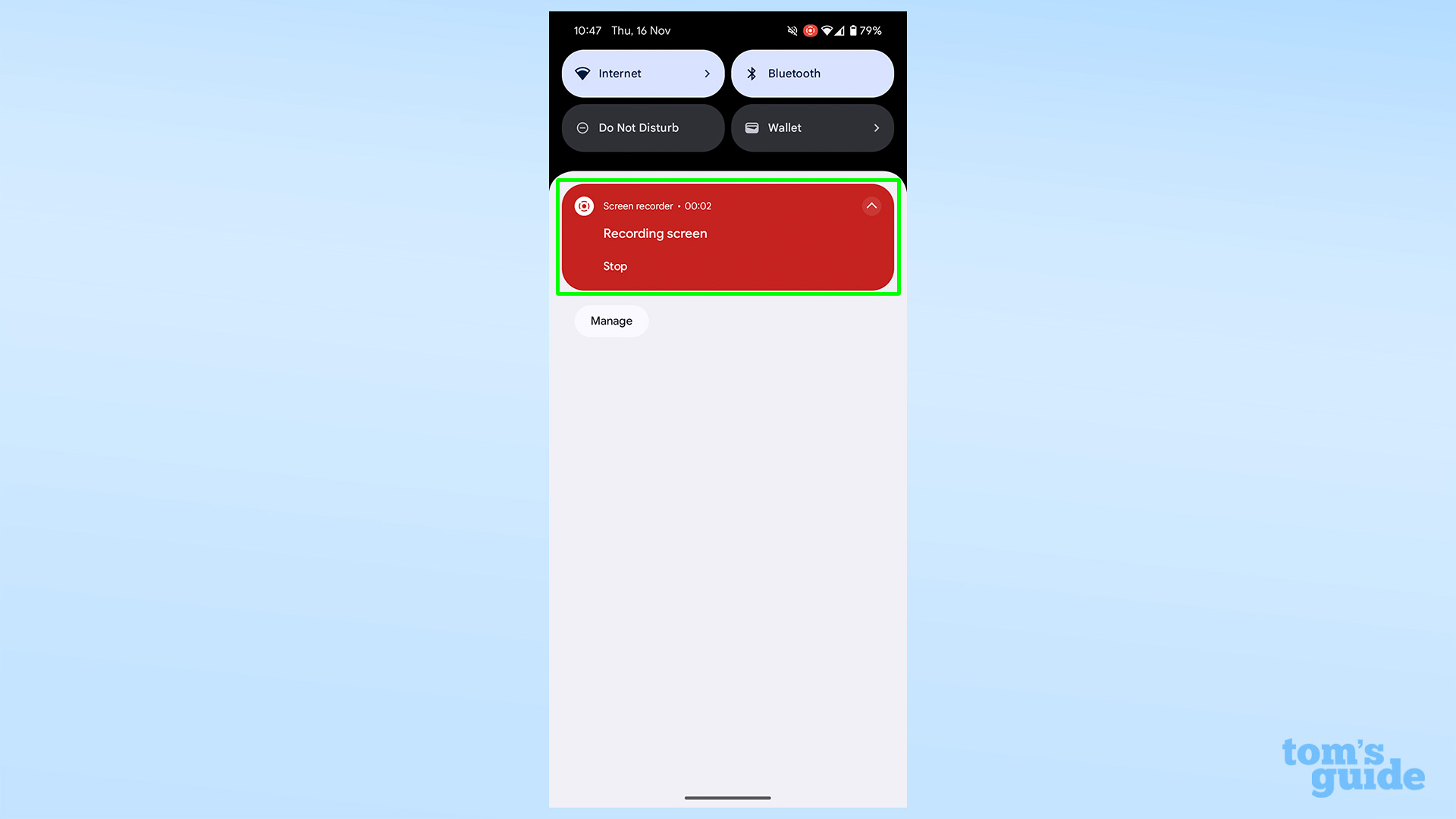
Once you select an app, you'll get a three-second countdown, and then you're live. Finish the recording by swiping from the top of the screen and tapping the big red stop button.
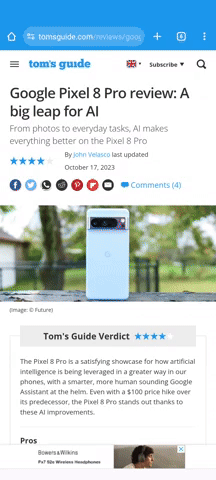
You can then check out your recording in your photos or files app depending on how your phone's set up. In the recording above (unedited aside from being converted to a GIF), you'll see that recording one app means you don't see the notification shade in the clip, which may or may not be useful depending on what you're trying to show.







