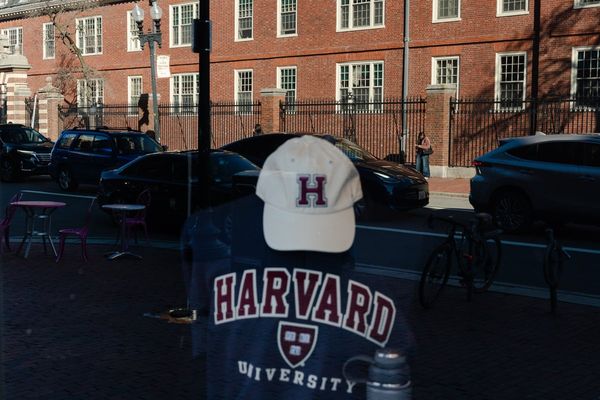If you've just bought a new Amazon Fire TV Stick or Fire TV, you might be wondering if you need to rely on the in-box Alexa remote for all your control needs, or whether there's another way to do things.
The Amazon Fire TV Stick remote control is a useful way of jumping between streaming services, closing apps and finding your favorite show, especially if you rely on its Alexa voice control to do lots of the work. However you don't actually need to use the remote.
If you've lost your Alexa remote, can't get it to work or, like me, are just too lazy to excavate your couch cushions to find the thing every time you want to watch TV, there's an alternative. You can actually use your smartphone to control a Fire TV device.
Curious about how to do this? Follow these steps and we'll help you set up the Fire TV app, so you can use your smartphone to control your TV.
What you'll need
- A Fire TV (either a set or a Fire TV Stick)
- Either an Android phone or tablet on Android 7.0 or above
- Or an iPhone or iPad on iOS 13 / iPadOS 13 or above
How to set up the Fire TV app
How to use your phone to control a Fire TV at a glance
- Set up your Fire TV
- Download the Fire TV app
- Connect your app to your Fire TV device
How to use your phone to control a Fire TV in full
The first thing you're going to want to do is set up your Amazon Fire TV device, if you haven't already. This is generally a very easy process, but it can take some time if you need to install lots of apps and updates.
To use the Fire TV app on your phone, you'll need to make sure your Fire device is plugged in and connected to the internet.
Next, you'll need to install the Fire TV app on your device. To do this you can head to the Play Store (if you're on an Android device) or the App Store (if you're on an iPhone or iPad). If you're currently reading this article on your chosen gadget, press the name of the store and it'll take you straight to the listing for the app.
Simply got through the normal process of installing an app, which you've probably done many times before and your phone will automate to a degree. When it's installed, you'll likely find it on the home page of your phone unless you've set apps up to appear elsewhere.
When you first open the app, you'll be shown a screen saying 'Looking for devices...'. Under this, you'll see a button you should press saying 'Set Up New Device'. Now, you'll be prompted to log into your Amazon account, which you should do.
Next, select the type of streaming device you're setting up: Fire TV, in most cases, then your phone will try to search for any compatible devices nearby.
Your Amazon account should recognize any linked Fire TV devices, which will make set-up a lot easier.
Note: if your phone doesn't find your Fire TV device, there are a few things you can try. Make sure your phone is connected to the internet and Bluetooth, and that the Fire TV is powered on. You can also go into the 'Settings' menu of the Fire TV, scroll down to 'Controllers & Bluetooth Devices' and then 'Add Mobile Device', and the device will start to search for your phone.
Eventually, your mobile will find the device you're trying to connect to. Select it on your phone, and it'll ask you for a four-digit PIN code. This PIN will be shown on your Fire TV, though if it doesn't appear, go back into the homepage of the Fire TV and try again. Sometimes in testing, we found that the PIN wouldn't appear if we were in an app.
Enter the PIN, and then the Fire TV remote app will be set up. You'll be shown an interface on your mobile that resembles the Alexa remote: directional icons, a home button, even an Alexa button so you can speak into your phone.
The app also has a button you can press (top right corner) to bring up a keyboard and easily search, and next to this is another button (three squares and a plus sign) that brings up a list of all of your apps. You can use these to easily navigate.
In the Fire TV app 'Settings' menu, you can set up a few extra features. You can change navigation from arrow keys to swiping, you can add a small Alexa remote layout to your phone's lock screen so you don't need to unlock the device to control your Fire TV, and you can turn on vibrations on your smartphone for when you're navigating.
With this feature installed, you never need to worry about where your Alexa remote is hiding ever again!