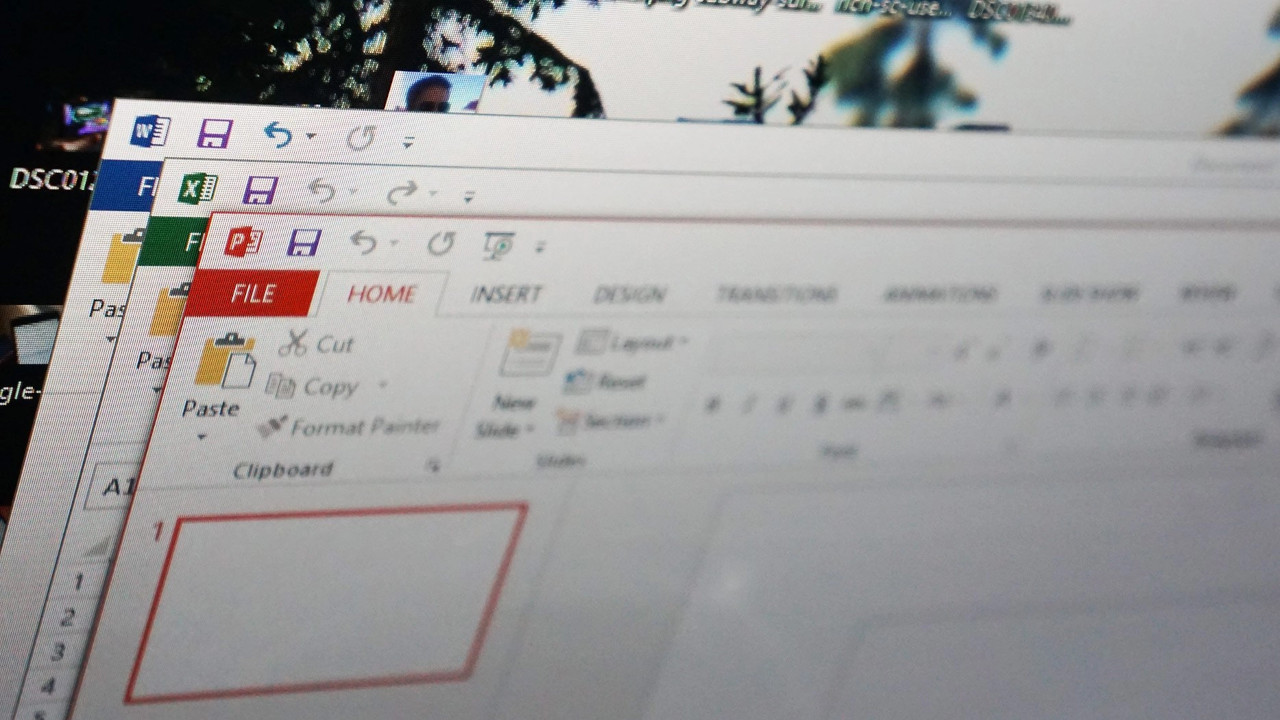
What you need to know
- Losing unsaved files in Microsoft Word can be a pain, especially if you hadn't enabled the autosave option or synced Office 365 to the cloud as backup.
- There's a cool trick that can help you retrieve lost and unsaved Word documents by searching for .asd in the File Explorer under My/This PC.
- It's a great alternative if you fail to retrieve the unsaved Word file via Word's in-built the Document Recovery or Recover Unsaved Documents methods.
Throughout my school-going years, losing assignments was one of my biggest phobias. I know I'm not the only one who's lost important and time-sensitive work while using Microsoft Word.
There are several ways that you can use to retrieve unsaved Word documents, including Word's Document Recovery feature or its Recover Unsaved Documents option. 9 out of 10 times, both of these methods usually work (even if you lose a bit of progress at times). But sometimes, these efforts might be rendered futile. It's especially worse if you've not enabled the autosave feature.
Interestingly, while scrolling through X(formerly Twitter) I stumbled on a cool tip from the @cooltechtipz page to help out with this specific issue:
"If you accidentally close a Word file without saving, no autosave either. Just search .asd into the File Explorer under My/This PC. The document will be there, Windows has your back!"
Did you know? pic.twitter.com/G9kH4tPMLOMay 30, 2024
While this trick isn't new, it seems to have caught many users (including me) by surprise going by the reactions on the post. To retrieve unsaved Word documents, click on the Start icon on your Windows 11 taskbar and enter .asd in the search bar. Voila! You'll now have access to the lost and unsaved Word document, saving you time and resources that would've been spent doing the project all over again.
Once you find any Word file with the .asd extension, head back to Microsoft Word and click on the File option at the top and select the Open and Browse tabs. Next, select the All files option in the drop-down menu to find the unsaved .asd file.







