
3D video has been a roller coaster ride for fans of the format. Remember those red and blue glasses? They represented the origin of 3D film in cinemas and on television. Then we had active shutter glasses linked with the display to create a stereoscopic image. The common thread is that glasses and 3D formats usually live and die by their quality. Ultimately, users don’t want to wear them.
Glasses-free 3D nearly achieves unicorn status, but it does exist. Using some very clever technology that includes head and eye tracking, it is possible for a display to show a 3D image without glasses. Acer partnered with SpatialLabs to offer the View 15.6-inch portable glasses-free 3D monitor.
Acer SpatialLabs View Specs
The recipe starts with a 15.6-inch IPS panel sporting a 3840x2160 resolution. That’s important because, like every 3D format, the View has to create two images per frame to deliver the stereoscopic effect. This means the two images are slightly offset from one another. Flashing them quickly fools the eyes into seeing a three-dimensional image. That also means that in 3D mode, the View is displaying 1920x1080 pixels.
The panel has two sensors in the top bezel that locate and track your head movements to keep the phasing between images synchronized. The View is strictly a one-person experience. Someone looking over your shoulder will not see a 3D picture. However, sit in the center and you will see a profound and convincing effect. The screen has an optical layer in front that splits the image for each eye, which is a bit like the frame packing used in 3D televisions and projectors. The image is then refracted digitally utilizing the sensor data and directed to the user’s eyes
Of course, you need the proper software and 3D-enabled content to make it happen. But there are games and other apps like modeling software designed to use the technology. Acer was kind enough to send me a Predator laptop loaded with God of War and other titles that play in 3D. You can also convert full-screen video to 3D using the SpatialLabs Experience app.
Taken just as a computer monitor, the View is very capable. The color gamut is Adobe RGB which isn’t quite the same as DCI-P3 in that it emphasizes green rather than red, though the two gamuts have roughly the same color volume. The View is very accurate as well, with no need for calibration. And I discovered extremely high (for IPS) contrast during testing. So, it will deliver a solid image for non-3D content as well.
Aside from software support, you must connect the View via HDMI and USB to present 3D images. The monitor also doesn’t come cheap; it’s currently priced at $1,099. And I’ll state up front that the View is not a gaming monitor, at least not if you plan to play twitchy shooters. Its refresh rate maxes at 60 Hz, and there’s no Adaptive-Sync or HDR. But if you like to explore a gaming environment or view rendered objects in a virtual 3D space, the View is a compelling choice. Let’s take a look.
Assembly and Accessories
The View ships in a slick box with premium packaging and all the necessary cabling. A small external power supply plugs into a side port, and you get HDMI and USB-A/C cables. A stand folds out from the back to prop it up at various angles.
Product 360




The View is a simple and elegant design with no extra trim or features other than what’s needed for function. The front bezel is narrow at the sides and wider at the top and bottom. The top contains two sensors to track the user’s head movements, and the bottom just has Acer and SpatialLabs logos silk screened in place.
A component bulge in the back has inputs on the left side. There is one each of HDMI 2.0, USB-C and USB-A. The round one is the power plug and a tiny blue LED shows the power status. On the right side is an SD card slot and two control keys. One of them is also a rocker switch used to navigate the OSD.
The stand runs the full width of the View and has a firmly damped hinge to keep it from sliding away from the desired position. You can adjust the screen’s angle over a wide range or fold it flat with the monitor in your lap. There is no touch screen capability here, so you can’t use the View as a tablet.
OSD Features
The View’s OSD looks just like the one you’ll find in any Acer monitor. Pressing the control button brings it up; then you can navigate and select using the rocker switch.

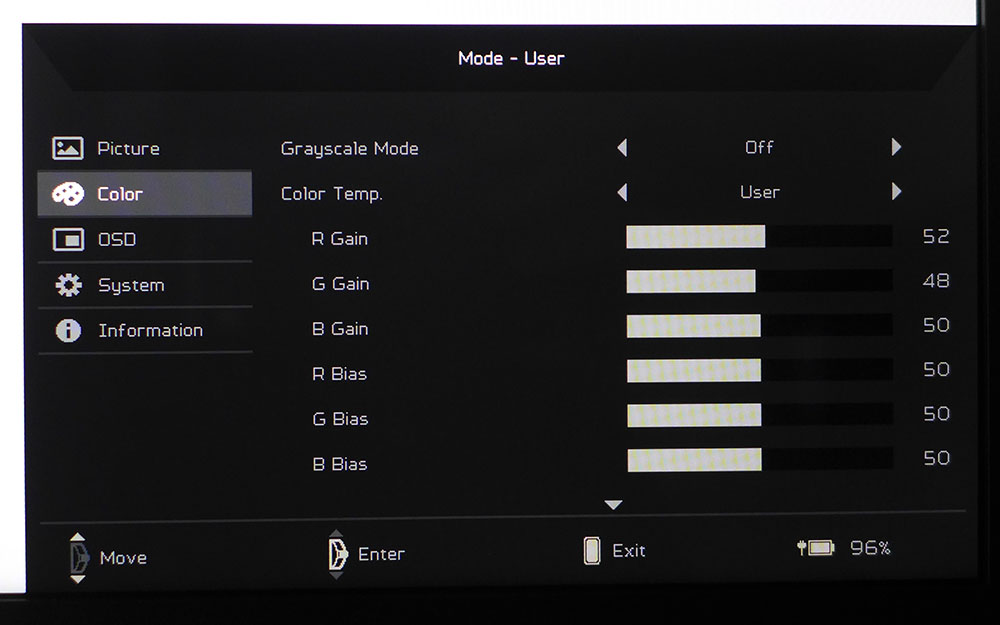
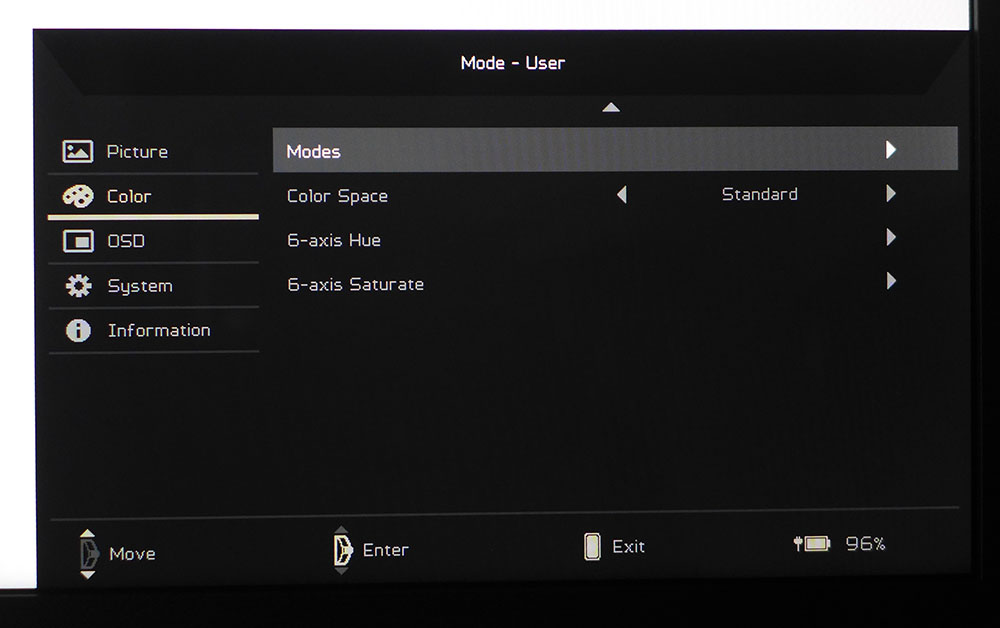

Basic picture controls include brightness & contrast, a blue light mode, a black boost for enhanced shadow detail, ACM (dynamic contrast) and super sharpness edge enhancement. It is recommended to max brightness when viewing 3D images, which is good advice. If the picture is too dark, it can compromise the 3D effect.
The Color menu offers a grayscale mode (black & white image) and five color temp options. The user mode has a two-point gain/bias adjustment. On the second page are five picture modes and a color space control. Its two choices, Standard and Adobe RGB, both render the same Adobe RGB gamut, but the latter has more accurate gamma. In Standard mode, you can calibrate the color temp and a 6-axis hue/saturate color system. In 3D mode, this menu is grayed out, but you can still adjust the brightness.
You’ve already noticed the brevity of the OSD. No gaming options like overdrive or Adaptive-Sync exist, and 60 Hz is the max refresh rate. 3D settings are controlled by software, so you won’t need to dig through the OSD to make those adjustments. I’ll explore how one accesses 3D gaming and other features in the Hands-on section below.
Acer SpatialLabs View Calibration Settings
Out of the box, the View is accurate enough that calibration is not required. But I found gamma too dark, and it is not adjustable. Fortunately, when I selected the Adobe RGB option in Color Space, it improved dramatically without affecting other image parameters. I’ll show you those test results later. If you want to calibrate, leave Color Space in Standard and adjust the RGB sliders. My instrumented settings are below, and note that Standard retains the full Adobe RGB gamut; there is no sRGB mode.
Gaming and Hands-on
To fully experience the SpatialLabs View, you’ll need to connect it to a PC or laptop with both HDMI and USB cables, which are provided. The monitor has an internal battery good for about five hours of use, or you can plug in the small power brick.
Seeing 3D images on the View is simple once you have the appropriate software installed. You’ll need the SpatialLabs Experience app and TrueGame, which is the launching point for 3D-enabled titles. Acer recommends an 8th Gen Intel Core i7 and a GeForce RTX 3060 for desktop PCs and an RTX 3070 for notebooks. I received a Predator Triton 500 SE laptop with my View sample. It’s equipped with an Intel Core i9 and a GeForce RTX 3080 Ti.
There are two 3D game types supported by the View, 3D+ and 3D Ultra. 3D+ looks like the effect one would see from a 3D Blu-ray, but 3D Ultra takes it to another level. It simulates two cameras to create geometric 3D objects that seemingly occupy the space in front of the viewer, irrespective of the monitor’s boundaries. At this writing, there are nine games with 3D Ultra support, and I checked out God of War, Kena: Bridge of Spirits and Psychonauts 2. 3D+ currently supports 65 games.
You can tell when 3D is activated because the effect is truly a “wow” moment, and resolution is cut in half. Initially, I was put off by the visibility of the pixel structure, but after a few minutes, that distraction faded to the background as I explored a blacksmith shop in God of War. A tiny menu in the upper left of the screen allowed me to adjust the depth of the 3D effect easily. I could move my head a little without affecting the 3D image, but turning more than 15 degrees created a crosstalk artifact. However, with such a small screen, this isn’t an issue.
Walking around dark caves in Kena: Bridge of Spirits was also a satisfying experience. Shadow detail was a little murky, and I could not change the color mode to Adobe RGB for a better gamma. Following Acer’s recommendation, I turned up the brightness to maximum, and it was a little better. But this is a minor point; the image is amazing. And only when small text messages popped up did I notice the FHD resolution. The graphics are just gorgeous, with solid detail and saturated color.
The View is not a gaming monitor for competition or fast-paced shooters like Doom Eternal. Though the image is excellent with deep contrast and vivid color, motion blur is a factor. Any movement above a walking pace reduces resolution and detail considerably. And input lag is something I could perceive, though that may be because I’m used to playing on super-fast monitors.
The SpatialLabs Experience app has an emulation function to convert 2D video into 3D using an on-screen button. I tried this with a few YouTube selections and saw varying results. Thanks to compression, YouTube quality is all over the map, even when matching resolutions. The quality of the 3D effect is tied to the quality of the original video. Hi-res examples with low compression and no fast movement convert to 3D effectively. It doesn’t have the depth of 3D Ultra, but it is as good as anything I’ve seen on a 3D television or projector. The app also has a Model Viewer function, which can import CAD and DCC files and convert them to 3D. This is a great way to represent an object design visually.
The View is a very qualified 4K monitor with excellent contrast and color for daily use. The image is razor sharp due to the pixel density of 282ppi. In the Standard Color Space mode, some black detail is hard to see, thanks to the dark gamma. But relief is as easy as switching to Adobe RGB. Color stays the same, but gamma is much lighter, making all parts of the picture well-rendered.
MORE: Best Portable Monitors
MORE: Best Budget 4K Monitors
MORE: Best Computer Monitors
I’ve never reviewed anything like the View, so rather than comparison charts, I’ll just post the test results and comment on them. I ran the same benchmarks I would for any monitor using the 2D mode exclusively.
Pixel Response and Input Lag
Click here to read up on our pixel response and input lag testing procedures.
· Response Time – 27ms
· Absolute Input Lag – 61ms
The View is a 60 Hz monitor with fixed refresh and no overdrive. It draws the screen a tad faster than Acer’s claim of 30ms and has relatively low input lag for a 60 Hz display. This is not a panel for twitchy gaming or fast-paced shooters. Motion above a walking pace shows considerable blur, which is exacerbated in 3D by the 1920x1080 resolution. 2D images are 3840 x 2160 so blur is less noticeable there. But gaming with the View is better when the environment is one you’ll want to take time to explore rather than ripping through hordes of enemies in a frantic battle.
Viewing Angles
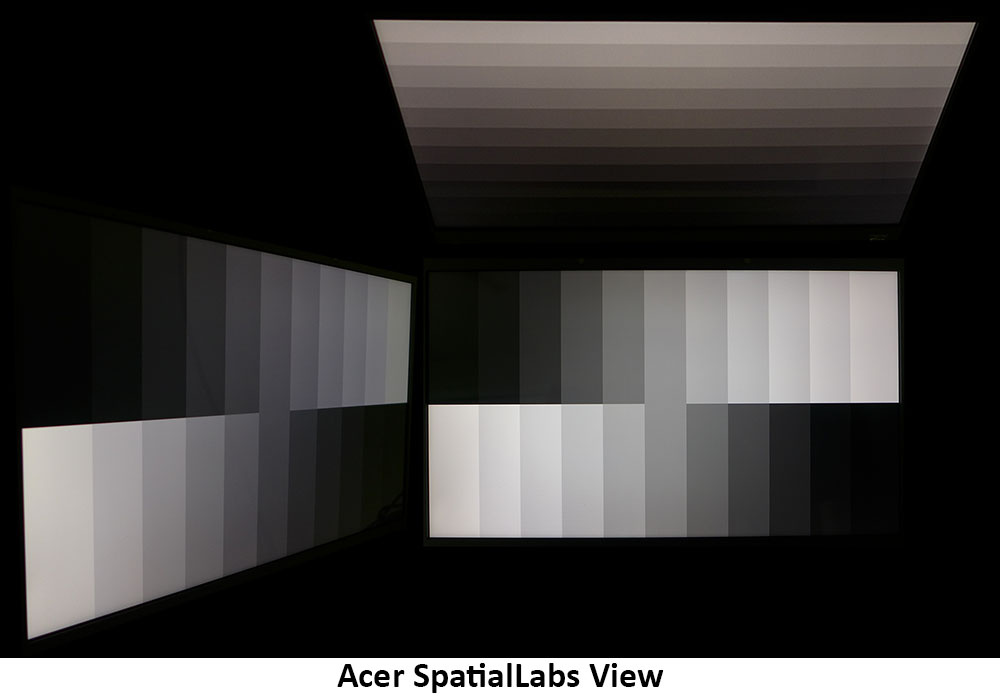
The View is an excellent example of IPS viewing angles with less than 10% light falloff to the sides and almost no color shift. If you stare at the photo above long enough, you’ll perceive a slight coolness in the horizontal shot. But gamma remains stable with all detail clearly visible at every brightness level. The vertical view goes red and dims by around 50% but retains good detail rendering. Note that these photos were taken in 2D mode.
Screen Uniformity
To learn how we measure screen uniformity, click here.
· Screen Uniformity – Deviation From Center: 7.00%
The View has a high-quality panel with no visible glow or bleed in all-black test patterns. The extra optical layer added for 3D imagery does not affect 2D pictures. You’d never know the View differs from any premium IPS panel.
MORE: Best Portable Monitors
MORE: Best Budget 4K Monitors
MORE: Best Computer Monitors
To read about our monitor tests in-depth, please check out Display Testing Explained: How We Test PC Monitors. We cover brightness and contrast testing on page two.
Uncalibrated – Maximum Backlight Level
· Maximum White Luminance – 362.5095 nits
· Maximum Black Luminance – 0.2301 nit
· Maximum Contrast Ratio – 1575.2:1
The View delivers plenty of light output, which is needed for the best 3D effect. Acer recommends turning up the brightness all the way in 3D mode, and I echo that suggestion. Though 362 nits is bright, it never produces a harsh image. Black levels are quite low, and the View has superb contrast, more than any other IPS panel I’ve tested.
After Calibration to 200 nits
· Black Luminance - 0.1312 nit
· Contrast Ratio – 1535.4:1
· 16-point ANSI Contrast Ratio – 1386.3:1
Calibration reduces contrast slightly though I could not see a difference thanks to the dark gamma. I’ll talk about that later because you have some choices to make there. Black levels are still very low, which enhances image depth and quality. It’s an asset in 3D mode too.
ANSI contrast is only slightly lower than static, which further speaks to the View’s quality control and premium componentry. It is expensive but exceptionally well made.
MORE: Best Portable Monitors
MORE: Best Budget 4K Monitors
MORE: Best Computer Monitors
The View has several picture modes, but I confined my tests to just User and Standard. They both employ the Adobe RGB gamut, there is no sRGB mode.
Grayscale and Gamma Tracking
Our grayscale and gamma tests use Calman calibration software from Portrait Displays. We describe our grayscale and gamma tests in detail here.
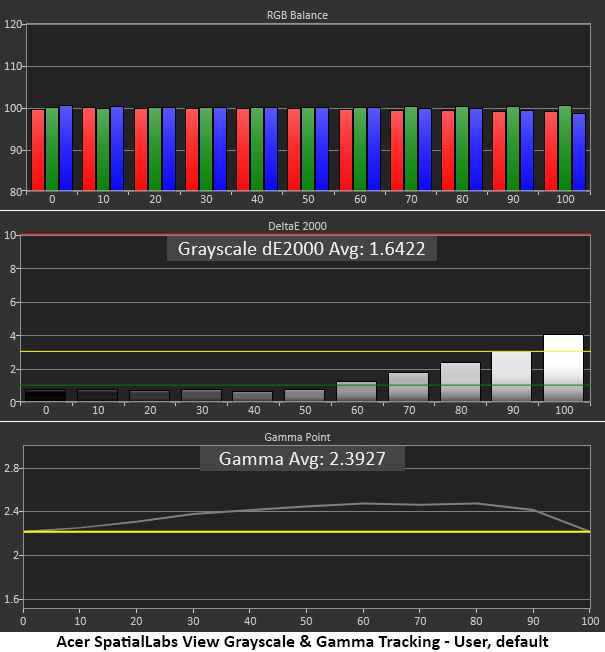
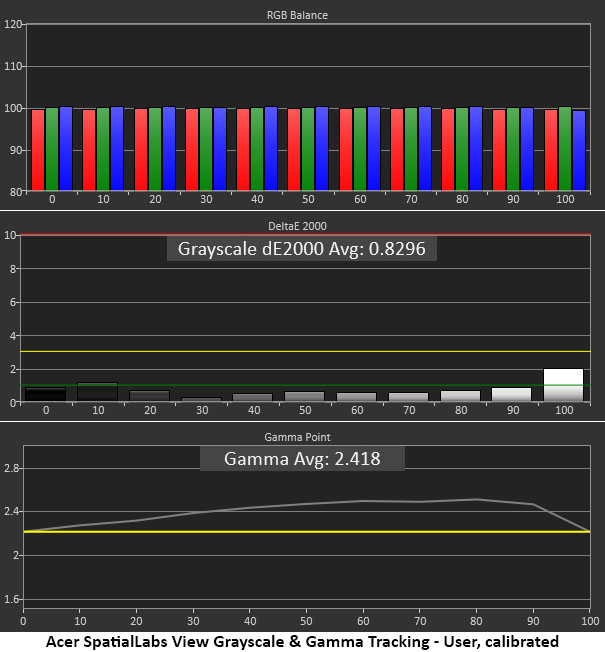
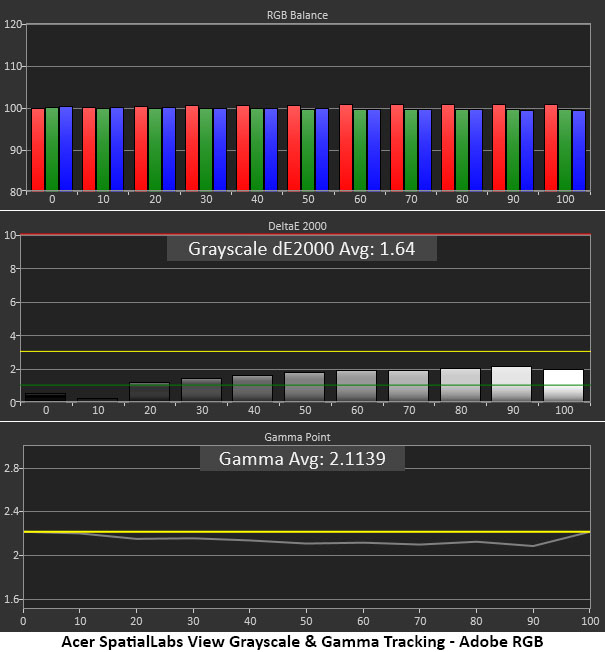
There’s certainly nothing to complain about here with regard to grayscale tracking. The slightly elevated green level at 100% in the default chart can be fixed with a one-click reduction to the contrast slider. I calibrated the User color temp and got even better results.
The only issue here is gamma which is dark in tone. There are no gamma presets, but if you engage the Adobe RGB setting in Color Space, gamma drops to a more linear 2.11 average. While this is a tad light, it makes the picture look better. And you can still adjust the brightness if you wish.
· Grayscale Error Default – 1.64dE
· Grayscale Error Calibrated – 0.83dE
· Grayscale Error Adobe RGB – 1.64dE
· Gamma Value Range Standard – 0.24
· Gamma Value Range Adobe RGB – 0.12
· Average Gamma, Deviation From 2.2 Standard – 10.00% (2.42 actual value)
· Average Gamma, Deviation From 2.2 Adobe RGB – 4.09% (2.11 actual value)
Grayscale tracking is about the same in either Standard or Adobe RGB modes, but gamma is closer to the mark in the latter.
Color Gamut Accuracy
Our color gamut and volume testing use Portrait Displays’ Calman software. For details on our color gamut testing and volume calculations, click here.
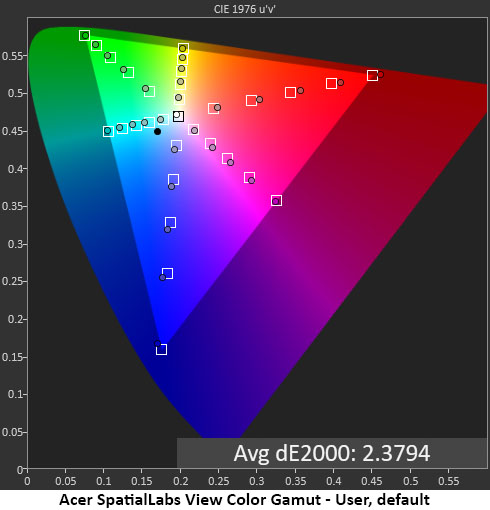
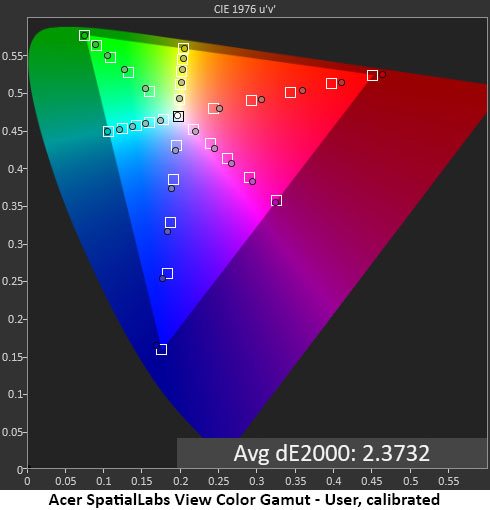
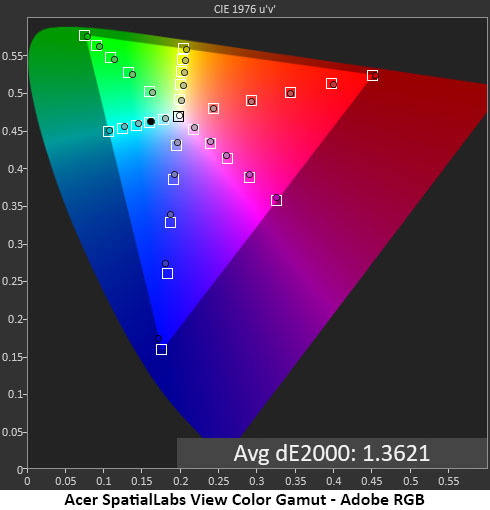
Regardless of picture mode or Color Space option, the View is an Adobe RGB monitor. That wide gamut emphasizes green rather than the extra red found in DCI-P3. This is not to say that it pushes green, far from it. The View is very accurate and right out of the box; it hits the color targets with just a bit of over-saturation. 2.38dE average is an invisible error.
With calibration, the error only drops by 0.01dE, infinitesimal. But you can get even better color in the Adobe RGB mode, which has a reference-level 1.36dE average error. Add to that its superior gamma and the choice is clear.
Comparisons
· Color Gamut Error – 2.37dE (User, calibrated), 1.36dE (Adobe RGB)
· Color Gamut Volume – 100.89% DCI-P3, 149.58% sRGB, 102.56% Adobe RGB
Color errors are below the visible threshold no matter how you set the View up, which is excellent performance. Gamut volume is about the same for both Adobe RGB and DCI-P3 but don’t be fooled; a P3 monitor will have deeper reds. The View is still very colorful, but it excels in green, making things like grass and trees look lusher.
MORE: Best Portable Monitors
MORE: Best Budget 4K Monitors
MORE: Best Computer Monitors
The history of 3D video shows the industry's and enthusiasts' real effort to elevate it beyond gimmick status. Modern formats like Imax and frame-packed Blu-ray can create a convincing 3D image that immerses the viewer. I’ll never forget the first time I saw Avatar in a premium Imax theater. It was and still is a formative experience. I didn’t mind wearing the glasses then, but the idea of glasses-free 3D is always attractive.

The Acer SpatialLabs View is more than a few steps in the right direction. Not only can it mimic the look of a 3D TV for video and games, but the 3D Ultra feature also goes way beyond anything I’ve ever seen. Unfortunately, only nine games currently support it, but it is undeniably one of the coolest things in the gaming world.
As a gaming monitor, the View is not something you’ll want for fast-motion titles like Doom Eternal. Leave those to the fast refresh Adaptive-Sync models. The View tops out at a fixed 60 Hz. But in 2D, adventure games are a lot of fun thanks to the 4K screen with 282ppi pixel density, excellent contrast and very saturated & accurate color. 3D reduces that resolution to FHD, but that truly doesn’t matter. The suspension of disbelief is something you must experience to appreciate.
As a workday display, it is one of the best portables I’ve reviewed, thanks to accurate Adobe RGB color and greater contrast than nearly any IPS panel out there. Plenty of brightness means you can use it just about anywhere. And a five-hour battery life means it’s qualified for a spot in the road warrior’s tech bag.
The Acer SpatialLabs View is a special display and at this writing, is unique. It’s a premium purchase at $1,099, but that number is relative since nothing else can do what it does. If you’re a fan of 3D imagery, the View is a monitor you should keep in mind.
MORE: Best Portable Monitors
MORE: Best Budget 4K Monitors
MORE: Best Computer Monitors







