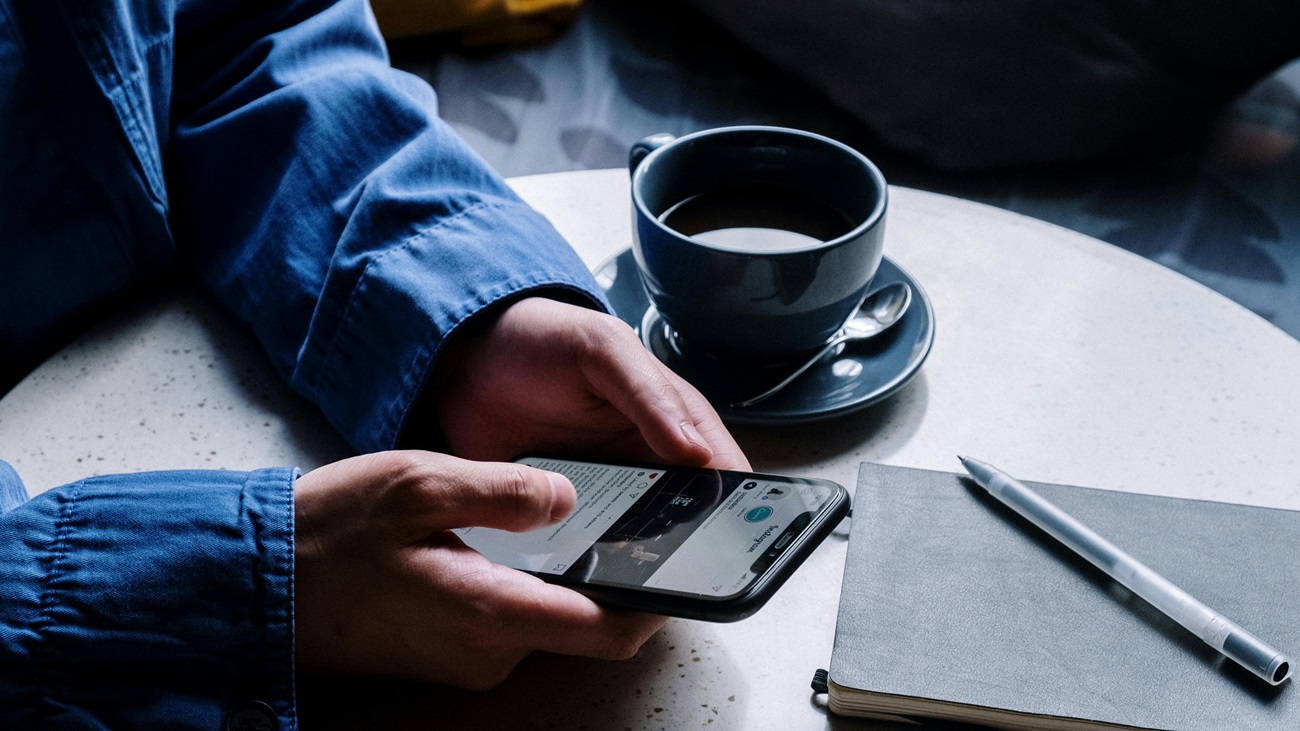
iMessage, the iPhone's built-in media messaging app, has quickly taken the non-Android-using world by storm. With support for video, emoji, reactions, GIFs and more, it's a far cry from the bad old days of basic SMS messages, which were rigidly limited to just 160 characters and would cost you 10 cents a time.
If you're just using it for text and the occasional picture, you're missing out, however. iMessage is remarkably flexible and has some neat additional functionality that you'll want to be on top of. Here are some of the best iPhone tricks hidden in your iMessage app.
A word about Android
Before we get started, you should know that some of these require both the sender and sendee to be using iPhones. That's because Apple keeps iMessage as an iPhone-exclusive app, almost certainly because it's a big driver of iPhone user loyalty, especially amongst younger people. Indeed, the blue/green bubble divide between iPhone and Android messages has become a meme in its own right.
That may (or may not, depending on how deep the integration is) change this year, with Apple finally pledging to adopt the RCS messaging standard. But for now at least, some of these things simply won't work if you're talking to an Android user – or not work as well as advertised at any rate.
It's also worth noting that some require recent versions of iOS for both the sender and sendee to work, so make sure you're up to date by opening the Settings app and ensuring you have the latest version installed.
1. Attach a photo, video or your location
iMessage isn’t just for text. By pressing the ‘plus’ icon to the left of your message, you can attach photos or videos — either from your library (“Photos”) or taken there on the spot (via “Camera”).
Location is also one to take note of here. You can give a live GPS reading for anywhere between an hour and forever. This is not only good for peace of mind when you want to ensure someone gets home safe: it’s a handy way of finding each other in a busy area too.
2. Spruce up your messages with an animated GIF
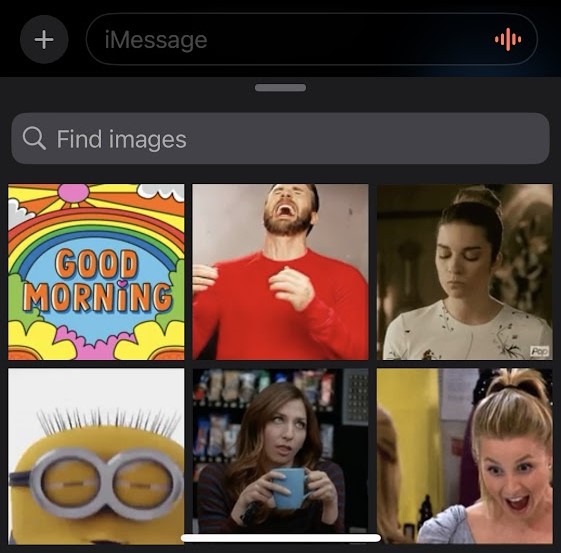
If a picture is worth 1,000 words, just think how many a GIF must be worth!
You can easily add them to any iMessage conversation by pressing the plus icon to the left of the text box, and then selecting “more” followed by "#images".
Just browse through the results, or search for something pertinent and tap your chosen GIF to attach it to a message.
3. Reply to a specific message
In busy chats, it’s easy for the context of a message to be lost completely. To make it clear that your latest text responds to something specific, you can reply to a message of your choice.
Simply swipe left on the message you’re replying to, and it will appear with the original message quoted above it.
4. Say it with a reaction
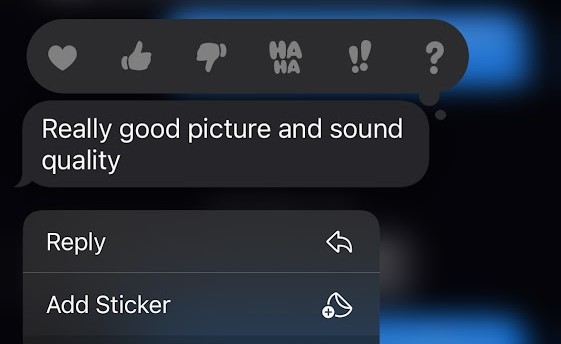
Not every message needs a fully written reply, but you may still want to acknowledge you’ve seen it. That’s where reactions come in — little emoji that sit underneath the message as a visual reaction. It could be a heart for something heartwarming, or a thumbs up to acknowledge you’ve read it.
To react, press and hold the message you want to respond to and tap one of the available icons: a heart, a thumbs up, a “Haha”, a double exclamation mark or a question mark.
5. Automatically delete SMS 2FA codes
You've almost certainly received a verification code from an app when trying to log on to a service. These two-factor authentication (2FA) codes are a small price to pay for security, but they can make iMessage untidy when allowed to build up.
With iOS 17, that no longer has to happen. Open the Settings app, and hit "Passwords", followed by "Password Options". Under "Verification Codes", flick the switch labelled "Clean Up Automatically." Once you've got your code, the SMS will delete itself.
6. Save your finger with dictated messages
If you're sending out an intimidatingly long message, sometimes it's best to use your voice. The iPhone microphone is surprisingly good at catching your words and turning them into text.
To try, just tap the microphone icon – both the one next to the iMessage field or the one on your iPhone keyboard will do. Then just say the words you want typed and watch them magically appear before your eyes.
Don't worry if there are mishearings – it won't send until you're ready. Just take a minute to review it and edit any bits that have come out wrong by hand.
7. Edit or unsend a message
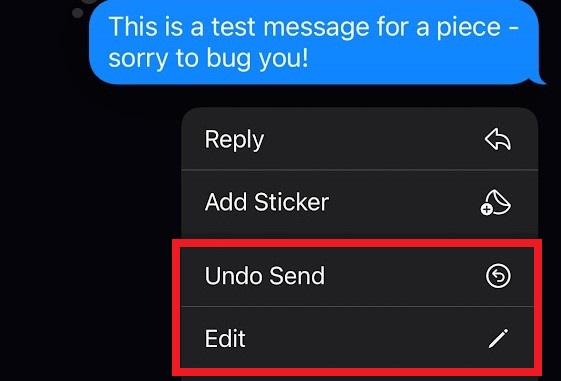
The only thing more annoying than a typo is having to send a follow-up message addressing said typo. With iMessage, if you catch it quickly, you no longer need to bother.
From sending, you have 15 minutes to edit a message to your heart's content. Just hold down on a sent message and hit "Edit" to fix the missive and send a corrected version.
You can also completely recall a message if it's a total write-off, you've sent it to the wrong person or you regret its contents. But you have to act quickly: it's only an option for two minutes after sending. Once again, hold down on the sent message and tap "Undo Send" – it will vanish from the recipient's phone, with a note saying the message was recalled.
Note that these require iOS 16 or later. If they're on Android or iOS, it's pretty ineffective, with both the corrected and uncorrected messages appearing for edits, and the message with a note saying you tried to unsend if you're deleting.
8. Pin your important conversations
If you're the kind of popular person who's in loads of iMessage conversations and groups, you may struggle to find the most important ones. Helpfully, iOS lets you pin up to nine favorites so they're always at the top of the screen.
Just hold down on the conversation and tap 'Pin' in the pop-up menu that appears.
9. Bring back those deleted messages
Deleting messages by mistake can happen, and thankfully Apple won't punish you for it. Deleted messages are stored by your iPhone for a customizable amount of time (you can change this to 30 days, one year or forever in the app settings).
To view those accidentally deleted missives tap the 'Edit' button in the top left-hand corner of the Messages app and select "Show Recently Deleted". Select the one you want and then tap "Recover" in the bottom right-hand corner to restore it to the main list.







