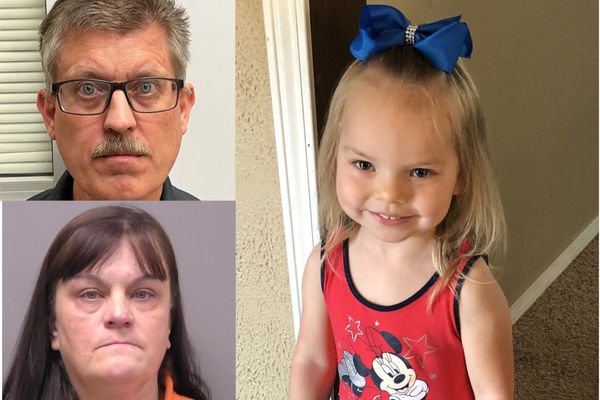Getting a new computer is an exciting time no matter whether that's a Windows PC from one of the many OEMs out there or a Mac from Apple. But even the most expensive, flashiest computer can suffer from something that all computer users are familiar with — slowdown.
Even those who buy the best Macs that Apple has to offer know that, sometimes, they can need a little helping hand to return them to their peak performance. If you're someone who pushes their Mac to its absolute limit — no mean feat thanks to Apple silicon like the M2 and M3 families of chips — you'll know that getting every last ounce of performance out of that machine can be vital.
Thankfully, there are a few relatively simple things that you can do to make sure that Mac is working as well, and as quickly, as it possibly can. We're going to run through some of the steps you can take whether you're using an older Intel-based Mac or the very latest M3 Max 16-inch MacBook Pro.
Restart regularly
At the risk of upsetting the Windows users among us, restarting a Mac isn't something that you need to do anywhere near as often as you might a Windows-based PC. The reasons are boring and beyond the scope of this piece, but this short version is that you can thank macOS's Linux-based roots.
That doesn't mean that your Mac can run for months and months without a restart, however. Well, it can, but depending on what it's doing you might want to consider giving it a restart every week or so. Those using heavy-duty apps can often regain some performance by restarting their Mac to clear unwanted and unneeded apps and services out of RAM, freeing it up for more useful tasks.
Just make sure to save all of your work first!
Close/uninstall unused apps

If you're someone who likes to try out new apps that means installing them on your Mac. But that can also mean that you wind up with gigabytes of cruft that you no longer need. Delete them to clear space — we'll get to why later — and make sure to close any apps that you have running but don't immediately need to use.
Each app that you have running at any given time uses resources, specifically RAM. With modern Macs often shipping with just 8GB of RAM as standard, you need to do everything you can to make the best of it. That means closing apps you aren't using to free it up for those that you are.
Delete files to free up space
The chances are good that your Mac has limited SSD space, and that can impact performance. Like other operating systems, macOS needs free storage space to allow it to perform at its best, giving it the breathing room it needs to save temporary files. This is especially important on Macs with a limited amount of RAM.
Uninstalling unused apps is a good way to reclaim space, as is deleting old files that you no longer need. Videos and photos can take up a ton of space, so consider moving those to an external drive if storage space is at a premium.
Update everything

Sometimes the speed of a Mac doesn't depend on the hardware or how much storage is available. Sometimes apps just have bugs, and that's why it's important to make sure that you're using the latest version of your software at all times.
We'd suggest always running the latest version of macOS that is currently available for your Mac, and updating the apps that you use the most frequently is a good idea as well — especially if one of them is misbehaving or performing particularly poorly.
Check for high RAM or CPU usage
Piggybacking off the bad app theory, checking Activity Monitor is a good habit to get into. It comes preinstalled on every Mac and is easy to find using Spotlight, and it shows every app that's currently running on your computer.
The key is to look for anything that's using an excessive amount of RAM or using the CPU too much with both things likely to impact the overall performance of any Mac. Close any apps that are eating into your Mac's resources to see if things improve. You can always relaunch them if you need them again.
Stop apps from launching at startup
Sometimes apps like to launch automatically when your Mac starts up, which is fine for the most part. But sometimes you stop using an app and don't need it running all the time — and these apps often take up valuable system resources.
Head into the System Settings app and remove any apps that you don't need running at all times. You'll find the list under General > Login items.
Alternatively, some apps have the option to disable auto-starting from within their own options or settings, so check there as well.
Reach out to Apple
All of these ideas should help keep your Mac running as well as possible, but if you find that things don't quite perform as expected you can always reach out to Apple. With various support channels available including hundreds of Apple Stores, getting professional help can be quick, easy, and free.
Apple doesn't sell a slow Mac in this day and age, and they're all more than capable of handling any task the majority of people can throw at them. Ask for Apple's help if these tips don't get things running as smoothly as you'd like.