
There's nothing quite as frustrating as working on a slow computer. And when you're on a tight deadline, your already-slow computer somehow seems to know, and it'll start performing even slower.
While computer parts naturally start slowing down as they age, a relatively new computer purchased within the last five years shouldn't be struggling to perform everyday tasks quickly. Whether you're trying to squeeze a few more years out of an older laptop or troubleshooting a newer laptop that's not performing well, check out these seven easy ways to speed up Windows 11 for free.
1. Make sure Windows 11 is fully updated
Windows updates often contain performance and security improvements or bug fixes that can speed up your system. Because updates are important regardless, this is a good place to start troubleshooting your slow Windows 11 PC.
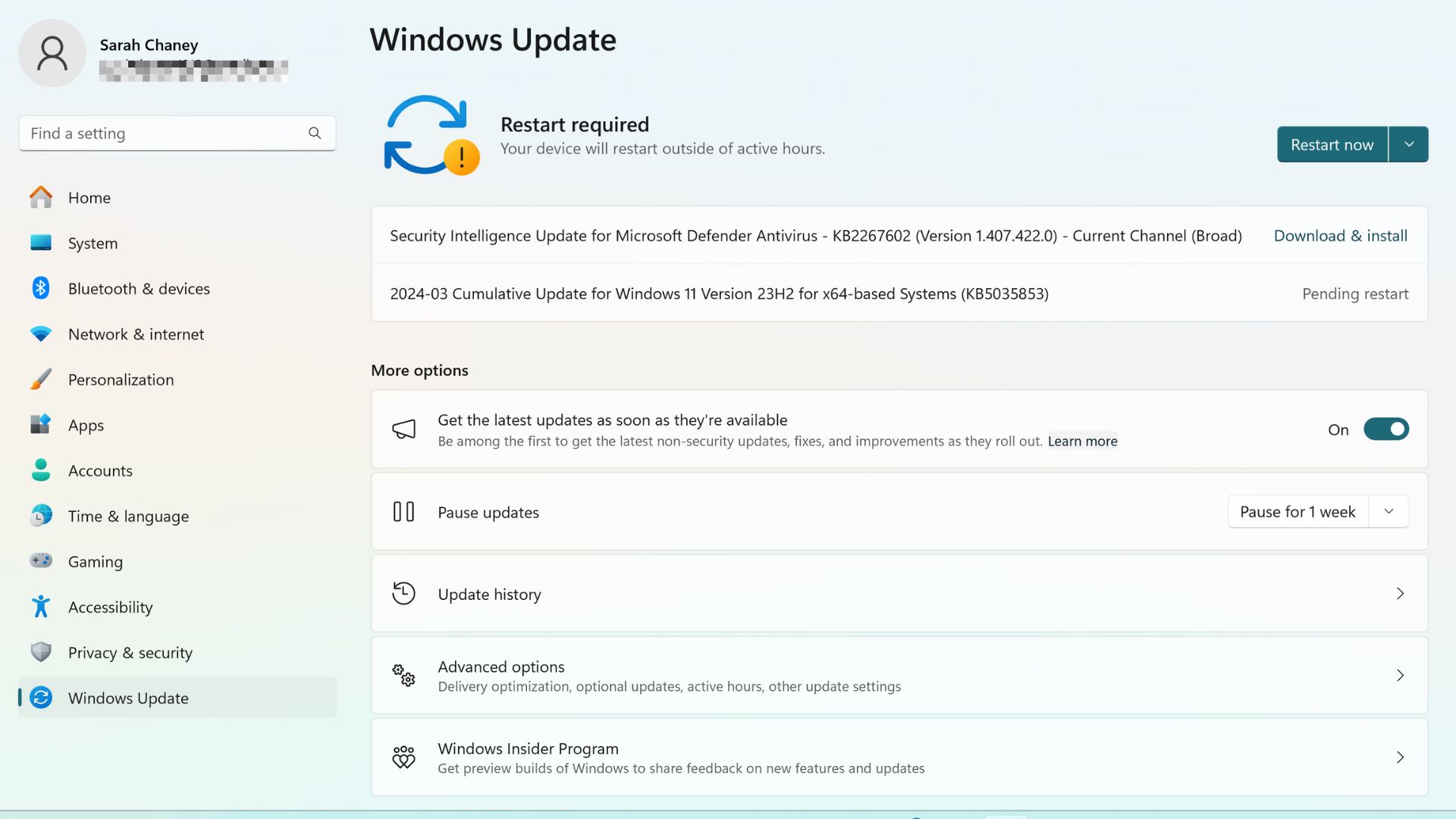
1. Open your PC's Settings app.
2. At the bottom of the left menu, click on Windows Update.
3. Check the top of the screen for any outstanding updates. If you don't see anything, you can click the blue Check for updates button to see if there's anything you've missed recently.
Existing updates that still need to be performed will have clickable blue text beside them that says Download and install now. If you downloaded and installed an update, but haven't restarted your computer yet, you'll see a Pending restart notification next to the update.
2. Uninstall old apps you don’t use anymore
Some Windows 11 apps and programs can be quite large, and too little storage can bog down your system speeds, so it's worth going through your installed apps and seeing if there's anything you'd be okay with uninstalling.
1. From the Settings app, select Apps in the left menu.
2. Select Installed apps from the top of the page.
3. Use the Sort by menu in the top right corner to filter your apps by name, size, or date installed.
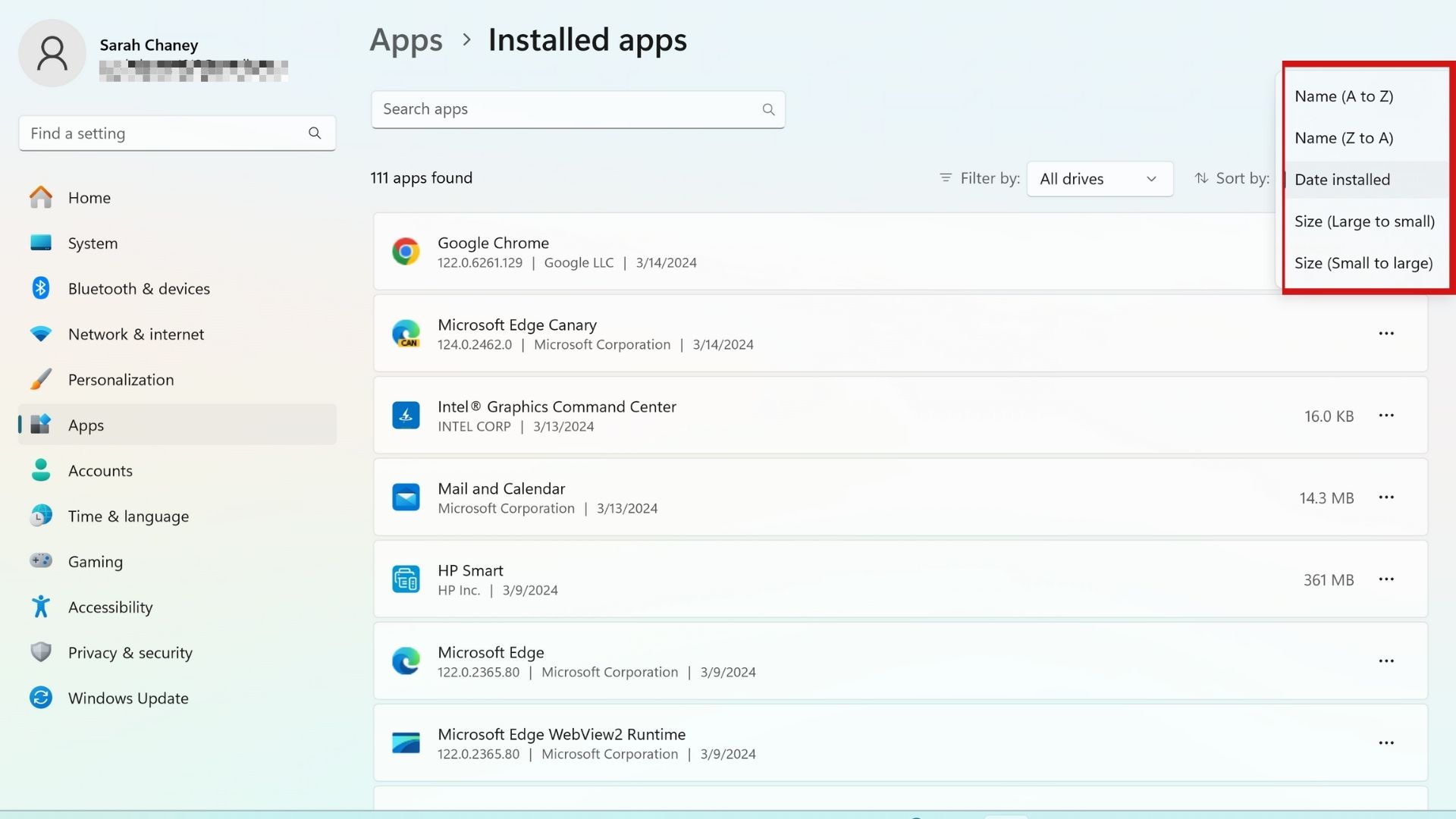
4. When you find an app that you want to uninstall, click the three horizontal dots at the right of the app you're looking at. Select Uninstall from the menu options.
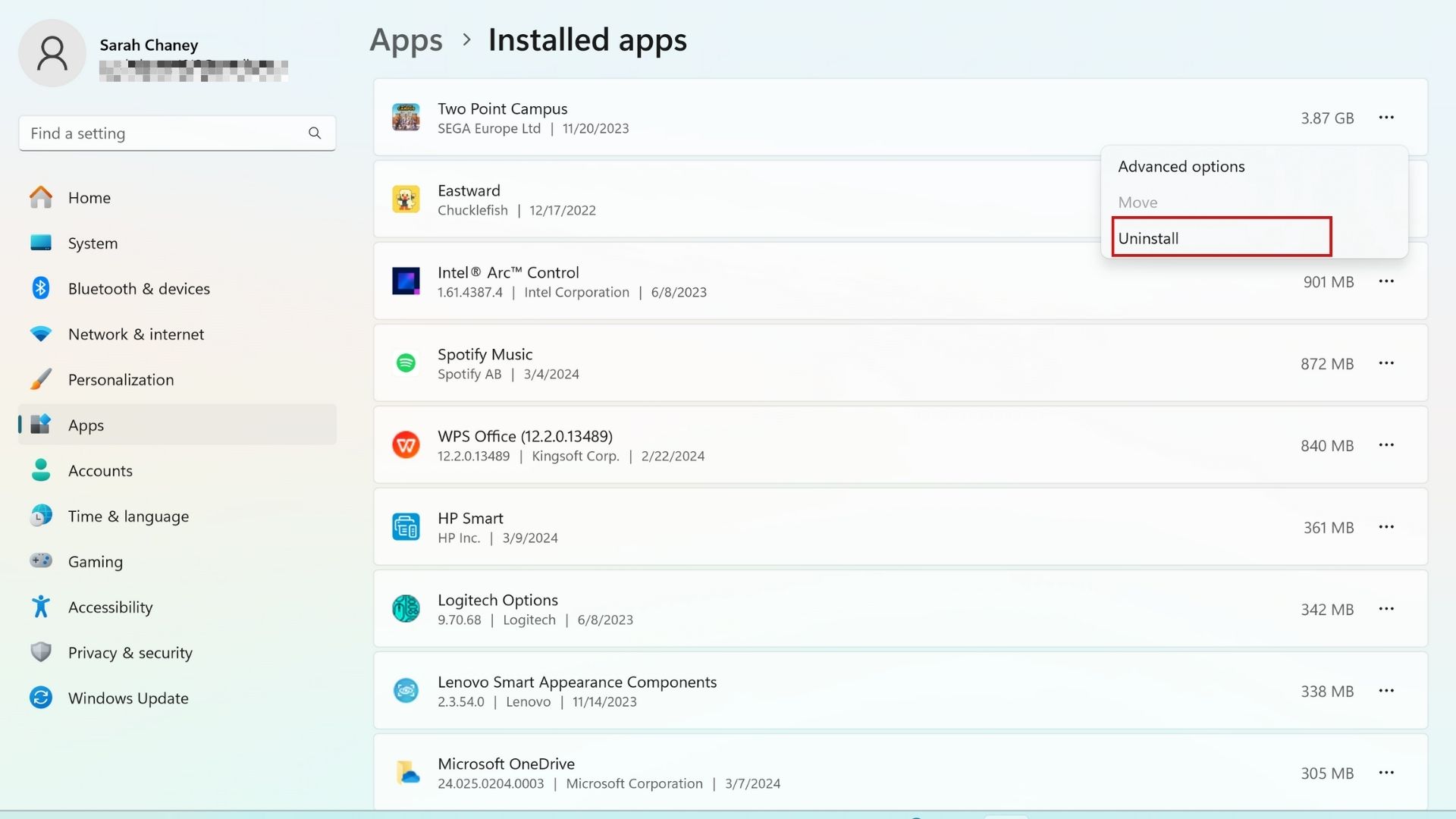
3. Turn off visual effects in Windows 11
Windows 11 is a bubbly, animated operating system, but these visual effects can impact your computer's performance. Turning off transparency and animations won't boost speeds as much as carrying out necessary updates or freeing up storage space, but it's worth doing in conjunction with these other performance-boosting tips.
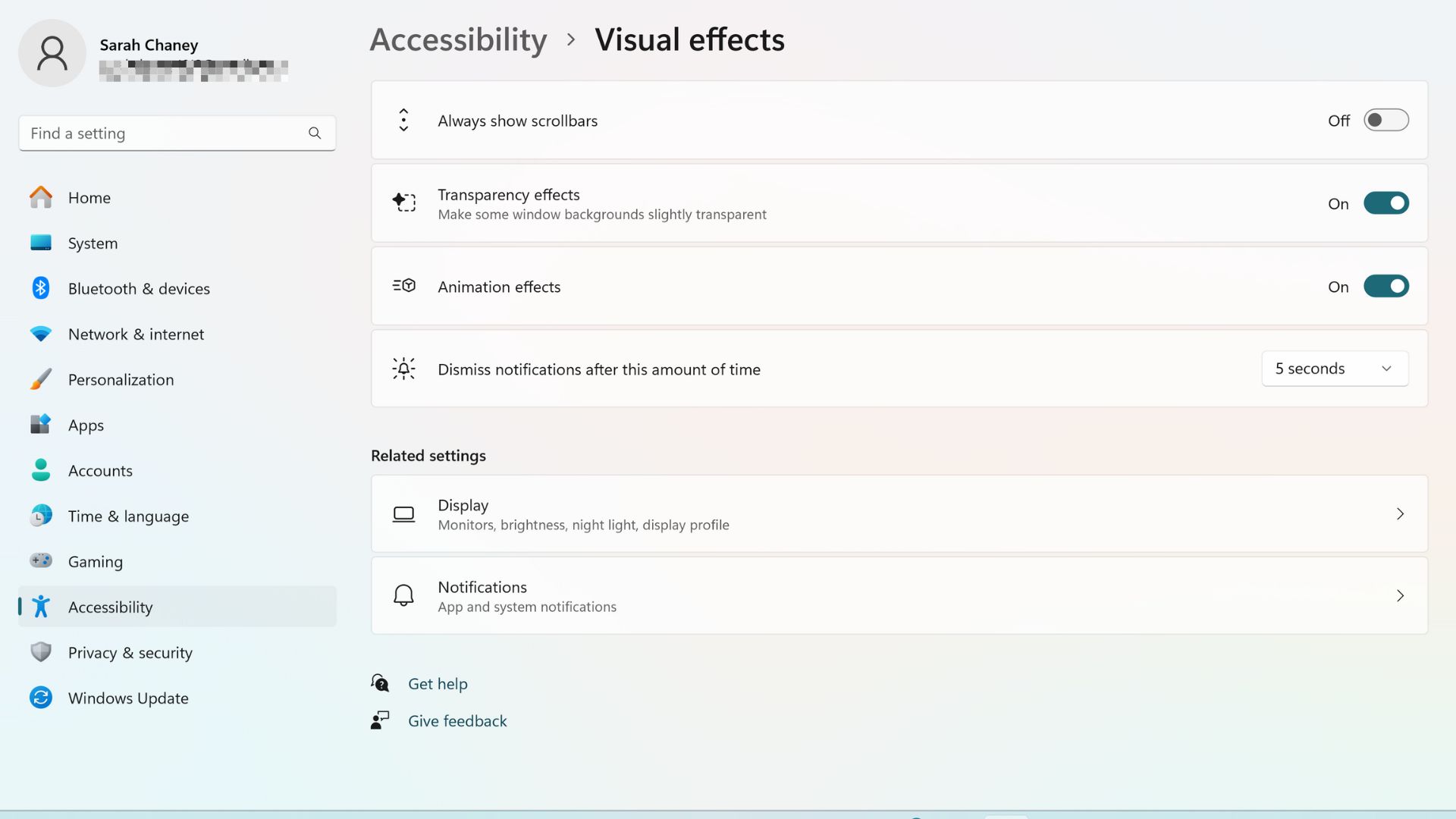
1. From your computer's Settings app, click on Accessibility in the left menu.
2. Click on Visual effects in the center menu.
3. Toggle off the switch next to Transparency effects and Animation effects.
4. Tell Windows 11 to prioritize performance
This might be an obvious tip, but many people don't know it's possible to tell Windows 11 what to prioritize between performance and efficiency. By default, Windows 11 is set to a Balanced Power Mode, but you can switch it to Best Performance to speed up your system. Just keep in mind, you'll be trading battery life for performance in this mode.
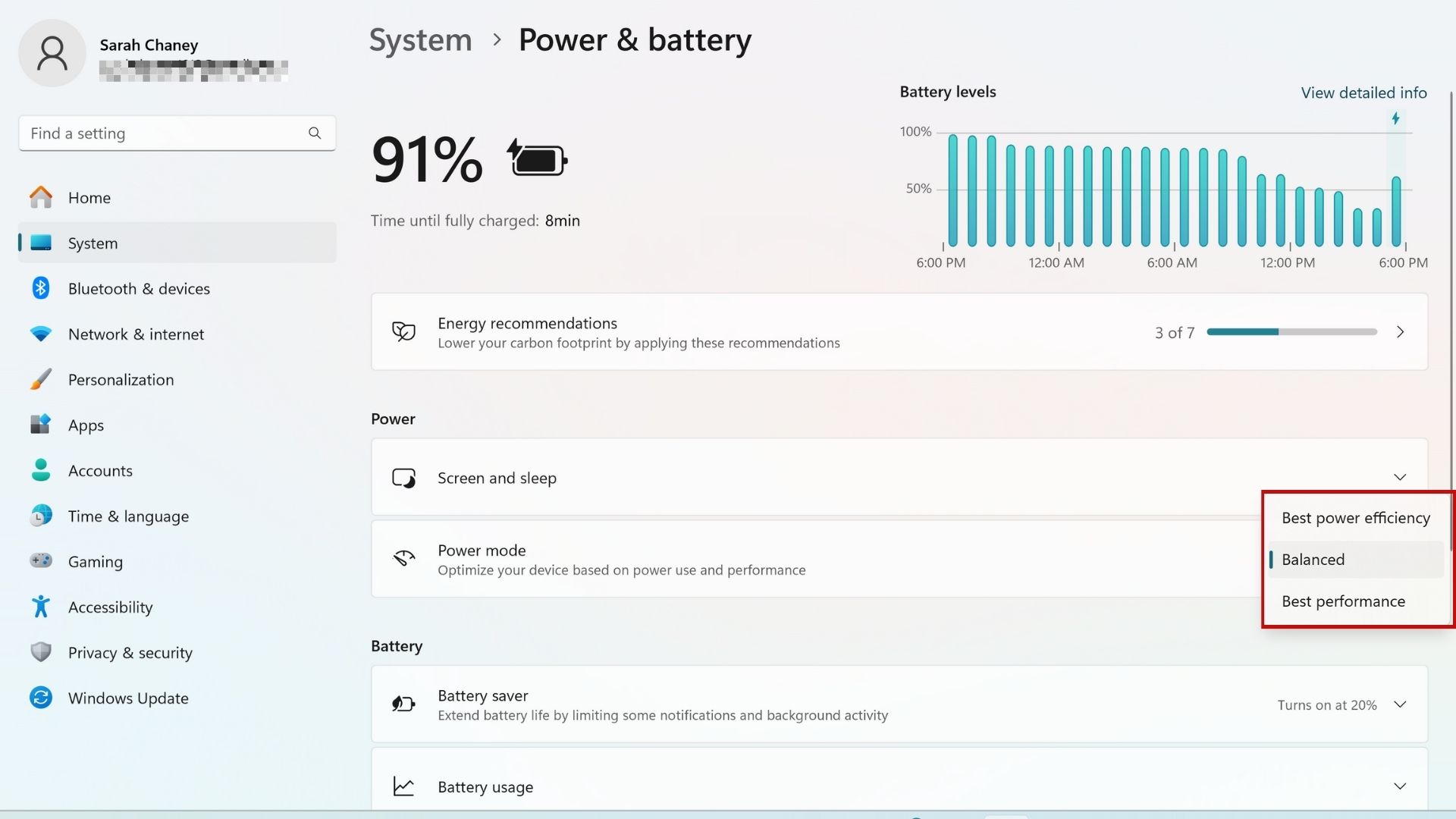
1. From your PC's Settings app, click on System in the left menu.
2. Then, click on Power & battery in the center menu.
3. Under the Power heading, click on the dropdown menu to the right of Power mode.
4. Select Best Performance from the available options.
5. Optimize your web browser
The browser you use, and its settings, can make a huge difference in your overall Windows 11 experience. Since most people use Chrome, that's the example browser we'll use here.
In Chrome browser settings, you can optimize performance by turning on the Memory Saver feature, regularly updating the browser, and deleting any unwanted extensions taking up resources.
1. Click the vertical three dots in the top right corner of your browser, below the Close (X) button.
2. Toward the bottom of the pop-up menu, find and select Settings.
3. Click Performance in the left menu.
4. Toggle on Memory Saver to free up memory from tabs you're not using.
In addition to helping your browser run faster, toggling on Memory Saver frees up RAM for other apps and programs you might have open on your computer.
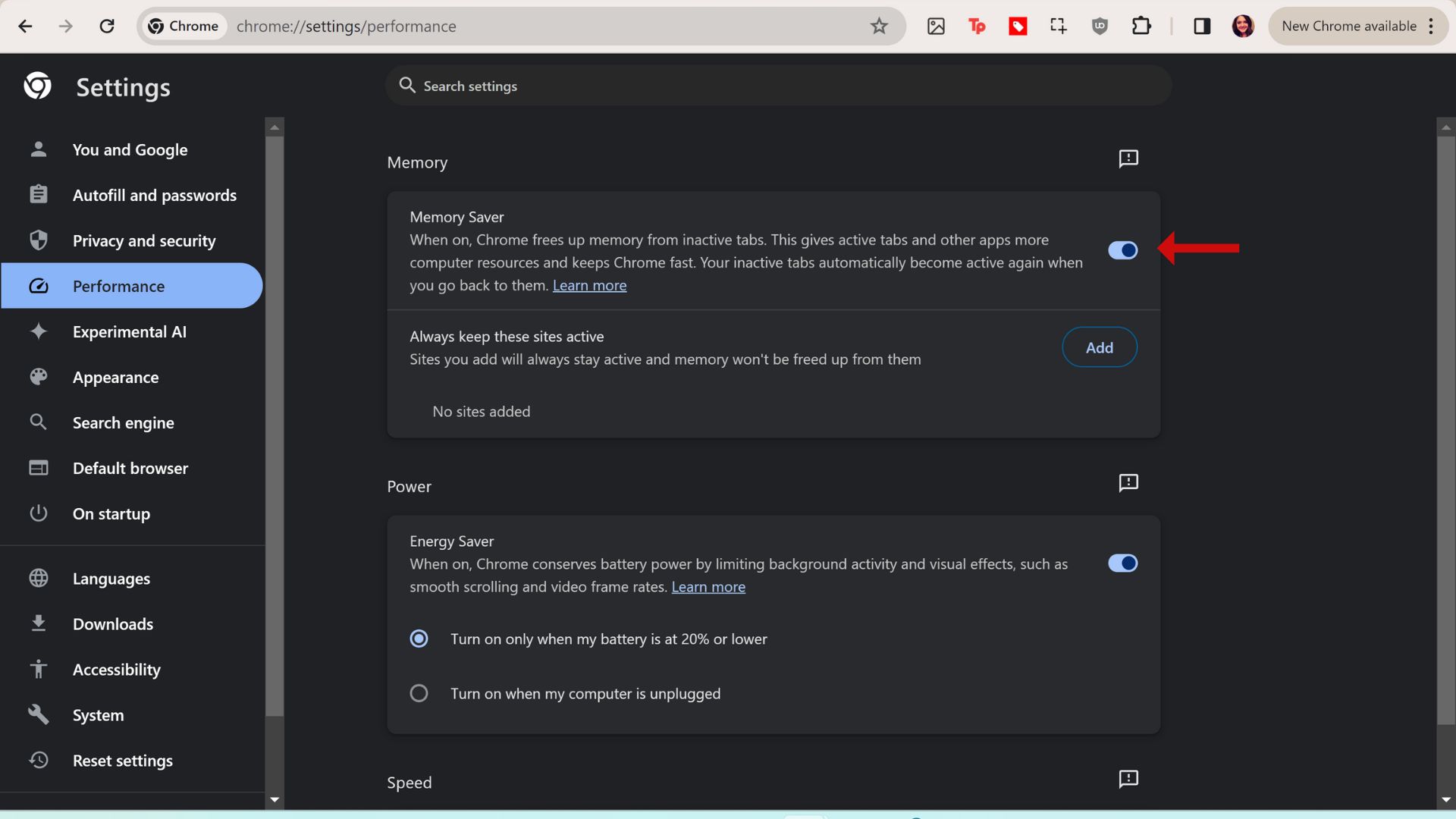
While you're in Chrome settings, you can also ensure the browser is up to date and deleted unwanted extensions.
1. From Chrome settings, scroll down to the bottom of the left menu and select About Chrome.
2. Check for updates on this screen, and click Relaunch if Chrome has already downloaded an update and needs to restart to finalize it.
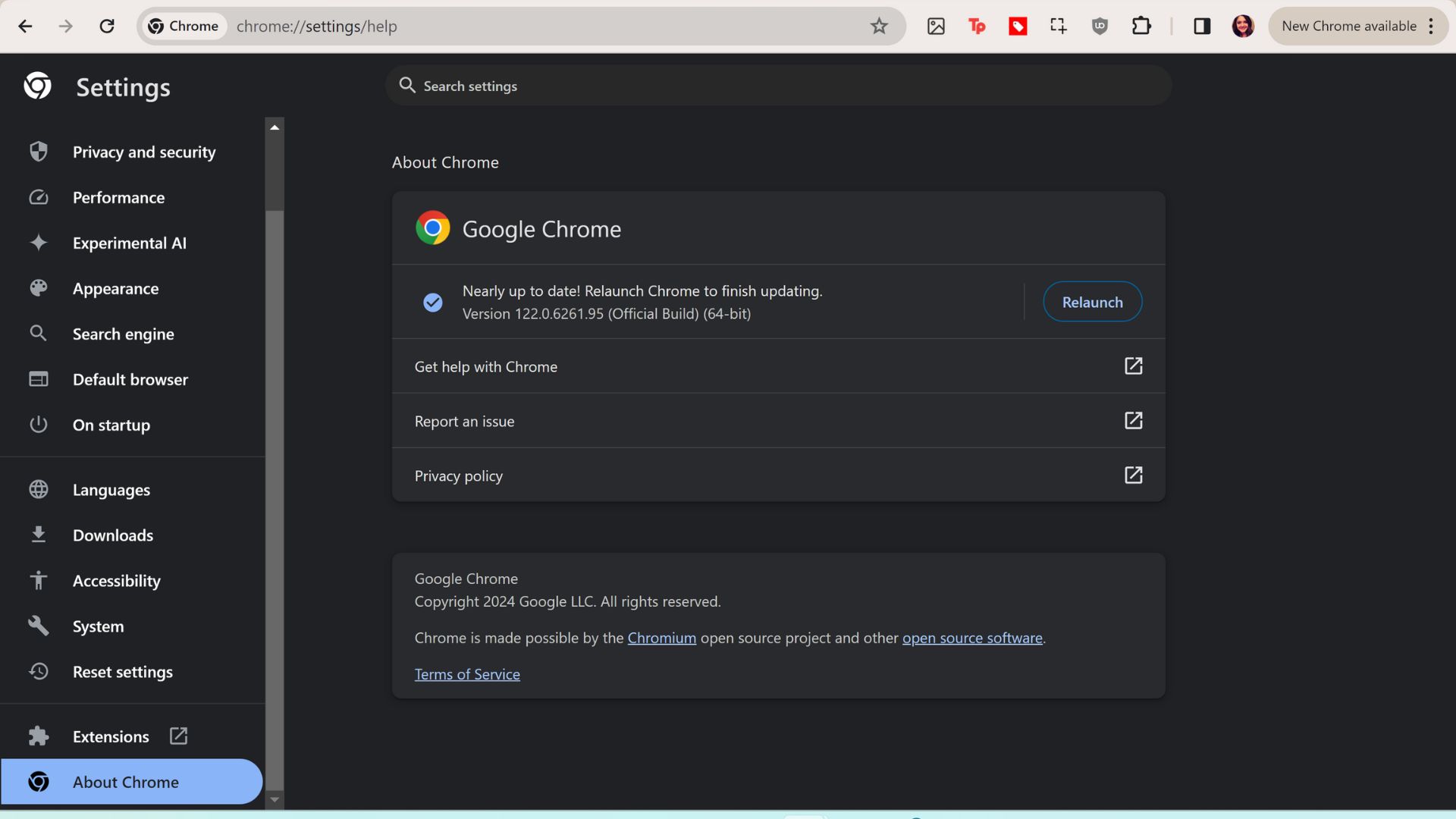
3. Right above the About Chrome menu option, click on Extensions.
4. Scroll through your installed extensions, and click Remove under any that you no longer need.
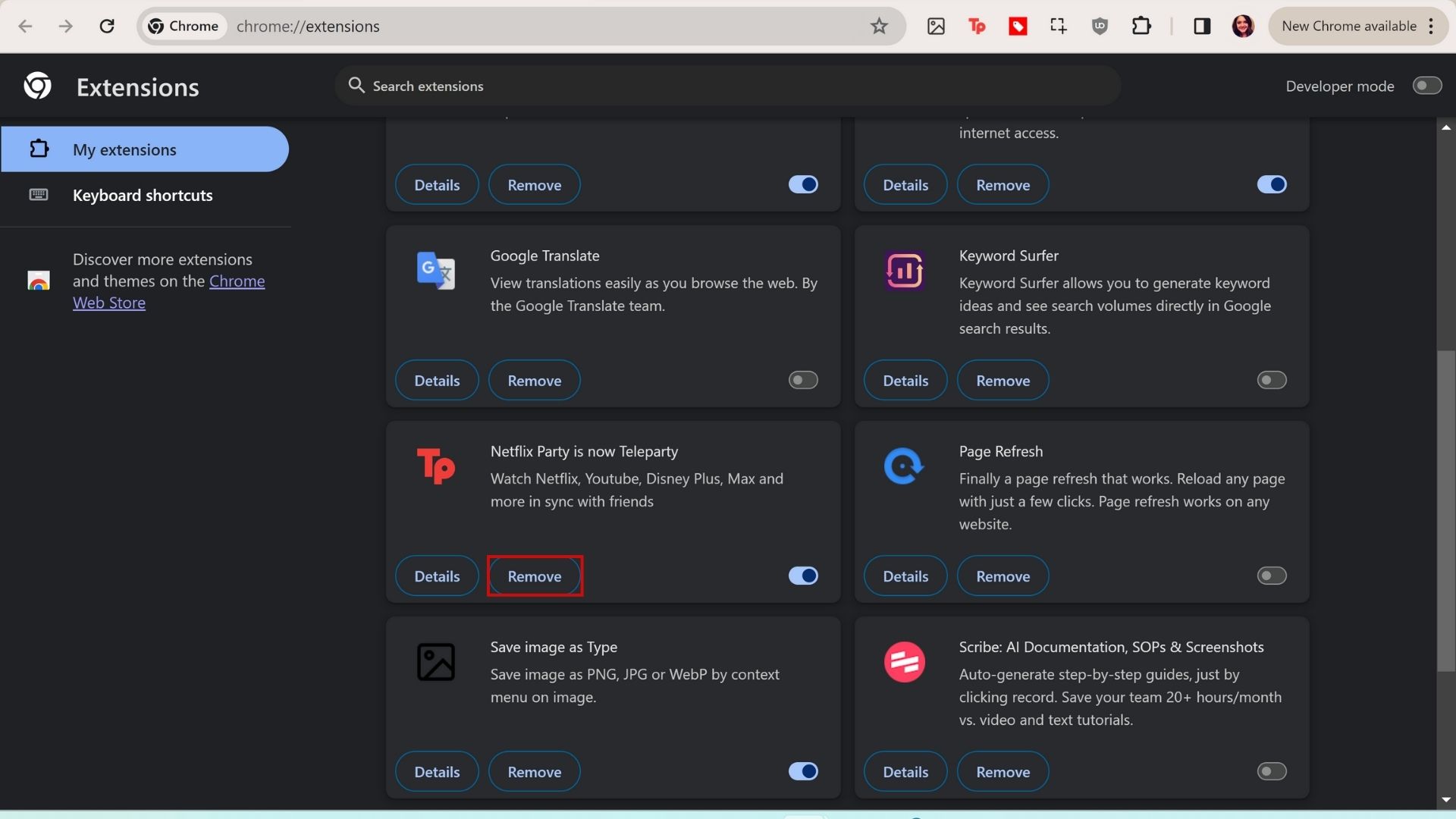
6. Turn off unnecessary startup programs
When you download a new app or program, you can often miss agreeing to let the app open during startup. For the gaming community, Discord and Steam are two of the most notorious apps that open at startup and run quietly in the background to ensure you don't miss notifications.
If you have multiple apps that open during startup, this can majorly slow down your PC's performance capabilities. Luckily, finding these startup apps and disabling their automatic launch is simple.
1. From the Settings app, click on Apps in the left menu.
2. Select Startup, the last option in the center menu.
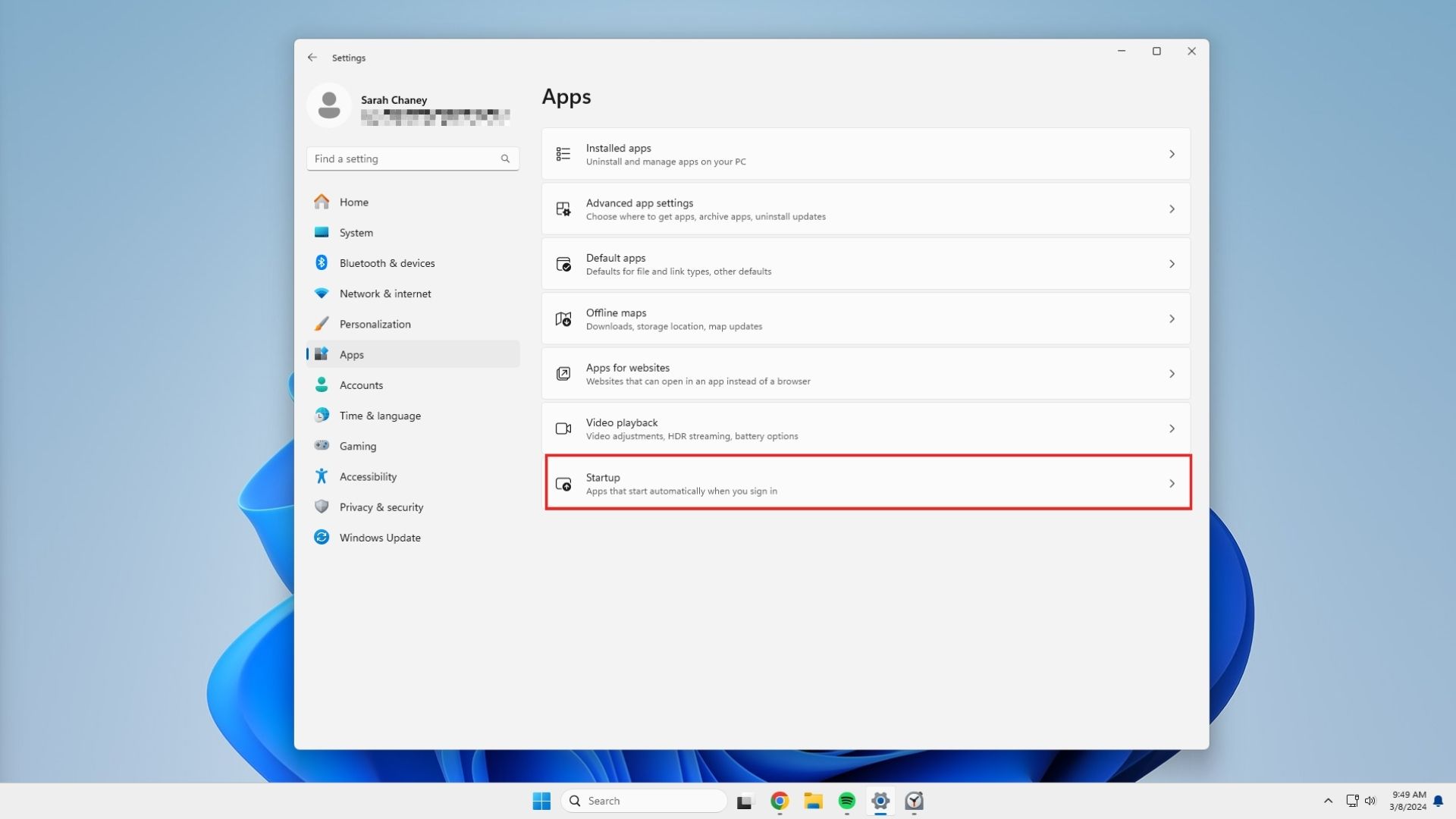
3. At the top of this screen, click on the dropdown menu next to Sort by and select Startup impact to find the most resource-heavy startup apps.

4. Toggle off any apps that don't need to open during startup.
7. Free up storage space by deleting or backing up files
Just like deleting unwanted apps and programs can help Windows 11 run faster, so can deleting files you don't need.
1. Open File Explorer by clicking the folder icon at the bottom of your screen, or by using this keyboard shortcut: Windows key + E.
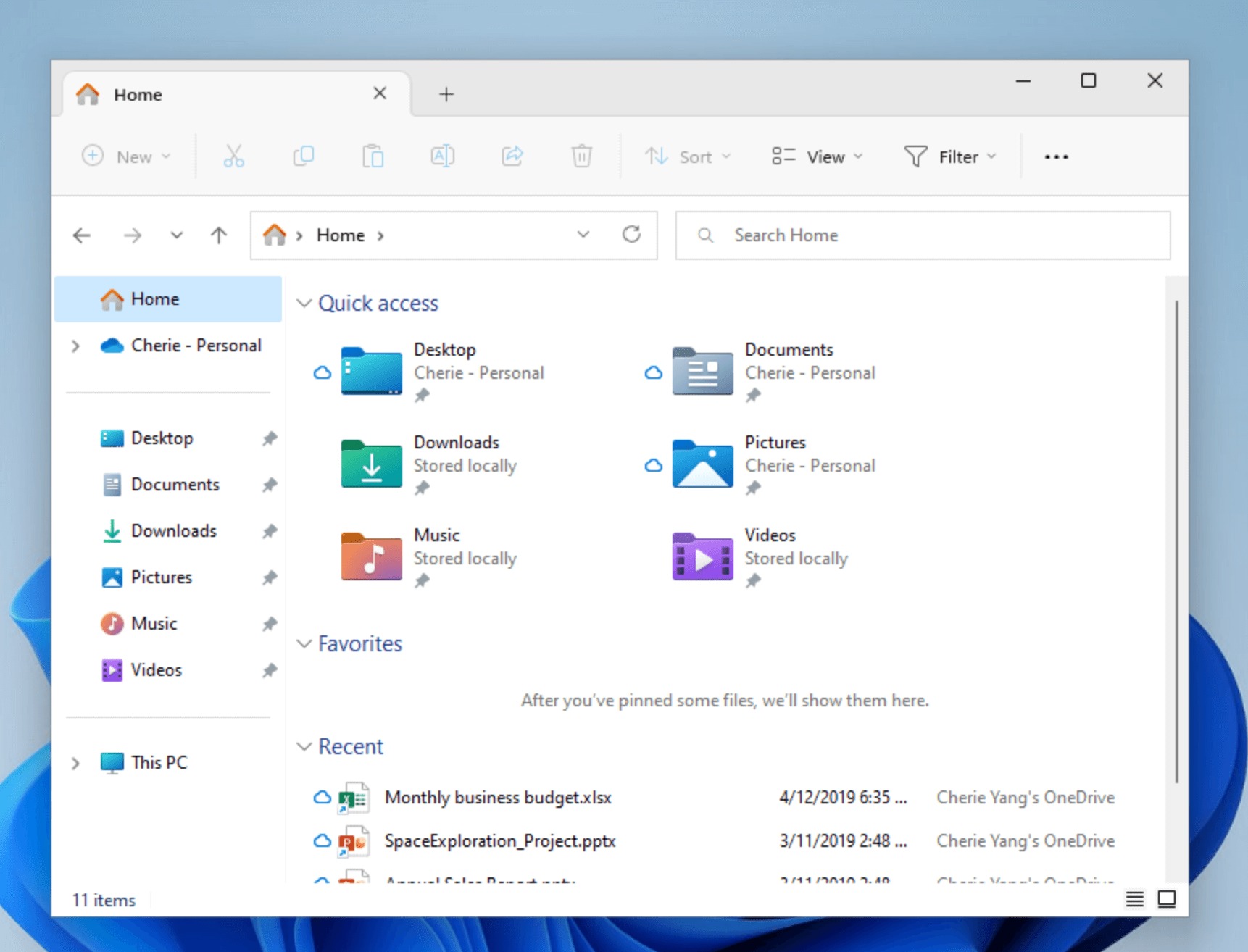
You can start this process from anywhere in File Explorer, but if you can't decide where to start, Documents is always a smart first choice.
2. Click the Documents menu option to the left.
3. Make sure you're viewing items in Details view. Click on View toward the top of the screen to open the dropdown menu and select Details.
4. Click on the Size header twice to sort items by largest size first.
5. Continue this process with Downloads, Pictures, Music, Videos, and any other location you keep files on your computer.
If there's nothing on your computer that you want to delete permanently, consider backing up those files somewhere else and deleting the local copies from your computer instead.
These free tricks should help speed up Windows 11 and help your PC perform at its best. As a last resort, you can also try to reset Windows 11 to boost speeds. Sometimes, this factory-reset-jolt is just what your computer needs to start acting like it's brand new.
MORE FROM LAPTOP MAG
- 11 hidden Windows 11 settings that will upgrade your Windows experience
- Windows 11 vs. Windows 10: The biggest upgrades you need to know
- 7 annoying Windows 11 features you should turn off right now







