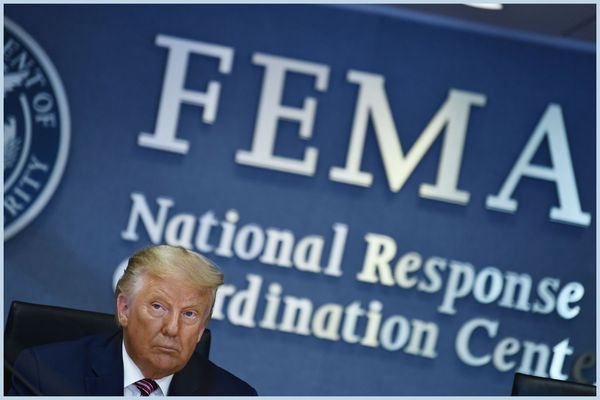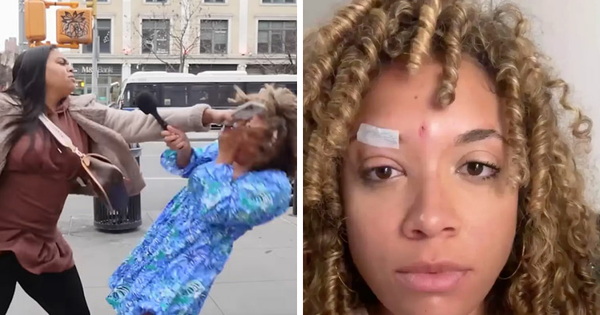Spotify is one of the best streaming services for its rich feature set and integration. Available in Free or Premium subscription tiers, the platform offers many perks to paid subscribers. This includes over 80 million songs and 2.6 million podcasts that can be enjoyed online or offline, a recently updated user interface with AI integration, seamless playlist creation, excellent compatibility across numerous devices (e.g., smartphones, computers, smart speakers), and much more.
However, there is a common complaint shared by many Spotify users: sound quality. Premium subscribers can only stream music at 320kbps, which is a big boost from the 160kbps offered to Free subscribers on the mobile app, but much lower than lossless streaming rivals like Tidal (up to 9,216kbps).
As we continue to wait for Spotify HiFi, a new tier that will supposedly upgrade sound quality to a “CD-quality, lossless audio format,” there are some tricks you can employ to make sure you are getting the best audio performance output from the world’s most popular music streaming service.
Read on to make sure you're maximizing your Spotify sound by following these essential tips.
1. Maximize streaming quality
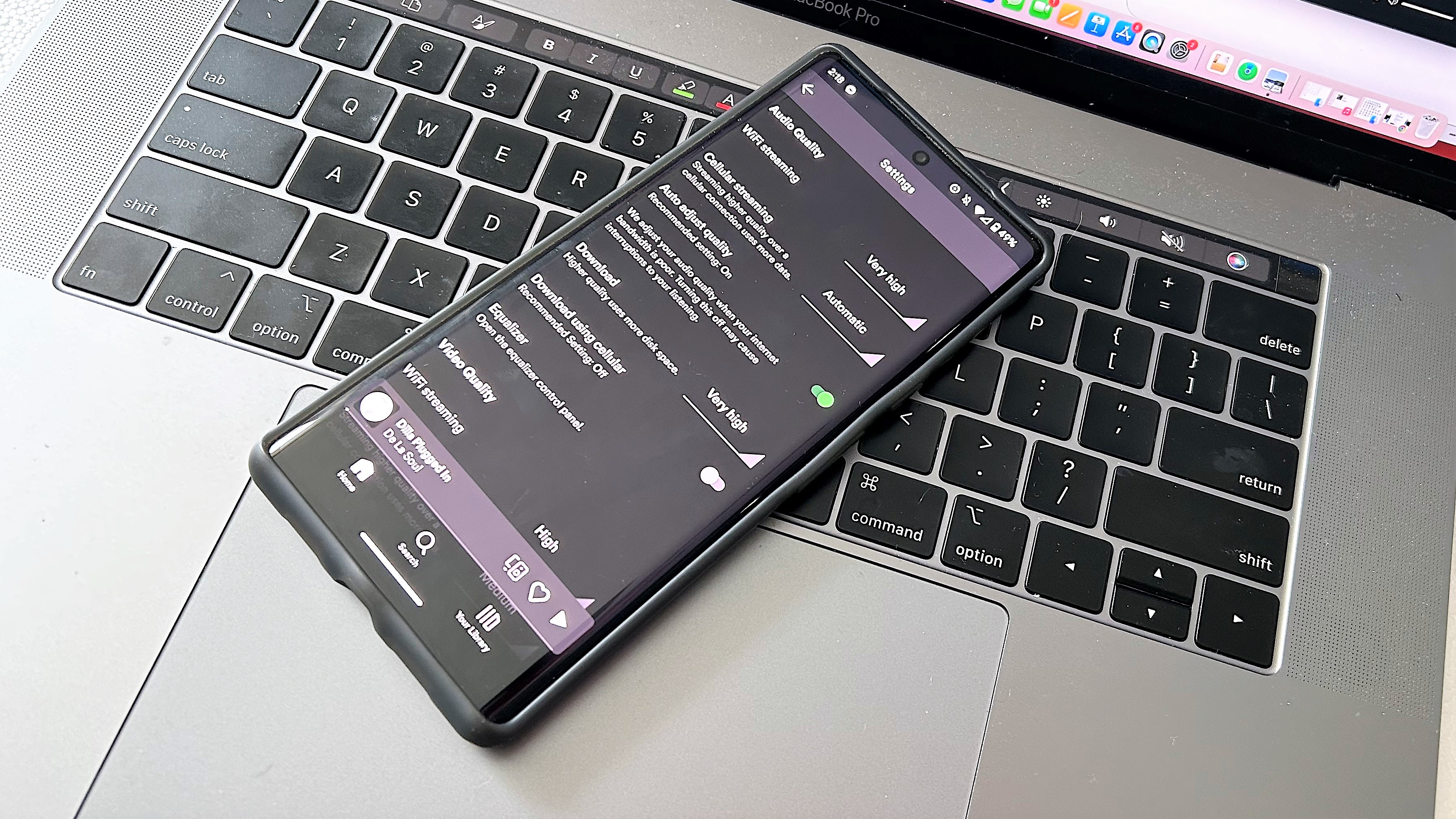
Scroll down in the Settings menu to Audio Quality and you’ll likely find the WiFi Streaming and Cellular Streaming fields (if you're using the mobile app) set to Automatic. Although this helps you get the best sound based on your network connection, it also means you’re letting Spotify decide the streaming quality.
Take back control by changing these fields to Very High. Doing so reassures you, the listener, that you’re streaming content at the maximum bitrate available from the streaming service so that you're not compromising on sound quality and missing out on finer details in recordings.
- Settings > Audio Quality > Select: Very High
2. Normalize the volume level
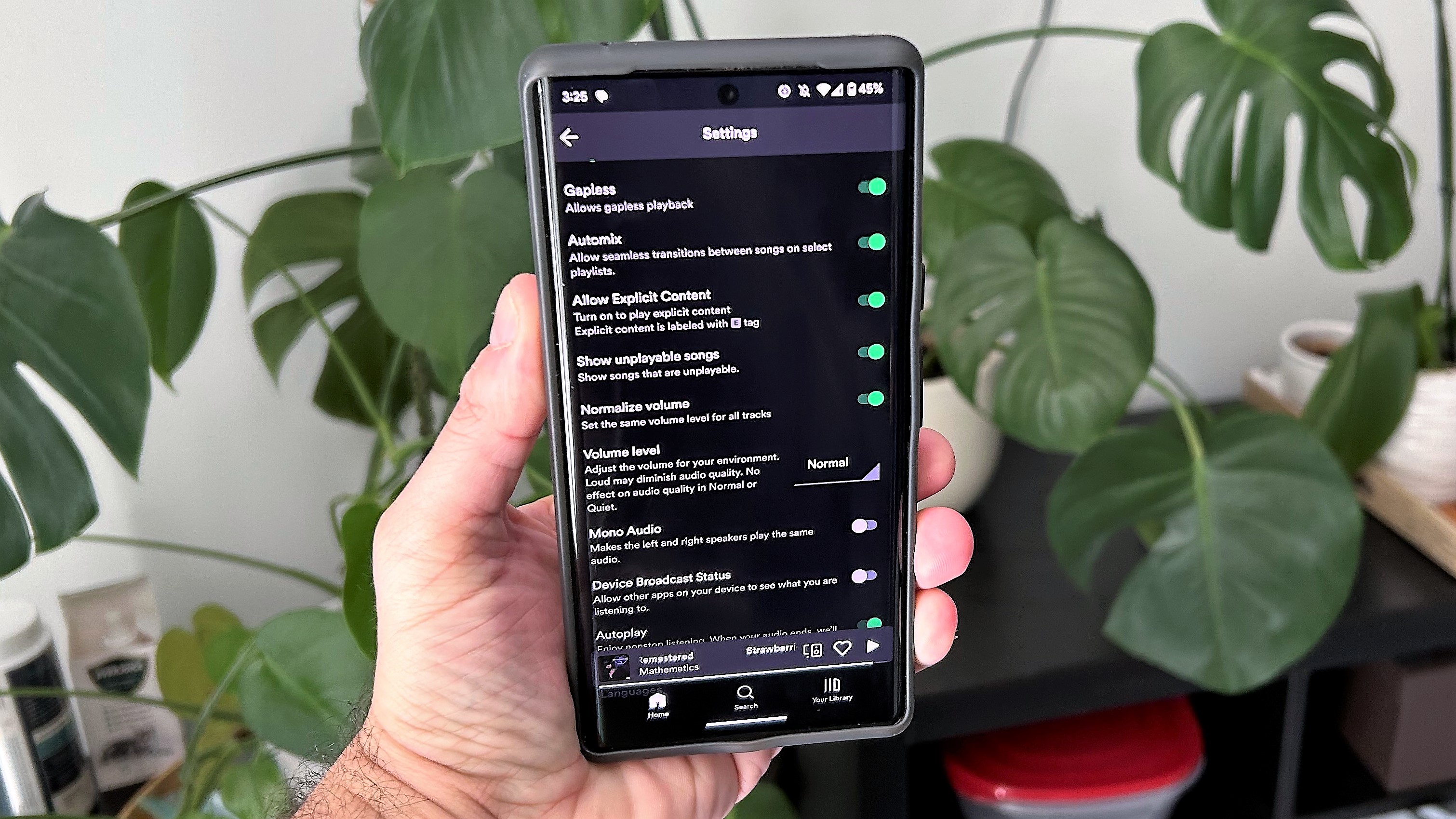
Every now and then a song plays that is noticeably louder than the previous one. I’ve experienced this many times, especially when playing ripped MP3 local files on Spotify playlists.
There is a feature that automatically adjusts volume levels to your environment: Normalize Volume. All you have to do is toggle it on and select from one of three volume levels: Loud, Normal, or Quiet.
- Settings > Normalize Volume > Select: Loud, Normal, or Quiet
3. Play the remastered album version of songs
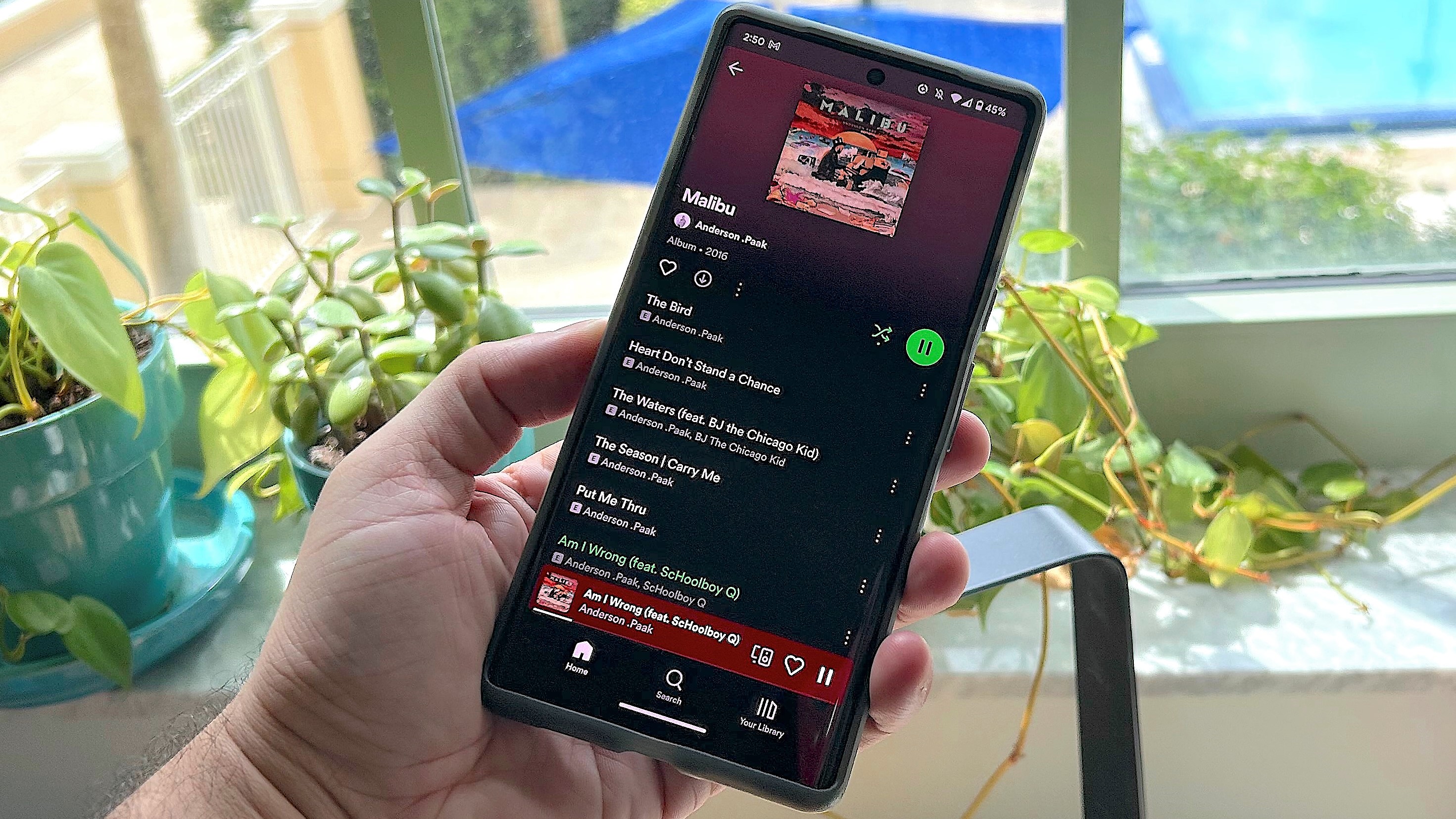
It’s been rumored that listening to the album version of a song instead of the single delivers a more refined listening experience. Could it be that these tracks are engineered better on albums? Maybe. We’ve compared several singles to their album versions across different genres and noticed subtle differences in performance.
However, listening to the remastered album versions of these songs showed improvements in clarity and instrument separation. Give a listen to the single version of Wu-Tang Clan’s “Da Mystery of Chessboxin’,” then compare it to the version featured on the Enter the 36 Chambers (Expanded Edition) album — the latter sounds significantly better. Expect the same results with millions of other songs on Spotify.
Top tip: Remember to select the better version of a track when creating playlists.
4. Use Spotify EQ for customized sound
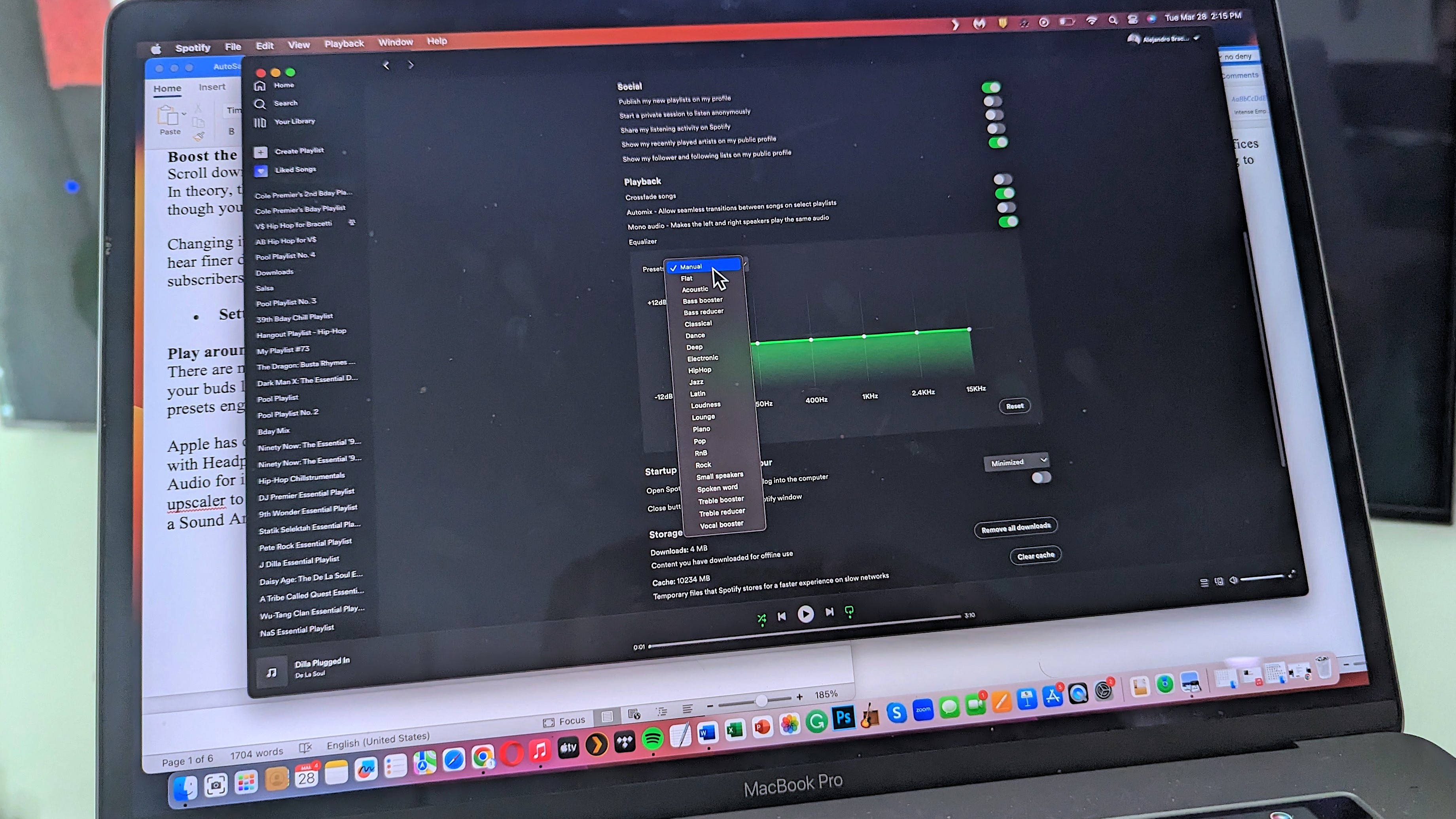
There are numerous ways to fine-tune sound on your smartphone. Apple has over 20 EQs available in iOS, along with other customizable features like Personalized Spatial Audio for immersive 3D audio on the iPhone. Samsung Galaxy phones boast Dolby Atmos, an EQ, and a UHQ upscaler. Other Android phones like the Google Pixel 3 (and higher) even come with a Sound Amplifier designed to make certain sounds louder without compromising performance.
Furthermore, you’ll find that the best wireless earbuds come with a built-in EQ to adjust bass, treble, and midrange, as well as multiple presets engineered for specific content.
Spotify’s ecosystem also has its own six-band EQ buried within the Settings menu, and it's a good idea to make sure you don't have any EQ settings activated elsewhere on your phone or headphones/earbuds before tinkering with Spotify's own EQ output.
Despite the use of decibels and frequency points that run from low bass through to high treble frequencies, it's very straightforward to tweak the sound to your liking. Scroll down to Playback and Equalizer and you'll see a green EQ graph that's set to flat by default.
From here, users can adjust the sound output across the six frequency points to achieve a soundwave that's shaped to their tonal preference. Alternatively, select one of Spotify's 22 EQ presets, which range from Flat through to Vocal Booster, with a plenty of EQ settings designed to enhance particular music and vocal styles.
- Settings > Playback > Equalizer
5. Use a portable DAC

A portable DAC (Digital-to-Analog Converter) isn’t just the best iPhone audio upgrade ever, it’s also an amazing accessory for improving sound on compatible media devices. The iFi xDSD Gryphon is my go-to for desktop listening and it supports all of the latest audio codecs, while producing terrific stereo imaging on wired or wireless headphones. For portable devices with a wired pair of headphones our audio editor recommends the Astell & Kern AK HC3 inline DAC.
Lossless streaming services like Tidal have a DAC mode (Passthrough MQA) that decodes Tidal Master recordings (check out these other hidden Tidal features). Spotify doesn’t, but pairing your media player with an external DAC and the best audiophile headphones will greatly improve audio quality. Instruments and vocals are emphasized and bass sounds livelier.
Something else to consider is that having a DAC makes your smartphone future proof for Spotify HiFi, if it ever launches.
Spotify Hardware Acceleration, legit or myth?
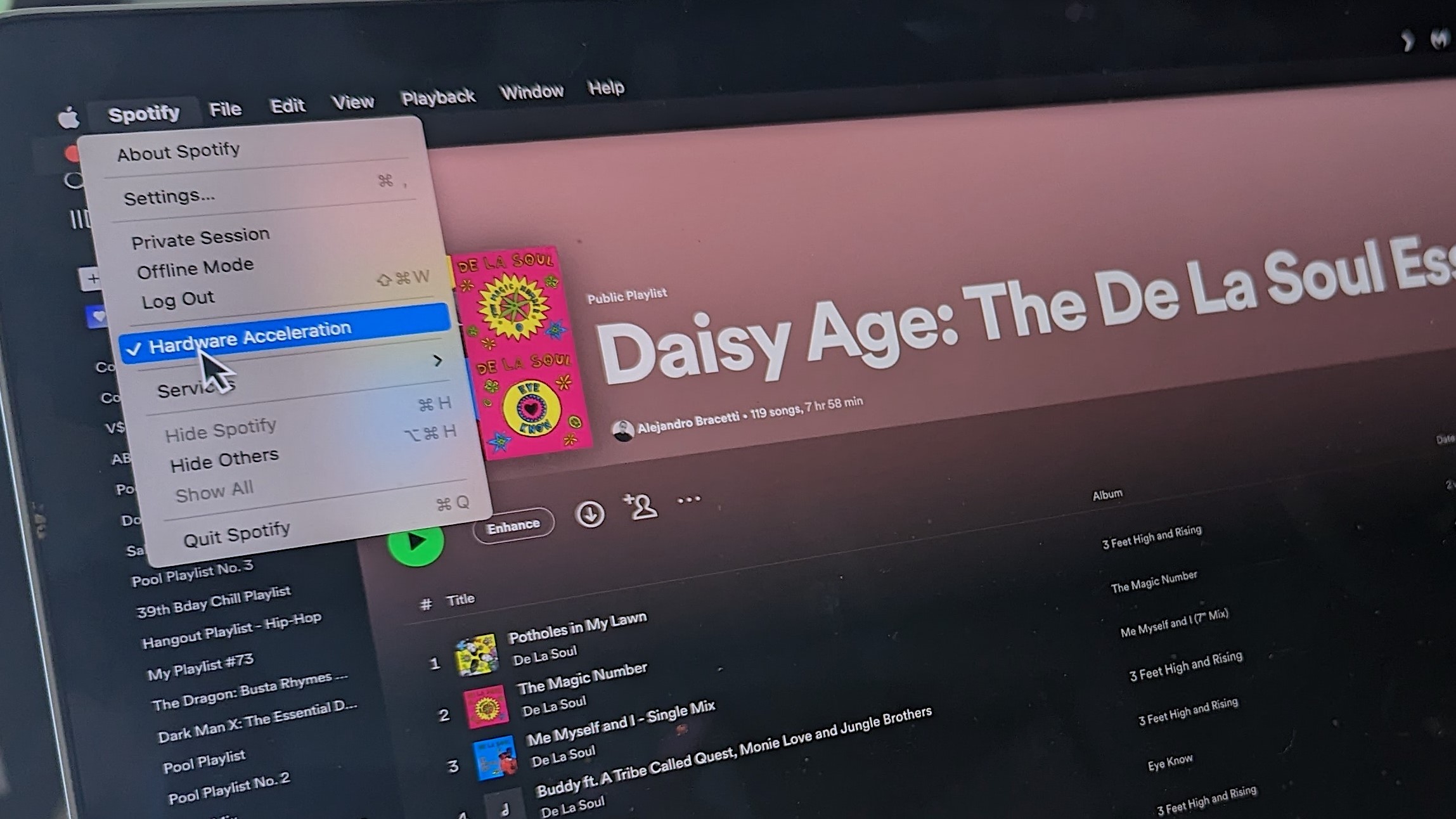
Spotify suggests turning on Hardware Acceleration when streaming music on a laptop or desktop. Why? Apparently, this optimizes the desktop app’s performance based on your hardware. Processing and streaming are said to run more smoothly since the feature offloads some of the work your CPU takes on. Experts are still unsure whether Hardware Acceleration does anything to refine sound quality, but there’s no harm in turning it on.
- Spotify bar menu > Hardware Acceleration (MacOS)
- Settings > Show Advanced Settings > Compatibility > Hardware Acceleration (Windows)