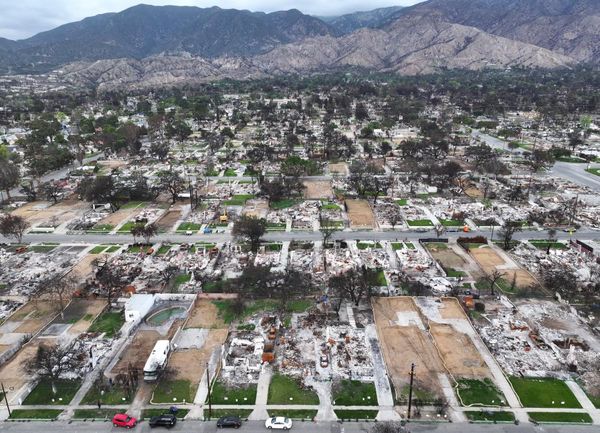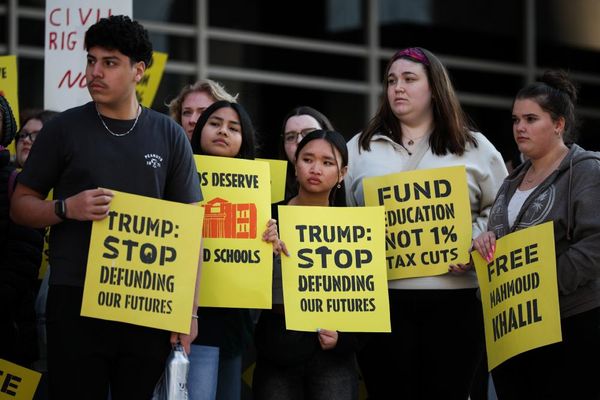Isn’t it amazing how those “iPhone Storage Full” notifications always come at the worst moments? Somehow your iPhone always seems to hit capacity during your tropical getaway or before recording a once-in-a-lifetime video and never while downloading a TikTok or screenshotting an awful tweet.
With the entry-level iPhone SE (2022) starting at 64GB capacity, it’s easy to forget that storage is not infinite. Photos, videos, games, podcasts — they all eat up space.
Whether you’re in a bind and need to clear storage for your vacation content or you’re getting ahead of the curve and doing a bit of spring cleaning, we’ve got some simple tips to help you free up your iPhone.
How to check how much storage is left in your iPhone
How close are you to running out of storage on your iPhone? It’s easy to find out.
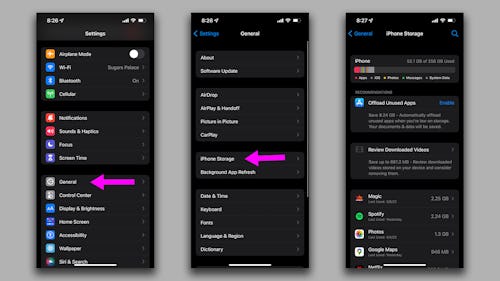
- On your iPhone, open the “Settings” app.
- Tap on “General.”
- Tap on “iPhone Storage.”
Don’t worry too much about all the options listed here. It’s merely a summary to let you know what’s clogging up your iPhone. Does that top chart show 100GB of photos? Let’s start there. Or are apps taking up the majority of your storage capacity somehow? Time to delete some.
Delete unnecessary files in the Photos app
With Apple improving the iPhone’s camera system year over year, photo files have only gotten larger (and we’re all shooting more photos now). A massive photo library is going to be the cause of a lot of storage issues. We’ve got an entirely separate guide on cleaning up the Photos app because it’s such an undertaking, but here are the basics:
- Delete duplicate and similar photos. That last photoshoot yielded some killer profile photos but you can delete all the ones where you had your eyes closed — you’ll never look at them again. That goes double for food photos.
- Delete videos you don’t want to keep. Videos — especially long ones — can take up a massive amount of space, so check your library for accidental inside-the-pocket videos and can get rid of them ASAP.
- Manage larger media files. ProRAW photos, burst mode collections, slo-mo videos, panoramas etc. all take up more space than a standard video. Most users play around with these shooting modes here and there and take photos they don’t intend to keep.
- Empty your “Recently Deleted” folder. Your iPhone actually keeps deleted media for up to 30 days after you try to erase it. Find this folder under “Albums” and empty it regularly.
Delete unused apps
We all have apps on our devices that we’ve only opened once or twice — a game downloaded for a flight, an app you needed for work once, another camera or photo editing app your friend swears by, etc.
Here’s a good rule of thumb: If you haven’t used the app recently (30 days is a good timeframe), then you don’t need it. You can always re-download an app if you ever want it again.
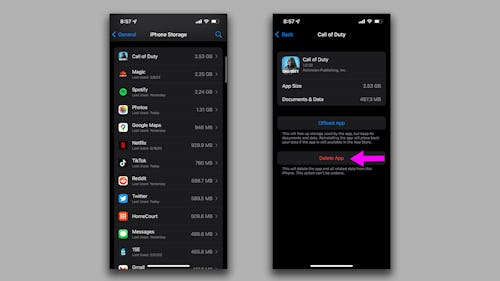
The iPhone Storage menu is a great way to see which apps are using the most space. Scroll down to the bottom and you’ll see the culprits. If you see an app toward the top of this list that you don’t really use, tap on it and hit the “Delete App” button on the next page.
You can also choose to “Offload Apps” instead of deleting them outright. This option removes the base app but keeps documents and data — if you download it again later, it’ll be like you never left. Of course, this method doesn’t free up as much space.
Your iPhone can detect apps you aren’t using and offload them automatically if you’d like, freeing up space regularly without you having to do anything. This option is located toward the top of the iPhone Storage menu. Of course, this could result in you not finding an app you need to use in a pinch, like rarely used banking apps or travel tools.
Manage your messages
Messages don’t typically take up too much space, but it can become a problem if you’ve been using the same iCloud account for years without deleting anything. Even those spam texts and verification codes can take up a silly amount of space if you let them pile up.
Delete photos, videos, and GIFs
Texts don’t take up a lot of room on their own, but because of how easy it is to share on iMessage, it’s easy to send photos, videos, GIFs, stickers, and more without even realizing they’re adding to used storage. way to delete these files while keeping your important text messages.
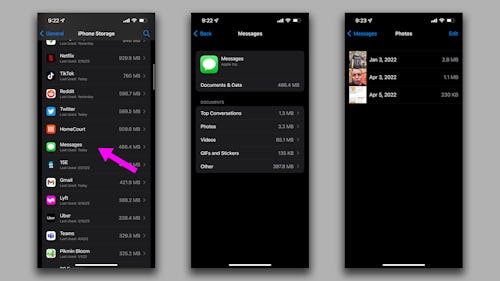
- In the iPhone Storage menu, scroll down to the list of apps and tap on “Messages.”
- You can select any of the categories here to view every related file that’s stored on your device.
- Tap on the “Edit” in the top right of the screen, select the files you no longer want, and then tap the trash can icon in the upper right to delete them.
We love this method because you can pick and choose what you want to delete instead of mass erasing photos in your Messages and accidentally getting rid of a file you needed. Of course, this is significantly more time-consuming the longer the message history on your device.
Remove messages automatically
If you aren’t sentimental about text messages, you can set your iPhone to delete messages automatically.
- In your Settings app, scroll down to find and tap on “Messages.”
- Under the “Message History” heading, tap on “Keep Messages.”
- Your iPhone defaults to keeping all your messages forever, but you can change that here to have them deleted after one year or 30 days.
Delete unwanted threads manually
You can probably delete those one-off exchanges with coworkers, your landlord, and pizza delivery guys.
- In your Messages app, tap on “Edit” in the top left of your screen.”
- Tap on “Select Messages.”
- Tap to fill in the bubble next to the conversations you’d like to delete. When you’re finished, tap “Delete” in the bottom right to get rid of them forever.
Delete offline videos and music
Whether you’ve got a library of downloaded music in Spotify or an entire season of TV in Netflix, all of this offline content is a storage hog. Deleting these is a very manual process since it’s an app-by-app basis. You’re going to have to open each of your streaming apps and delete them in their respective settings menu.
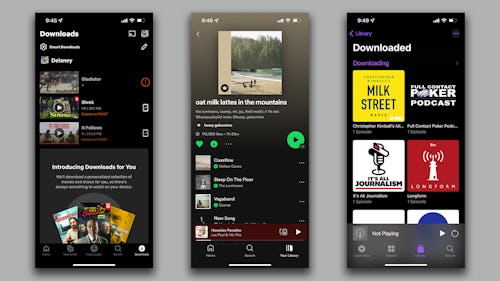
Empty your browser's cache
Another pool of data taking up space on your phone lives in your web browser. Cookies, browsing history, image caches, and more can take up a sizable amount of space if you’ve never cleared them completely.
How to clear the cache in Safari
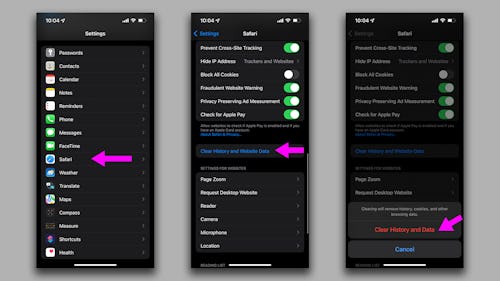
- In your Settings menu, find and tap on “Safari.”
- Scroll down and tap on “Clear History and Website Data.”
- Confirm by tapping “Clear History and Data.”
How to clear the cache in Chrome
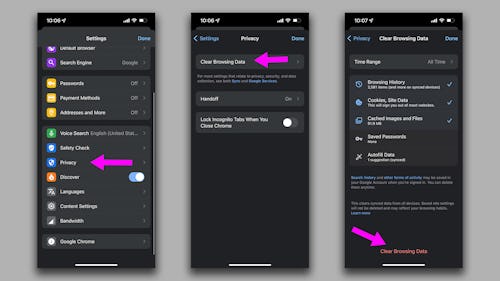
- Open the Chrome app on your iPhone.
- Tap the three-dot icon in the bottom right of the screen.
- Tap on “Settings.”
- Tap on “Privacy.”
- Tap on “Clear Browsing Data.”
- You can select a time range of data to delete. If you haven’t gone through this process before, we recommend choosing “All Time.” Fair warning: This process will sign you out of all websites so make sure you’ve got all your passwords sorted.
- Tap “Clear Browsing Data” at the bottom of the screen.