
Midjourney is one of the most powerful AI image generators available, capable of producing stunning and highly detailed visuals. However, unlocking its full potential requires more than just typing in a simple prompt.
Unlike other AI tools that rely primarily on natural language or menu-based settings, Midjourney offers a unique system of parameters—short commands that fine-tune the AI’s output. These parameters allow you to control aspects like aspect ratio, style, chaos levels, and even the version of the model being used.
With Midjourney, you can create your own comic strips, anime, and even stickers, opening up endless creative possibilities. Whether you’re aiming for ultra-realistic portraits, abstract art, or cinematic landscapes, knowing how to use Midjourney’s settings effectively can dramatically improve your results.
In this guide, we’ll cover five essential tips to help you get the most out of Midjourney and create images that truly stand out.
Making the most of Midjourney parameters
You can use the parameter options to control everything from the aspect ratio to the version of the Midjourney model you use to create your artwork. I’ve pulled together a few of the more useful with a brief guide to using them.
One thing to note if you are on a Mac — Apple’s operating system will often convert a double dash (--) into an em-dash (—) but it isn’t an issue as Midjourney supports both.
1. Setting the aspect ratio

There are two ways to change the aspect ratio using parameters --aspect or --ar and you can more or less use any ratio as long as they are whole numbers. It defaults to a square image, or 1:1 and if you want it widescreen you'd use 16:9 or 9:16 for a smartphone-style portrait view.
You can change the aspect ratio of an image using the custom zoom option. You can add a different aspect ratio using the --ar parameter in the pop-up box.
2. Character reference

One of the most difficult, but important things to get right in AI image creation is consistent characters. Particularly if you want to use the images in video production. Midjourney does this using the --cref parameter.
It works best when you use an image generated by Midjourney as the source material, especially if that image only has one single character. Just copy the upscaled image URL and paste it into a new prompt after the --cref parameter. So --cref
3. Let chaos reign
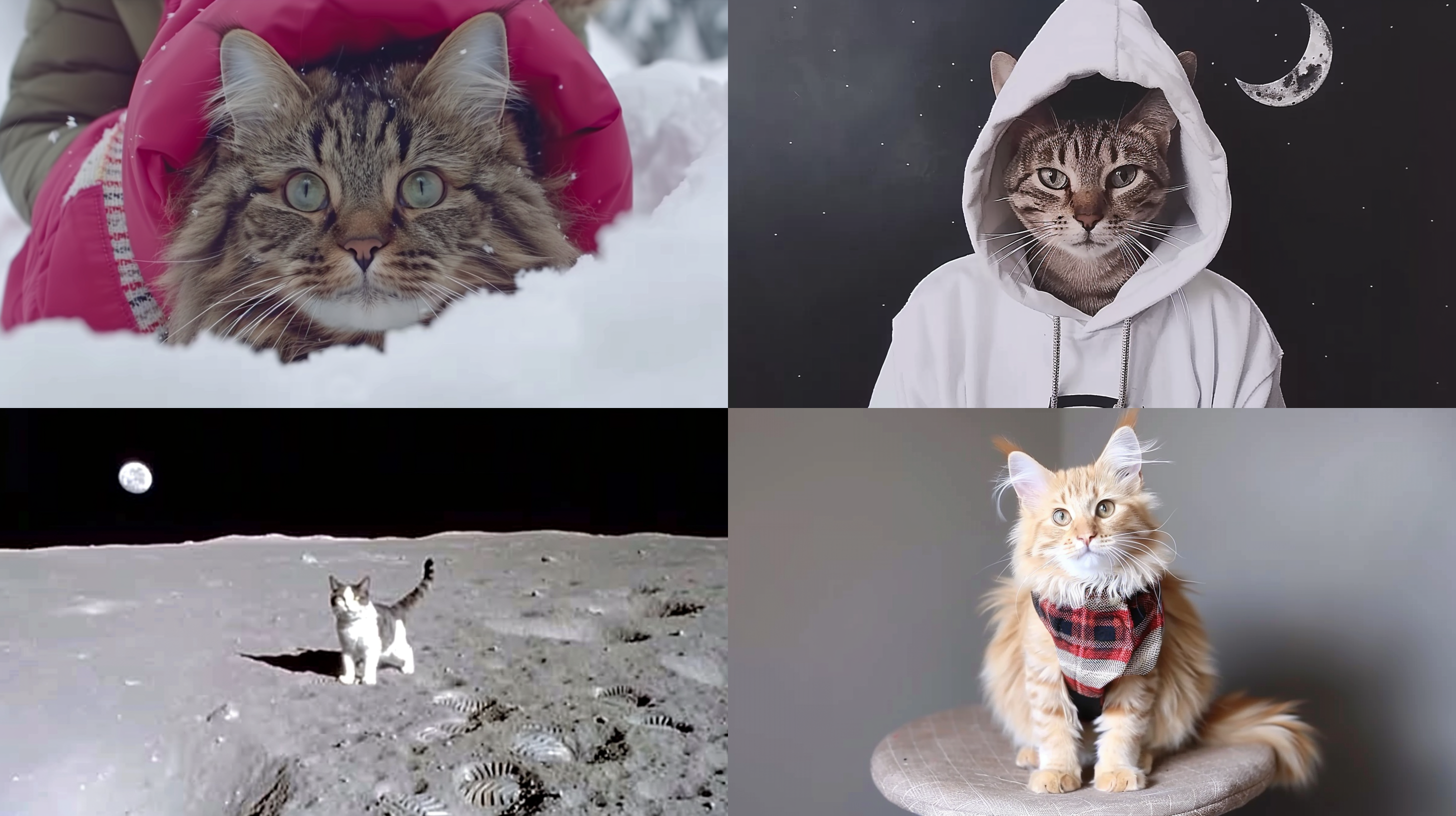
While Chaos might sound like something extreme, the reality is it just adjusts how much variety is put into the generated image. You use it with --chaos or --c and it influences the variations across the four images generated. It runs from 0-100.
A high chaos value will give four varied and unexpected results, a lower value will create more reliable and repeatable results. If you don't specify a chaos value it will create four images that are very similar such as four near identical shells on four near identical backgrounds. A high chaos value will create four very different images.
4. Being negative
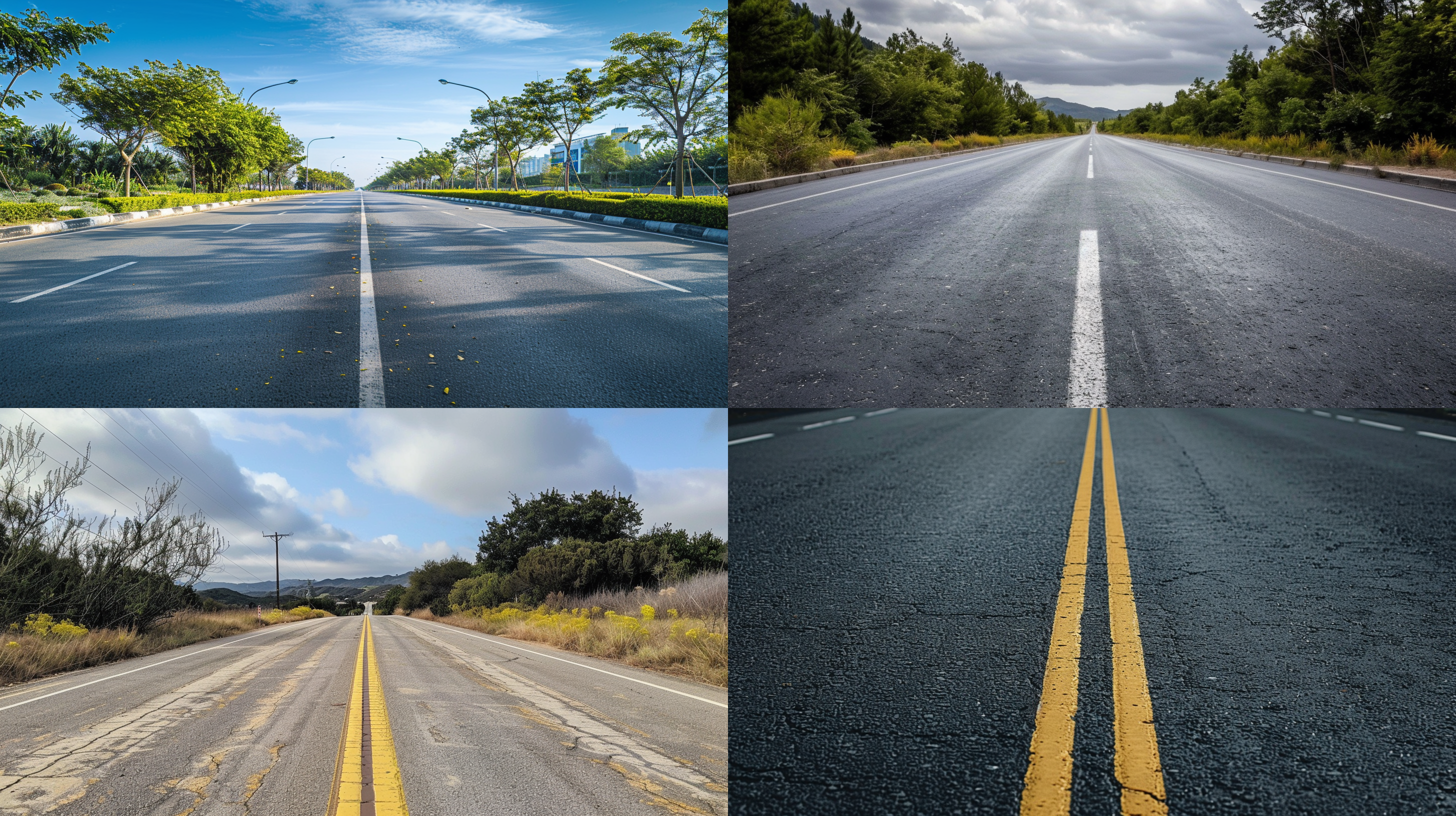
Negative prompting can be hit and miss but Midjourney allows you to specify terms you don’t want to appear in the final generated image. This is accessed using the --no parameter.
For example, if you want to create a picture of a garden that is just a lawn then you might use --no plants, or if you want an empty street adding --no cars could help.
5. Setting some style

Stylize allows you to create images not tied to the default styles for Midjourney which tends to favor artistic color, composition and forms — for example it could be used to create a child's drawing without any flare. It is accessed with --stylize
If you keep the stylize value low it will more closely match the prompt but be less artistic. Having a very high stylize figure will create a more artistic image but less closely linked to the prompt. The default is 100 but runs from 0 to 1000.







