
The gaming industry is rapidly approaching the introduction of the next-generation GPUs into the market, with Nvidia's 50-series expected to launch between early 2024 and late 2025 if it follows the trend set thus far.
With new hardware just around the corner, you might be wondering if what your gaming laptop or PC currently packs is underpowered. One solution is to bite the bullet and purchase a whole new laptop or parts for your desktop PC, but that costs money. Instead, there might be an even simpler solution to your problem.
Gaming laptops don't allow you to easily disassemble and replace their parts (unless you really know what you're doing), so the next best thing is to make the changes you can on the software side.
Some of these Windows 11 features are more hidden than others, and we don't recommend having them on at all times, but using them when playing demanding titles can be vital for ensuring your experience is as good as it can be.
1. Checking GPU temperature
While this may be a simple feature that won't blow your mind, knowing exactly how hot your GPU is running while gaming can be vital. Overheating can result in crashes and shutdowns, and in more severe cases, it can even damage the hardware if it's not sufficiently monitored.
Thankfully, seeing your GPU's temperature is rather simple:
1. Press Ctrl + Shift + Esc to open up Task Manager. Alternatively, you can right-click on your taskbar and select Task Manager. Or, if you want to do it the old-fashioned way, press the Windows key and type Task Manager into the search bar.
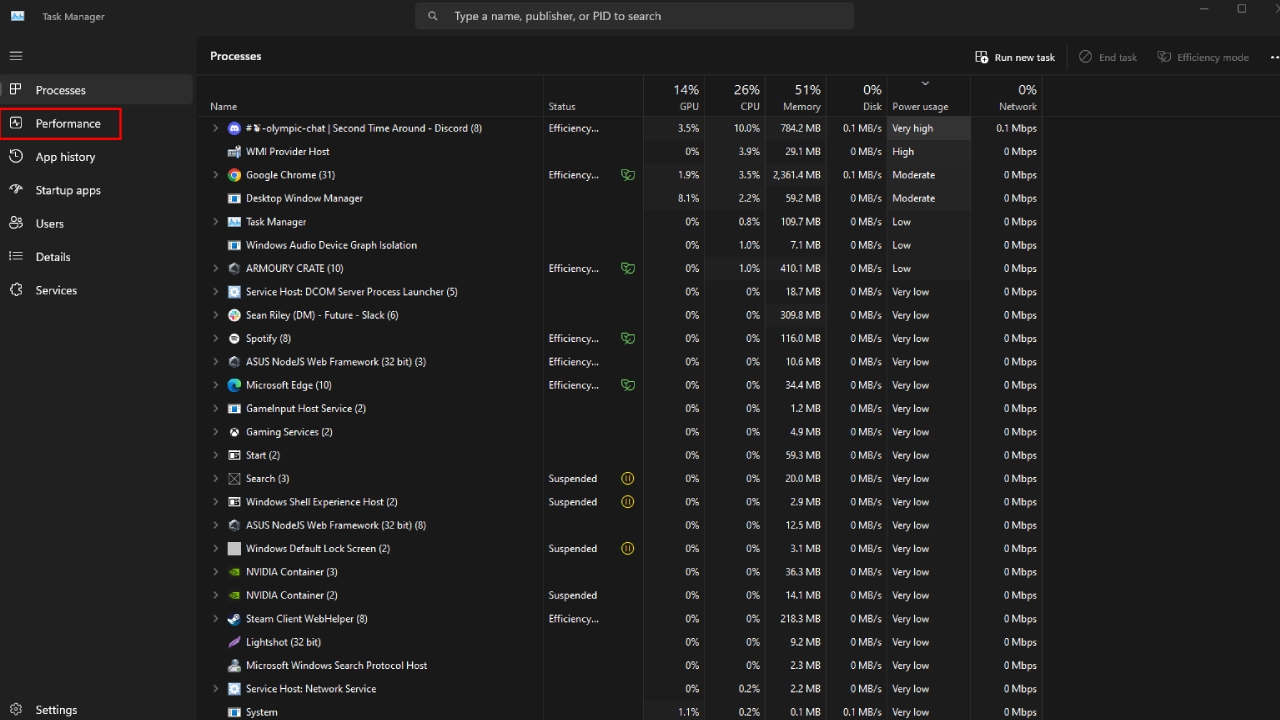
2. On the left, there will be a collection of icons. Select the one that looks like a graph, or if you have the icons expanded, it's called Performance.
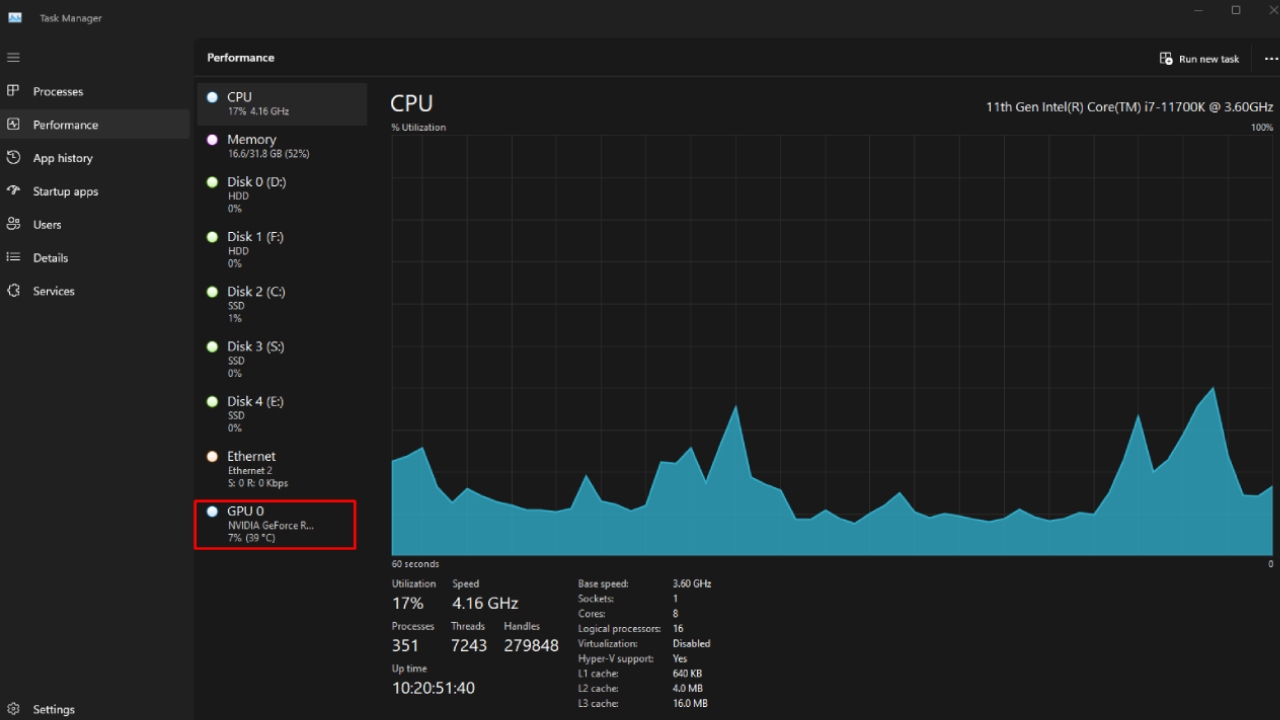
3. Select GPU. Mine was located at the very bottom of the list and is called GPU 0.
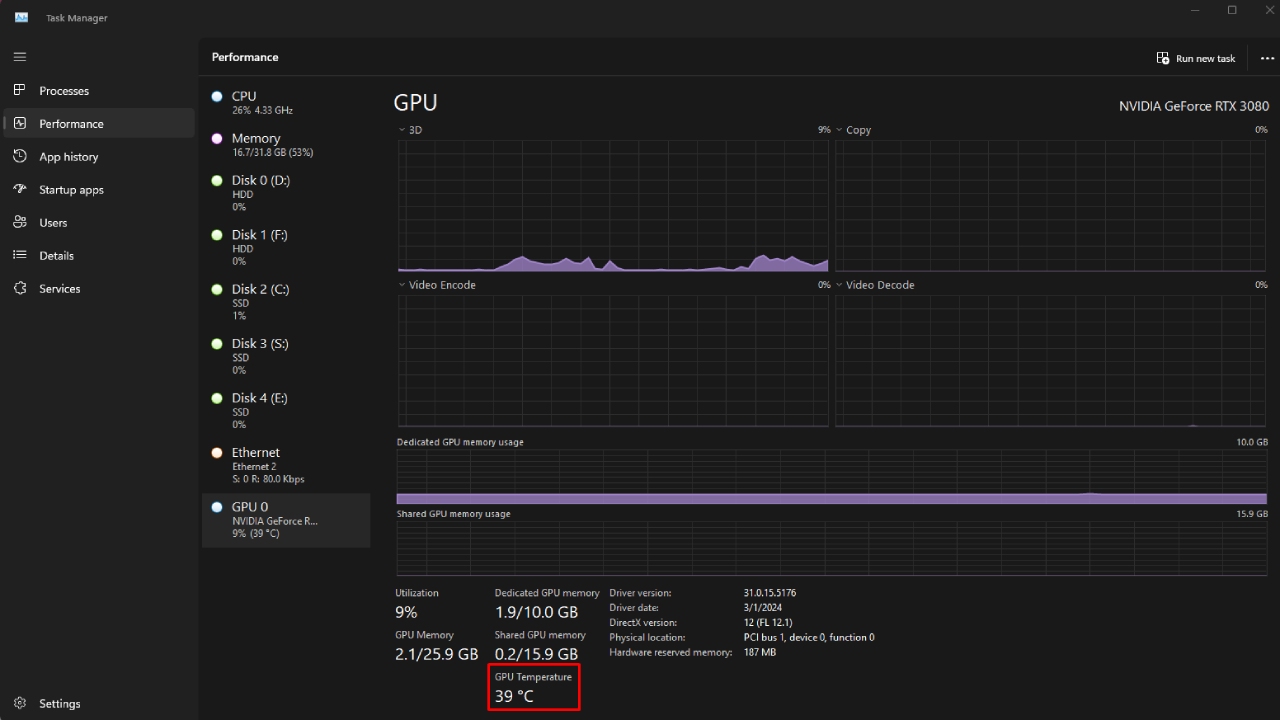
4. The top section will be dedicated to a graph, but the bottom will showcase the information you seek. Here, you can see GPU Temperature, how much of your GPU is being used under Utilization, and plenty of information about the GPU Memory. You can even see your driver date and driver version.
This is vitally important, as if you're suffering from an overheating issue, your gaming experience will quickly become less pleasant.
Ideally, if you're playing on a gaming laptop, the laptop manufacturer should have already done a decent job managing temperatures on the laptop. However, mistakes can happen, and there's always the possibility that something goes wrong.
But what's abnormally high for GPU temps? Anything above 85 degrees Celsius while gaming might be cause for concern, and if it's above 95 degrees, you'll definitely want to look into your GPU's temp load and ensure that it's within the expected range.
If it doesn't seem to be within that expected range, you can use your laptop's built-in software to change fan speeds. For example, if you're using an Asus ROG gaming laptop, Armoury Crate features a Fan Speed section in the Dashboard that allows you to modify Fan Speeds.
If you're having trouble finding your laptop's built-in application, we recommend MSI Afterburner. It is an official MSI application that is excellent for modifying fan speeds if you're worried about heat issues.
2. Change your Power mode
This is a classic recommendation that everyone and their mother has probably screamed at you about, but I'm here to remind you how vital it is. If you're not keeping up with your PC's settings, you could be shocked at how big of a difference you can make in-game.
1. Open Settings.
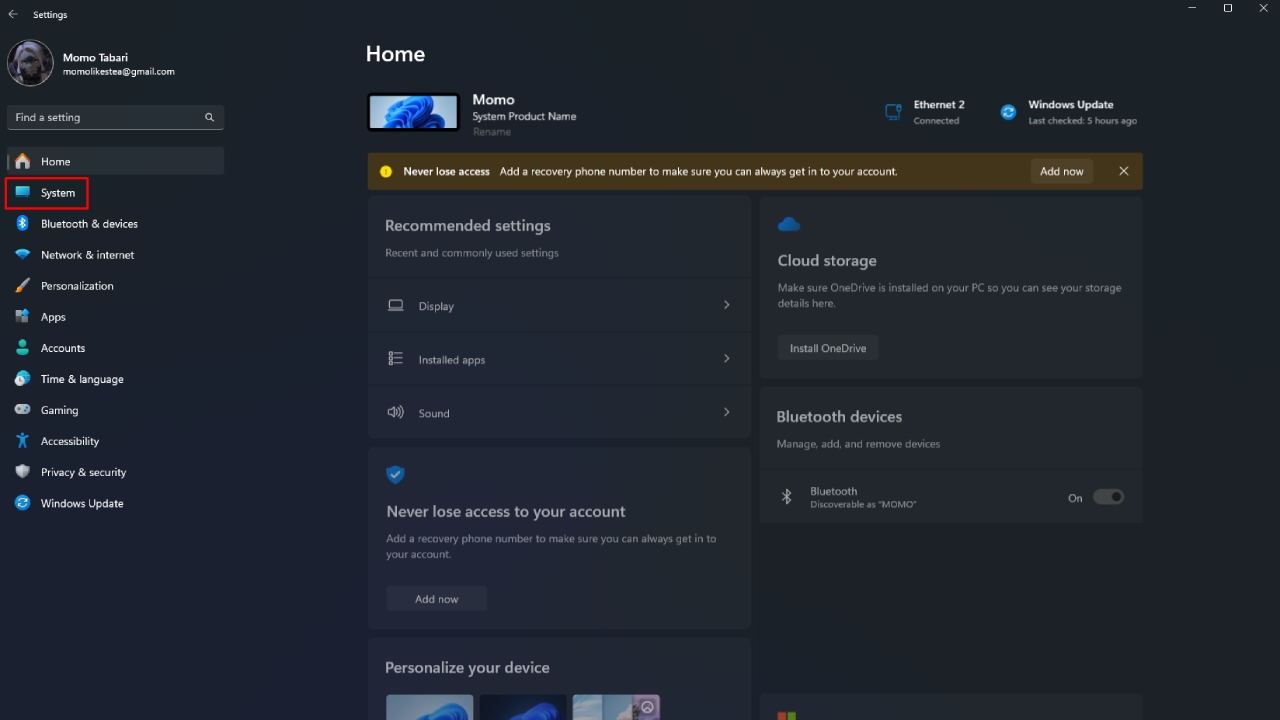
2. Select System.
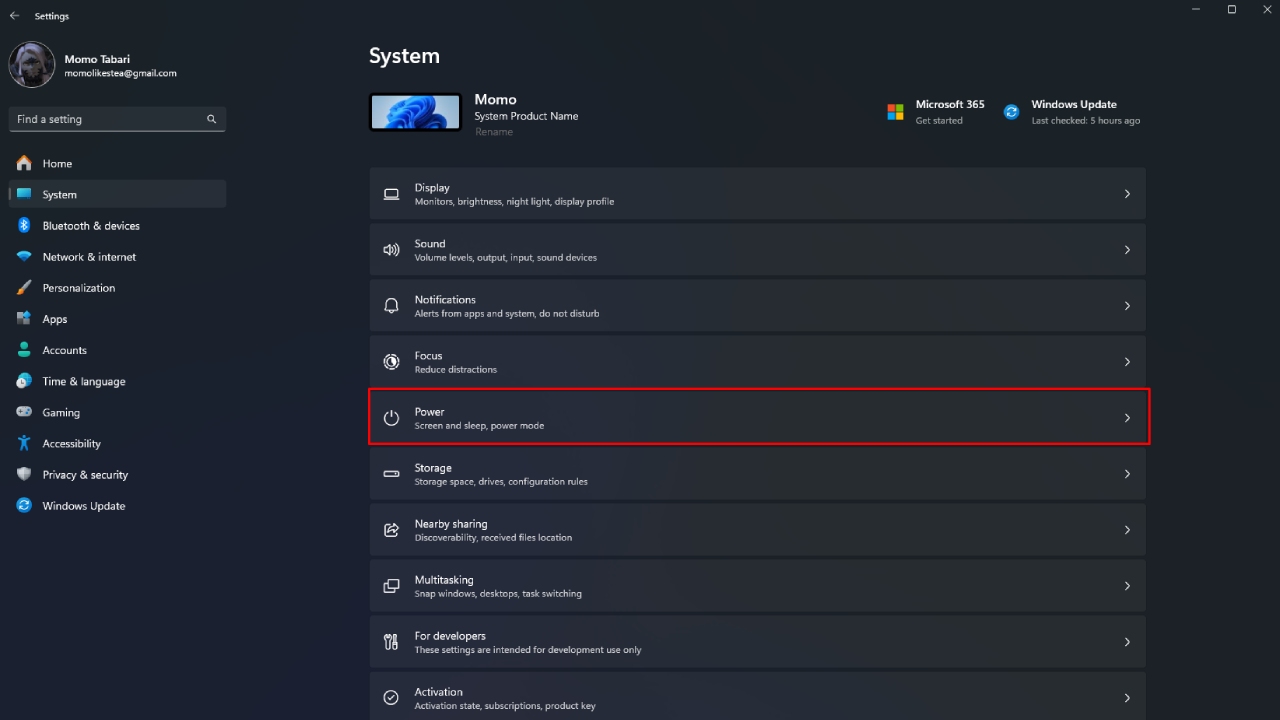
3. Under Power Mode, change the setting to Best performance.

While we don't necessarily recommend having this option on at all times (it can drain battery life pretty swiftly), it can help in performance when plugged into an outlet. It's especially vital if you're gaming, but prepare for your computer to go into overdrive.
3. Turn Memory Integrity off
This recommendation comes straight from Microsoft itself, but it has a massive disclaimer to ensure you toggle it back on after you're done with your gaming sessions (as it could be a security risk).
1. Open Windows Settings.
2. Go to Privacy & Security.
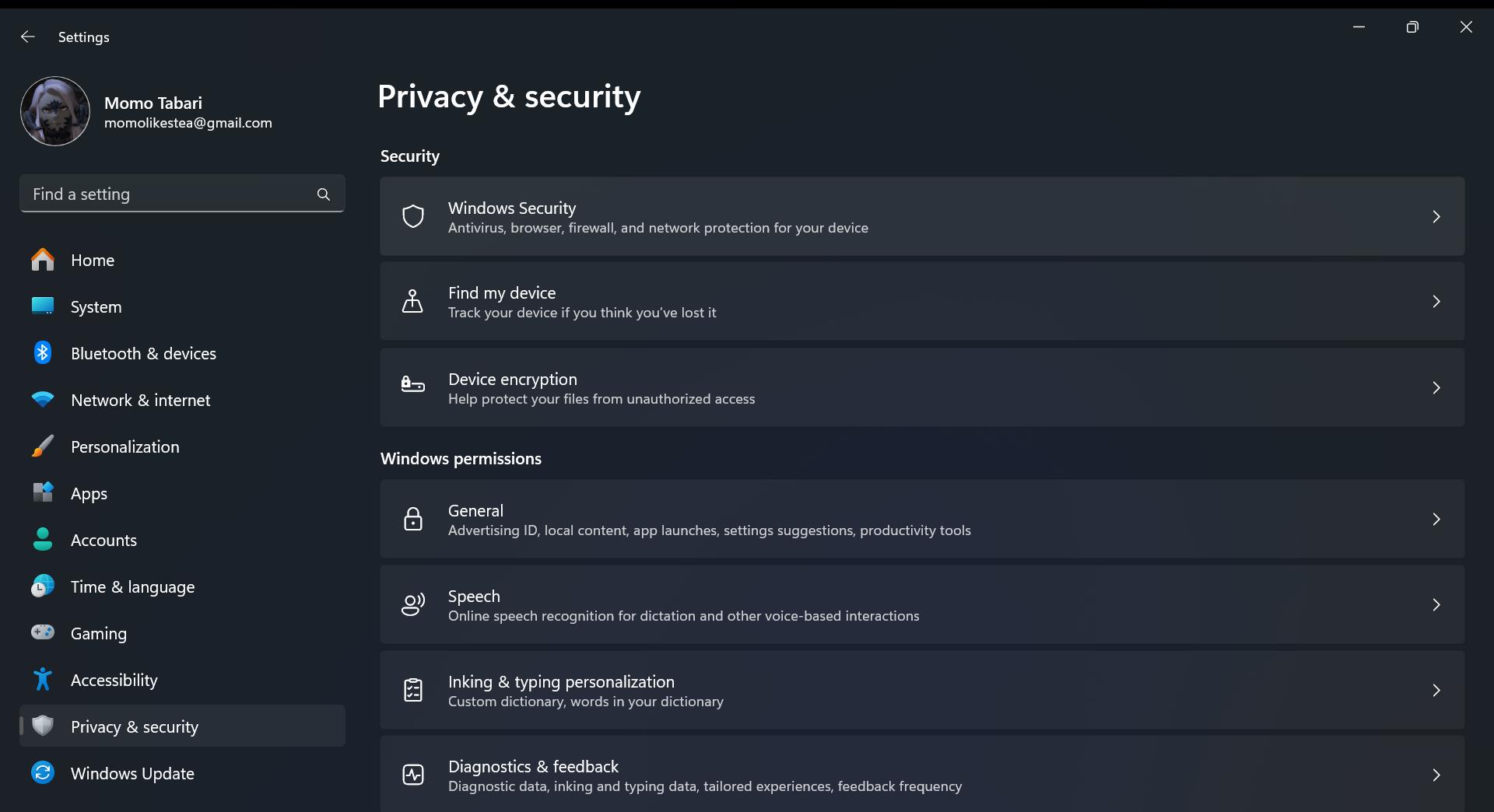
3. Select Windows Security and then press Open Windows Security.
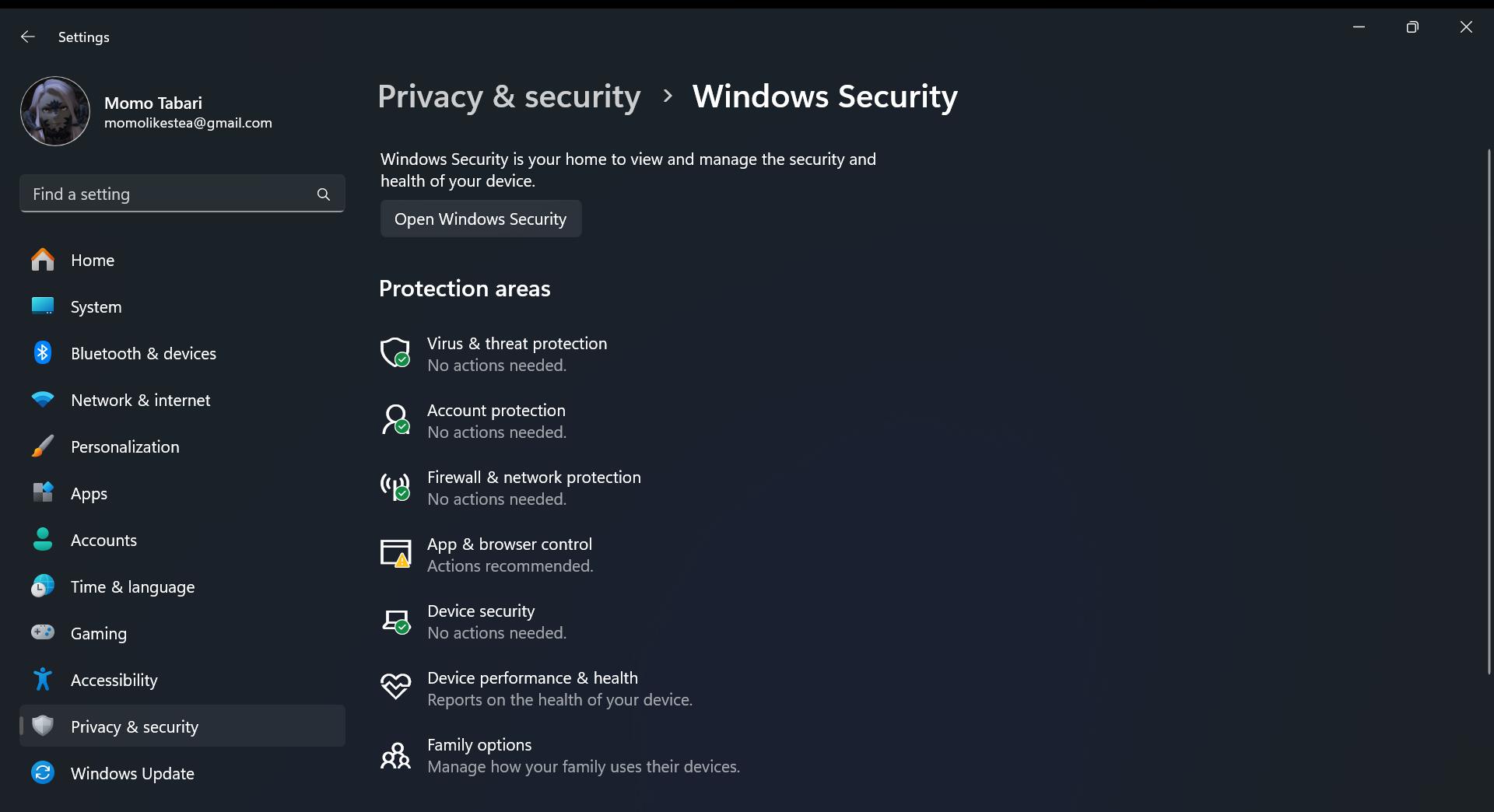
4. Select Device Security.
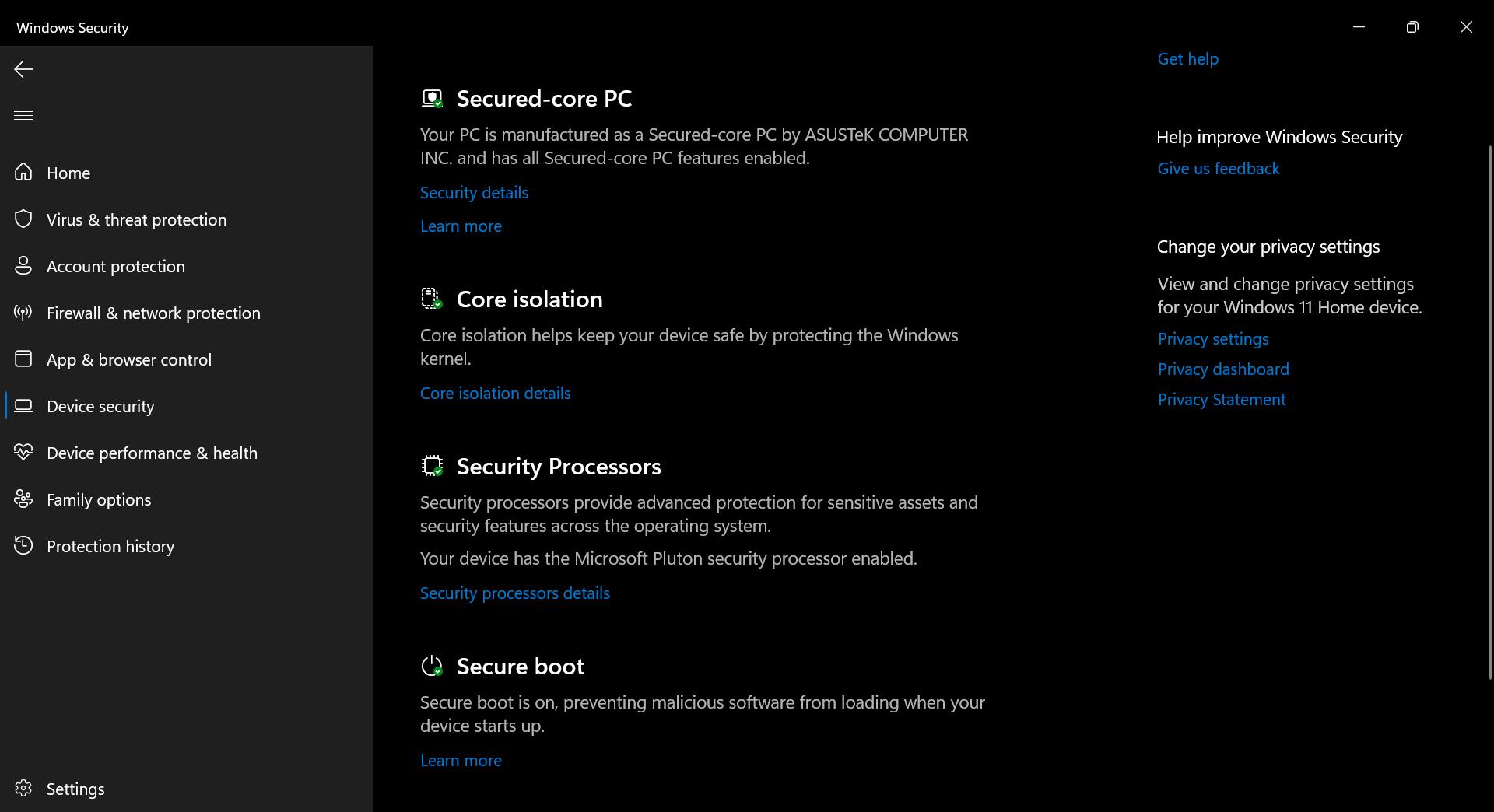
5. Underneath Core isolation, select Core isolation details.
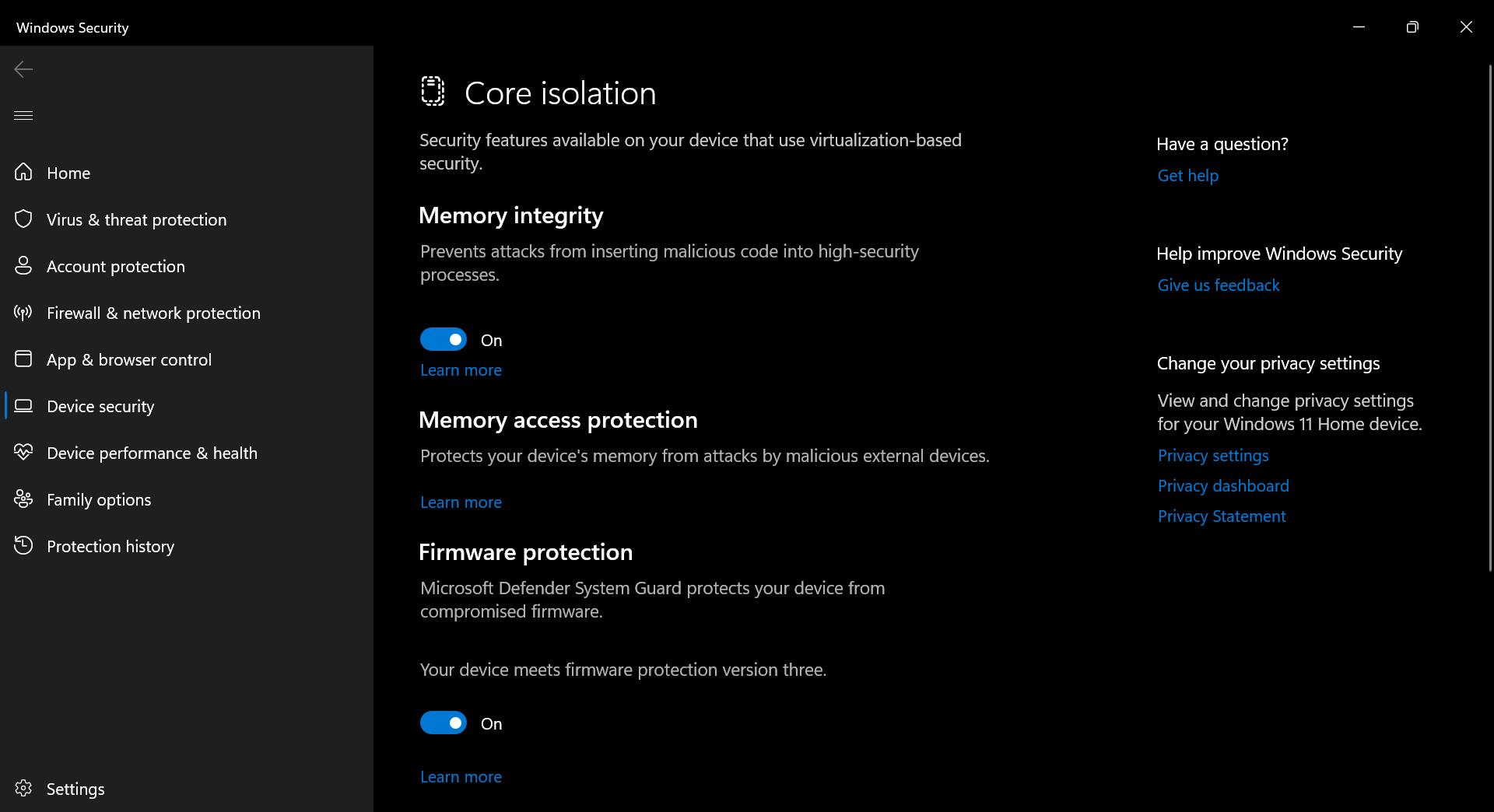
6. Underneath Memory Integrity, toggle the slider to Off.
Once again, we highly recommend turning this back on when you don't need that extra performance. Microsoft claims "it can help improve your performance," so check and see what kind of difference it makes.







