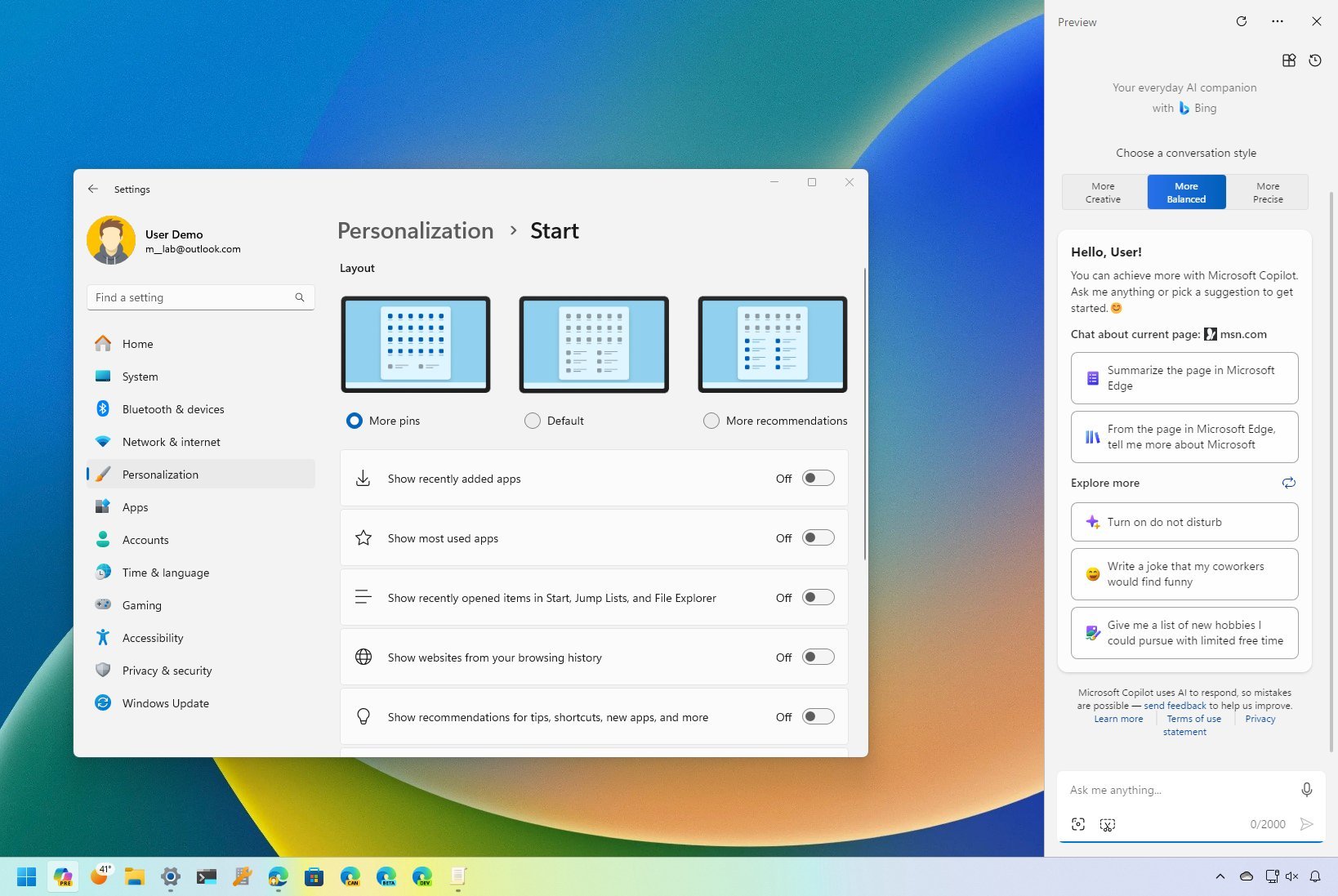
Windows 11 comes with a plethora of features and functionalities, catering to a wide range of users. However, not all of these features are universally essential or desirable.
For example, while notifications can be helpful, they can also break the workflow with the sounds and banners, making you less productive. The Taskbar comes with various features, such as Search and Weather, but you can always search from the Start menu and the weather through the Widgets dashboard, so you can safely remove these icons. You can also remove and disable Copilot if you're not interested in using AI.
If you don't find the web highlights on the home page from Search, that's something you can turn off. You can also remove the date and time from the Taskbar, turn off the Start menu recommendations (sort of), disable Memory Integrity if it causes issues, start apps to boost performance, and many more.
Whether you're looking to reclaim system resources or eliminate distractions, I've got you covered with over a dozen features that you can safely turn off on your computer.
In this how-to guide, I'll equip you with the expertise needed to navigate Windows 11's settings confidently and selectively turn off those features that don't align with your computing goals.
Features everyone should turn off on Windows 11
These are some of the features you should disable on every installation of Windows 11.
1. Start menu notifications
The Start menu now shows notifications related to your account in the user profile menu if you're not using OneDrive to back up your files or your Microsoft account is missing information. These notifications are enabled by default, but you can always turn them off.
To disable Start menu notifications on Windows 11, use these steps:
- Open Settings.
- Click on Personalization.
- Click the Start page on the right side.
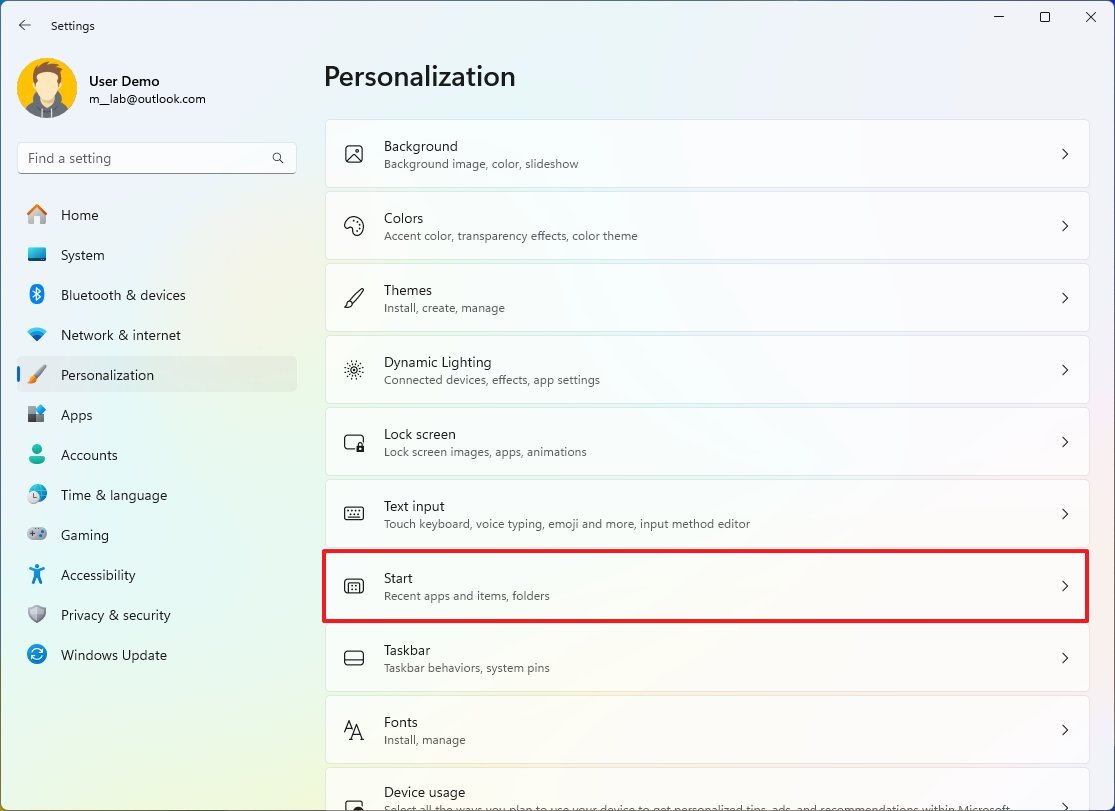
- Turn off the "Show account related notifications occasionally in Start" toggle switch.

2. Search on Taskbar
The search box offers quicker access to the Windows Search interface, but you can always access the experience from the Start menu. You can disable this feature if you want to declutter the Taskbar even further or make room for other apps.
To remove the search box in the Taskbar, use these steps:
- Open Settings.
- Click on Personalization.
- Click the Taskbar page on the right side.
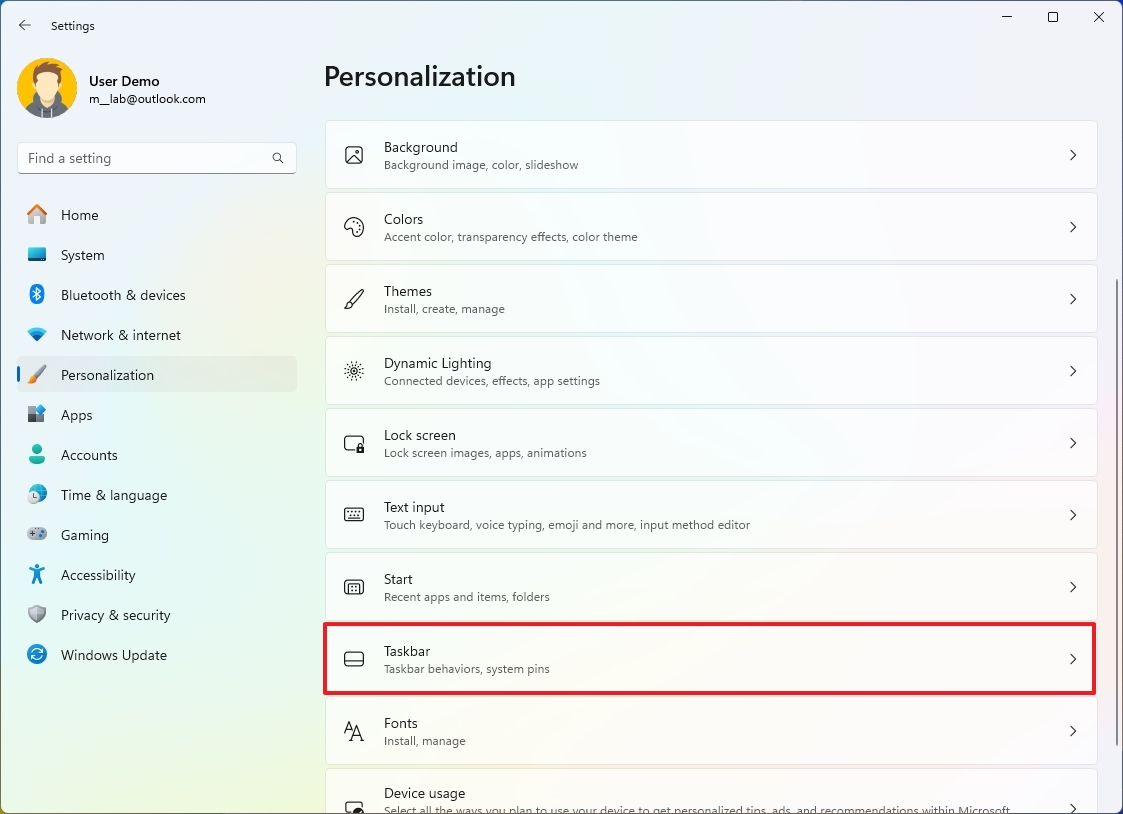
- Choose the Hide option for the "Search" setting.
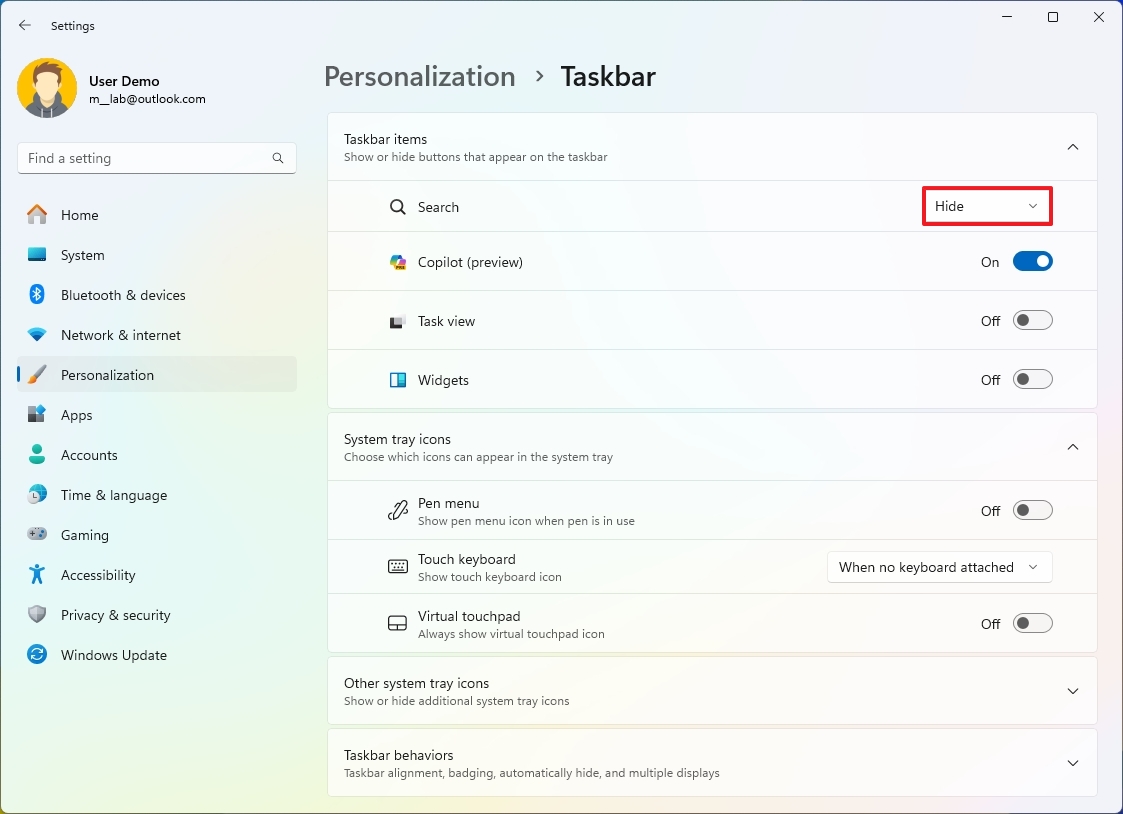
- (Optional) Turn off the toggle switch for Widgets and Task View to remove these items from the Taskbar.
3. Center alignment for Taskbar items
The new Taskbar included on Windows 11 aligns the items and Start button at the center of the screen by default, but there's an option to revert back to the left alignment.
To disable the center alignment for items in the Taskbar, use these steps:
- Open Settings.
- Click on Personalization.
- Click the Taskbar page on the right side.
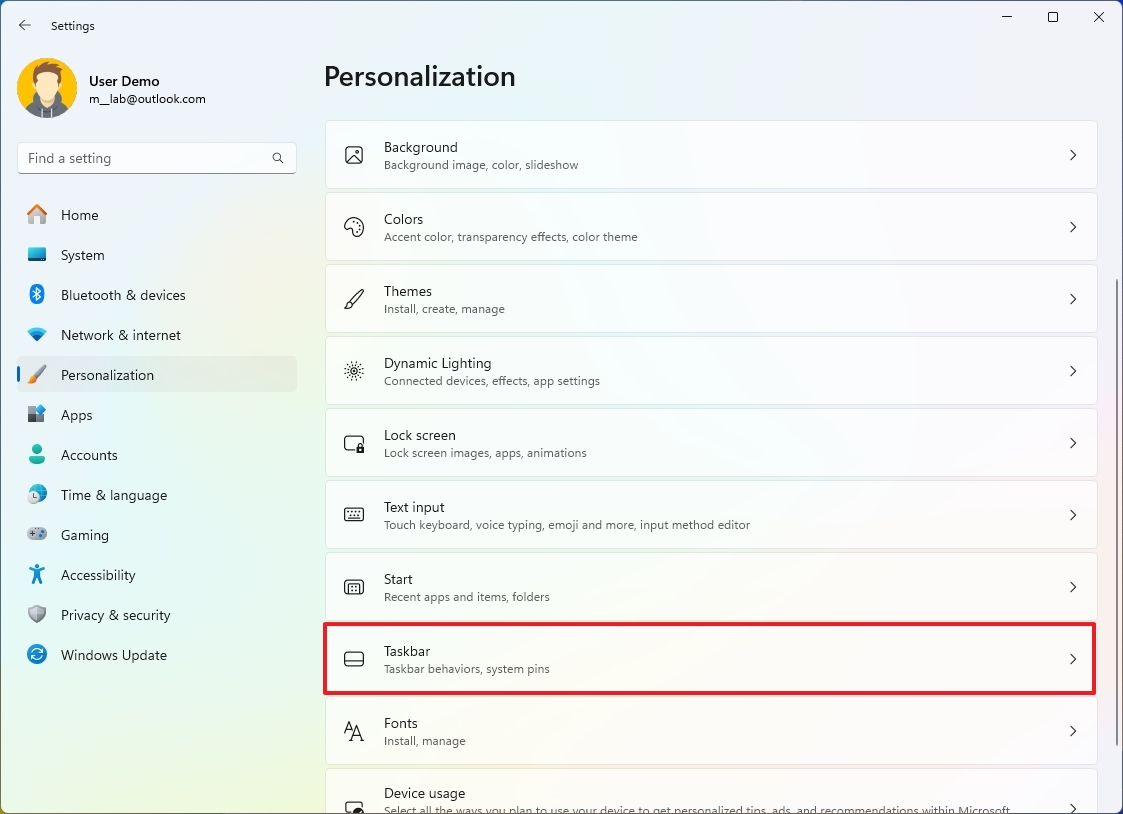
- Click the Taskbar behaviors setting.
- Choose the Left option for the "Taskbar alignment" setting.
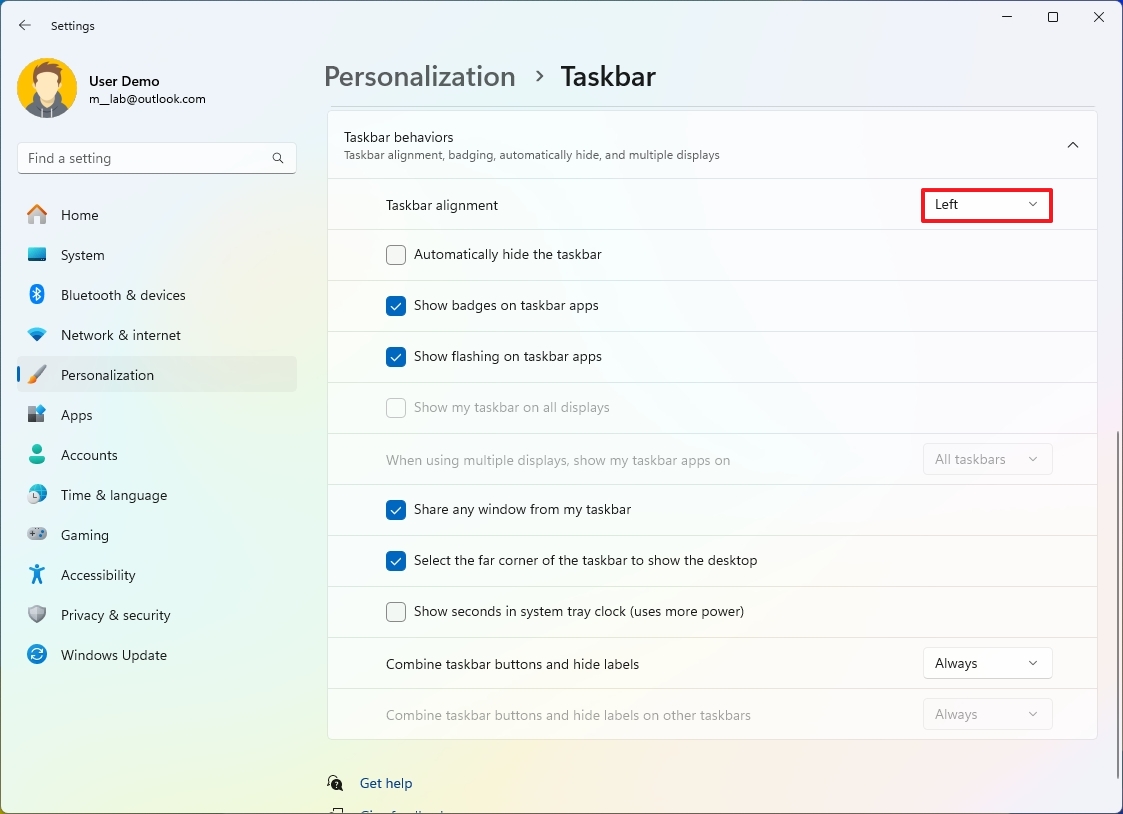
4. News feed from Widgets
The Widgets board can be useful to give you quick access to information from your favorite apps. However, by default, Microsoft also shows its news feed from the MSN network, which usually doesn't add value. In a recent update, Windows 11 received an update to turn off this feature.
It's important to note that this feature may not be available for everyone immediately.
To remove the news feed from the Widgets board, use these steps:
- Open Widgets board.
- Quick tip: You can open the Widgets dashboard with the Taskbar icon or use the "Windows key + W" keyboard shortcut.
- Click the Settings button.
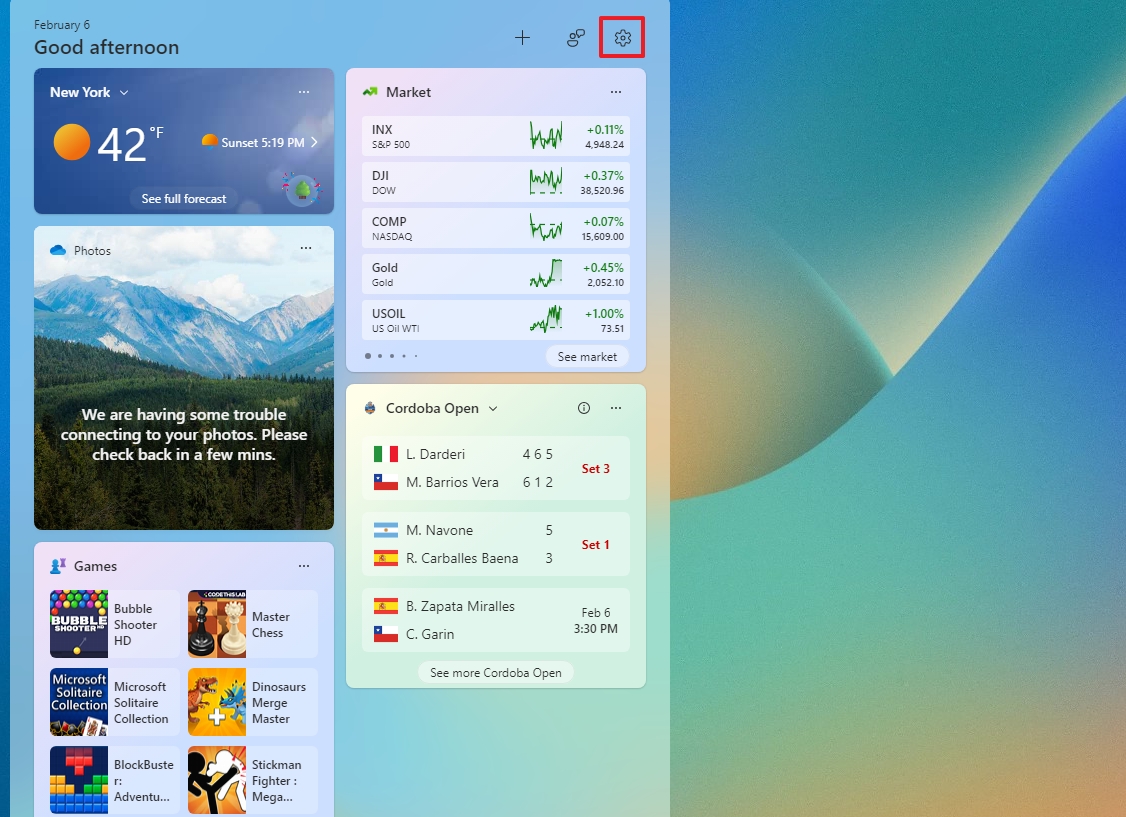
- Click the "Show or hide feeds" setting.

- Turn off the Microsoft Start toggle switch.
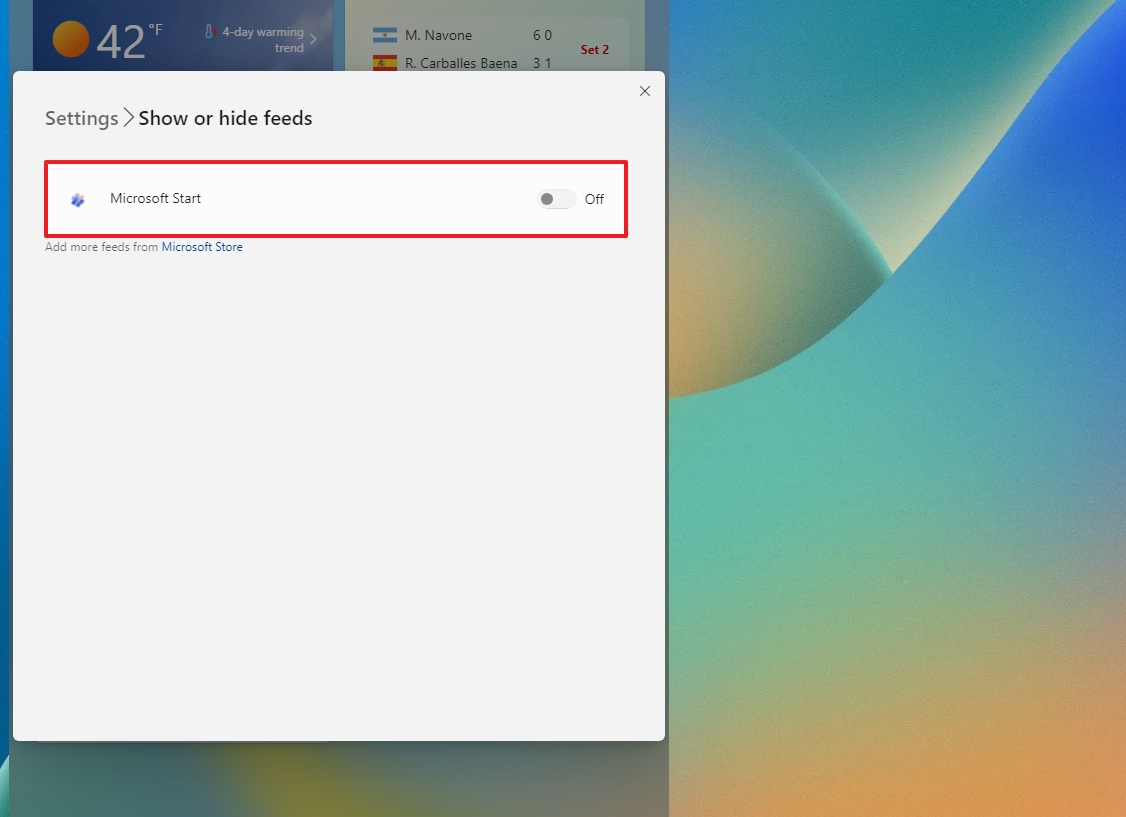
5. Startup apps
Some applications can launch automatically during startup, but even though this can speed up the process of accessing some applications, it can also impact performance. You should always review and turn off those apps that you don't use to reclaim system resources.
To disable apps at startup on Windows 11, use these steps:
- Open Settings.
- Click on Apps.
- Click the Startup page on the right side.
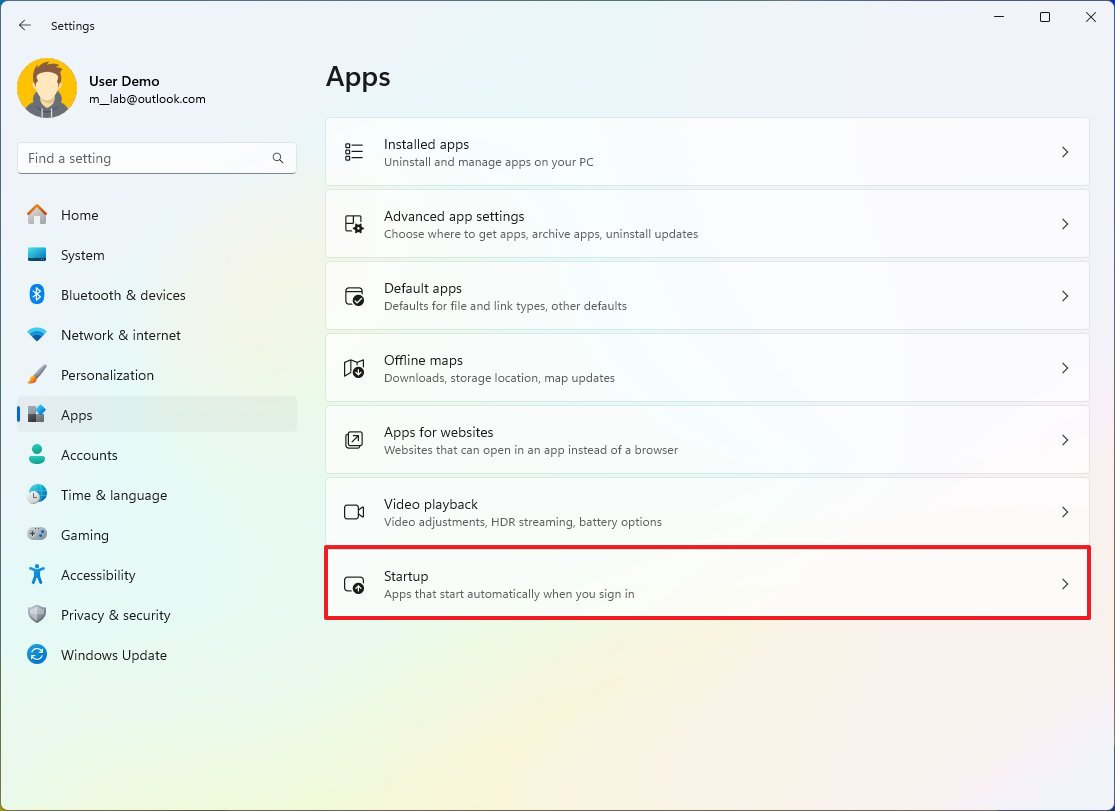
- Choose the Startup impact option for the "Sort by" setting.
- Turn off the apps you don't want at startup.
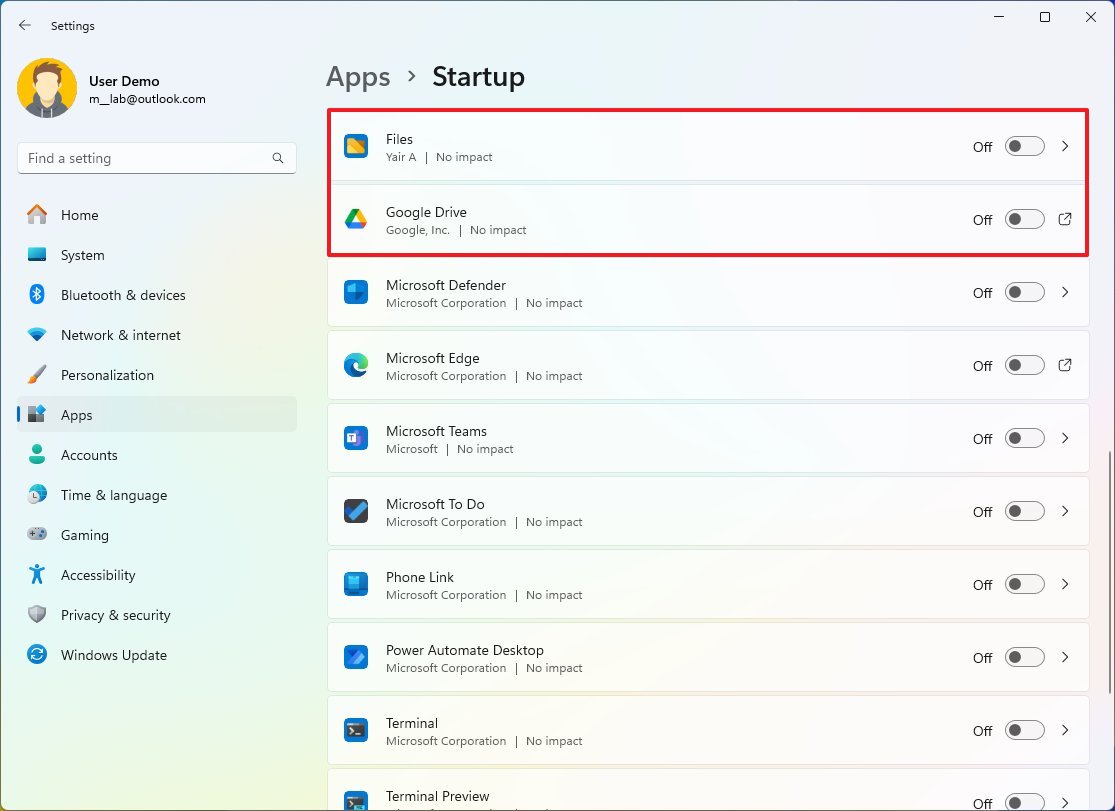
6. Annoying notifications
Windows 11 offers system, apps, and website notifications through banners in the bottom-right corner of the screen and the Notification Center with important information, such as system alerts, unread messages, newly published articles from your favorite sites, and much more.
Although they can be helpful in keeping you informed of things happening around you, the number of notifications and sounds can be overwhelming. As a result, you can always turn off notifications to minimize distractions.
To disable system and app notifications on Windows 11, use these steps:
- Open Settings.
- Click on System.
- Click the Notifications page on the right side.
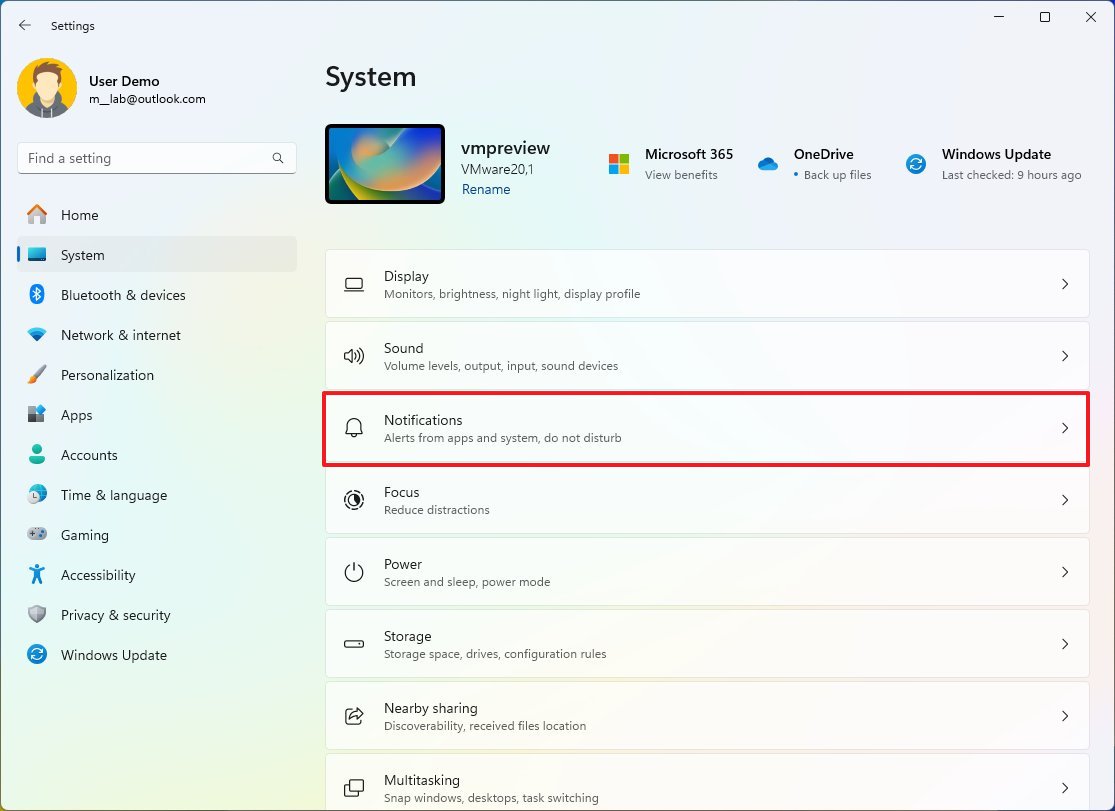
- Turn off the Notifications toggle switch.
- Turn on the "Do not disturb" toggle switch.
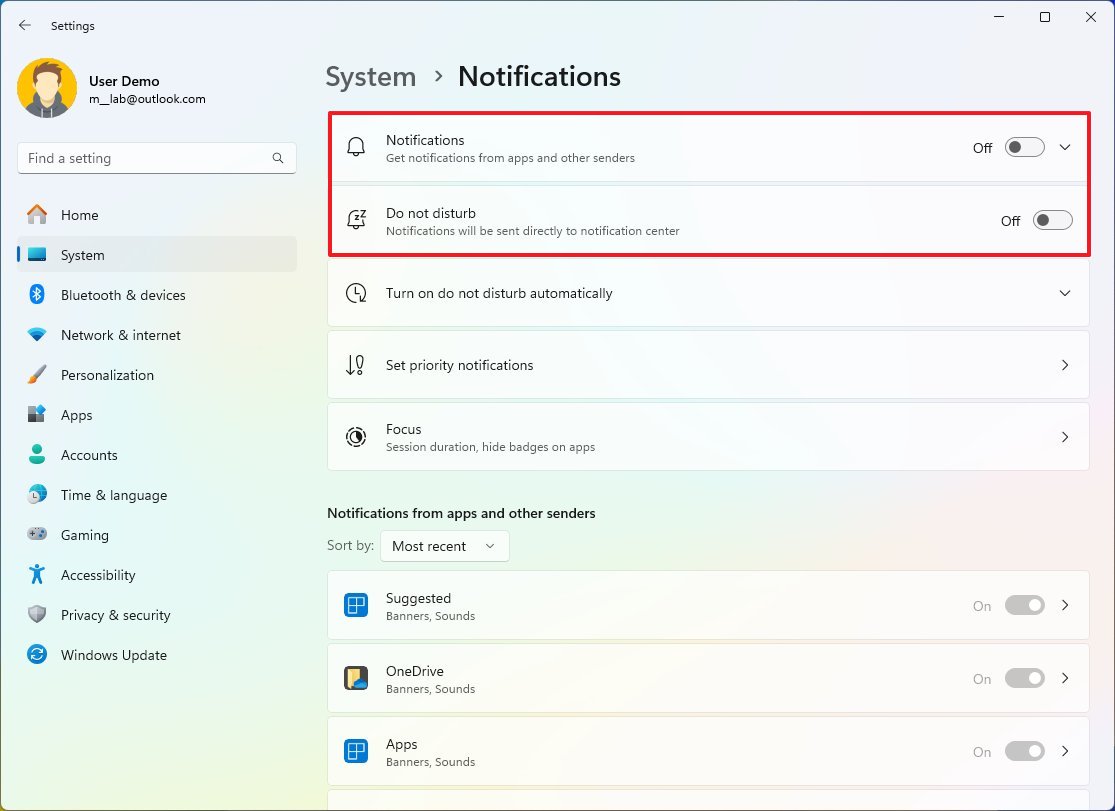
7. Microsoft ads targeting
Windows 11 usually generates a unique identifier to track your activities that advertisers can use to target you with advertisements when using apps. Although you cannot turn off ads on Windows 11, you can disable the personalization aspect.
To prevent apps from showing targeted ads, use these steps:
- Open Settings.
- Click on Privacy & security.
- Click the General page on the right side.
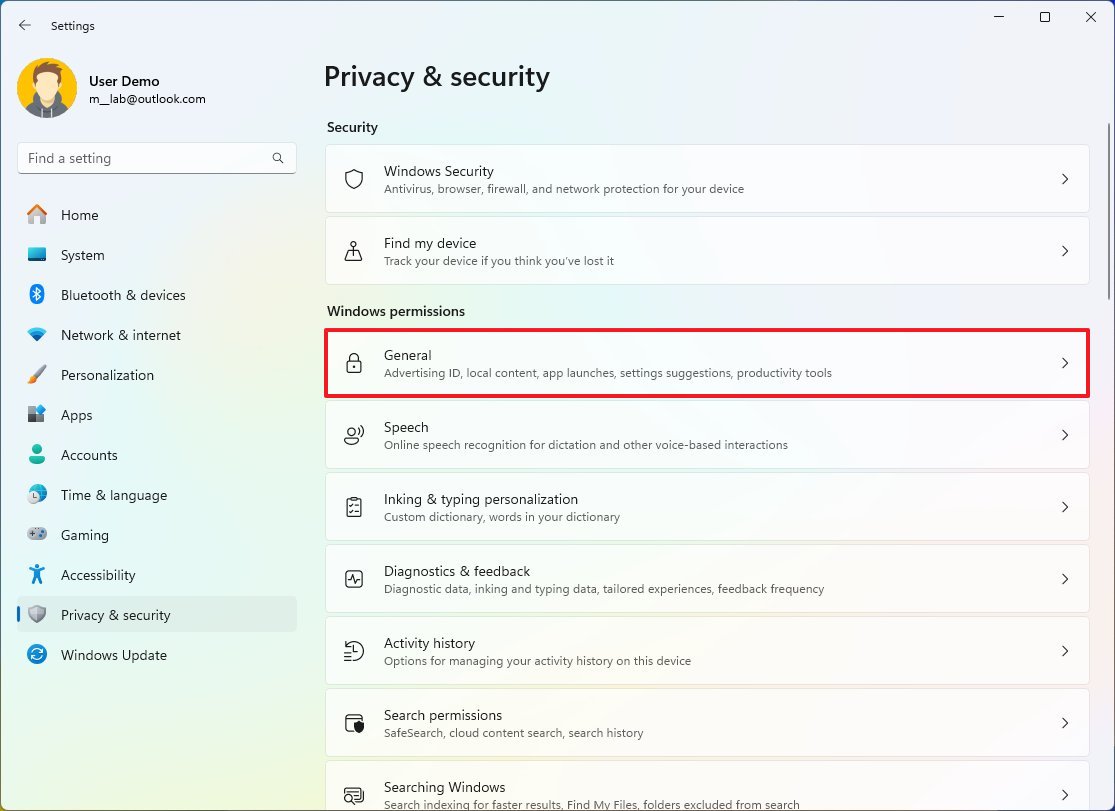
- Turn off the "Let apps show me personalized ads by using my advertising ID" toggle switch.
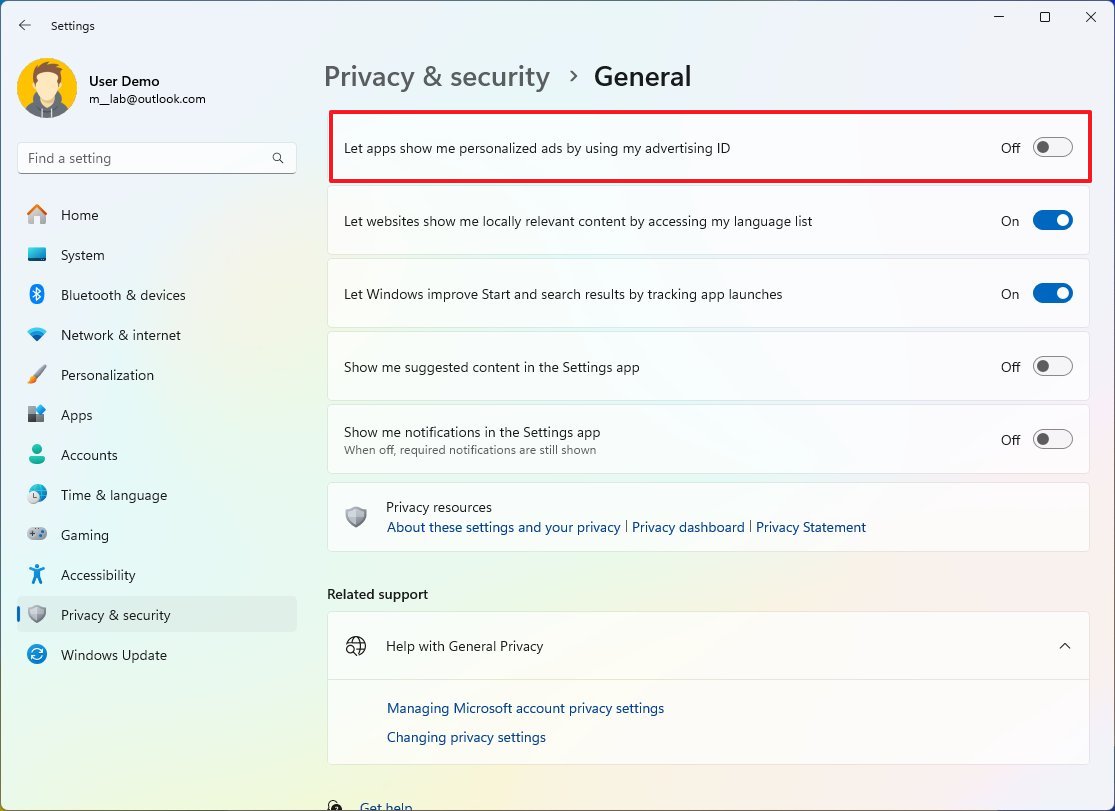
8. Diagnostic data
Microsoft collects vast amounts of data about your computer and activities to understand how you use the operating system and apps to then improve the experience over time. However, you can limit the amount of information your device sends to the company.
To restrict data collection from Microsoft, use these steps:
- Open Settings.
- Click on Privacy & security.
- Click the Diagnostics & feedback page on the right side.
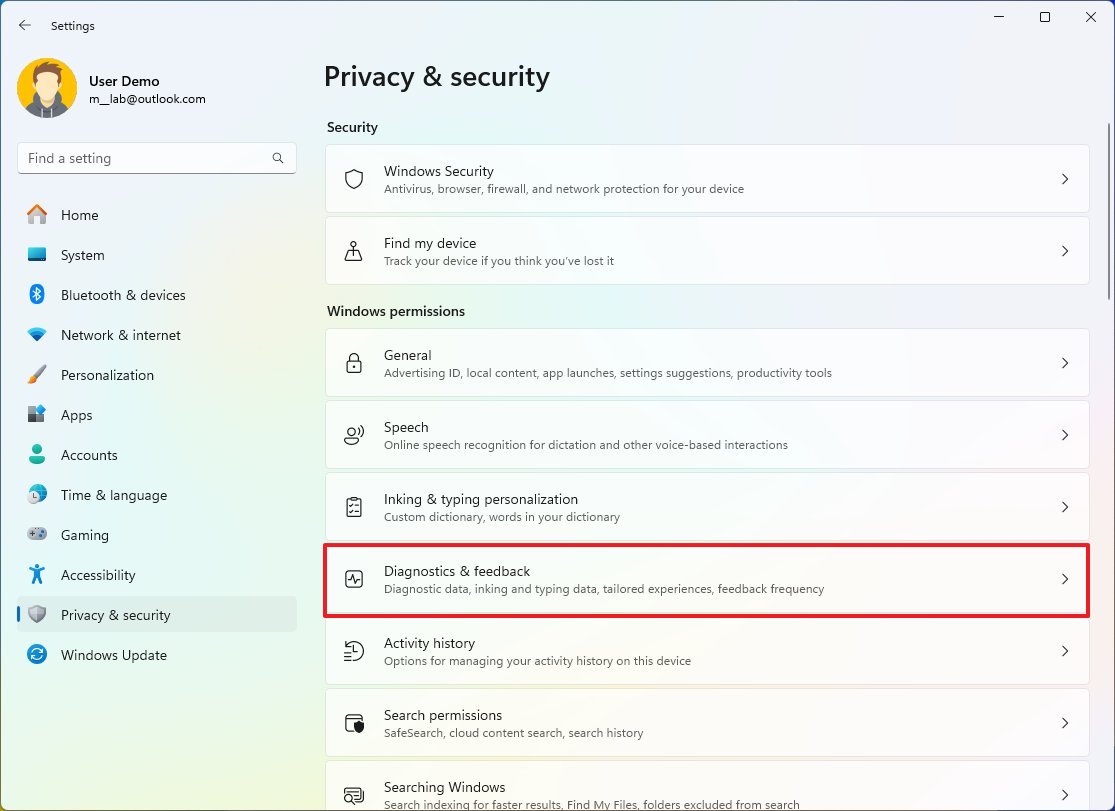
- Turn off the "Send optional diagnostic data" toggle switch.
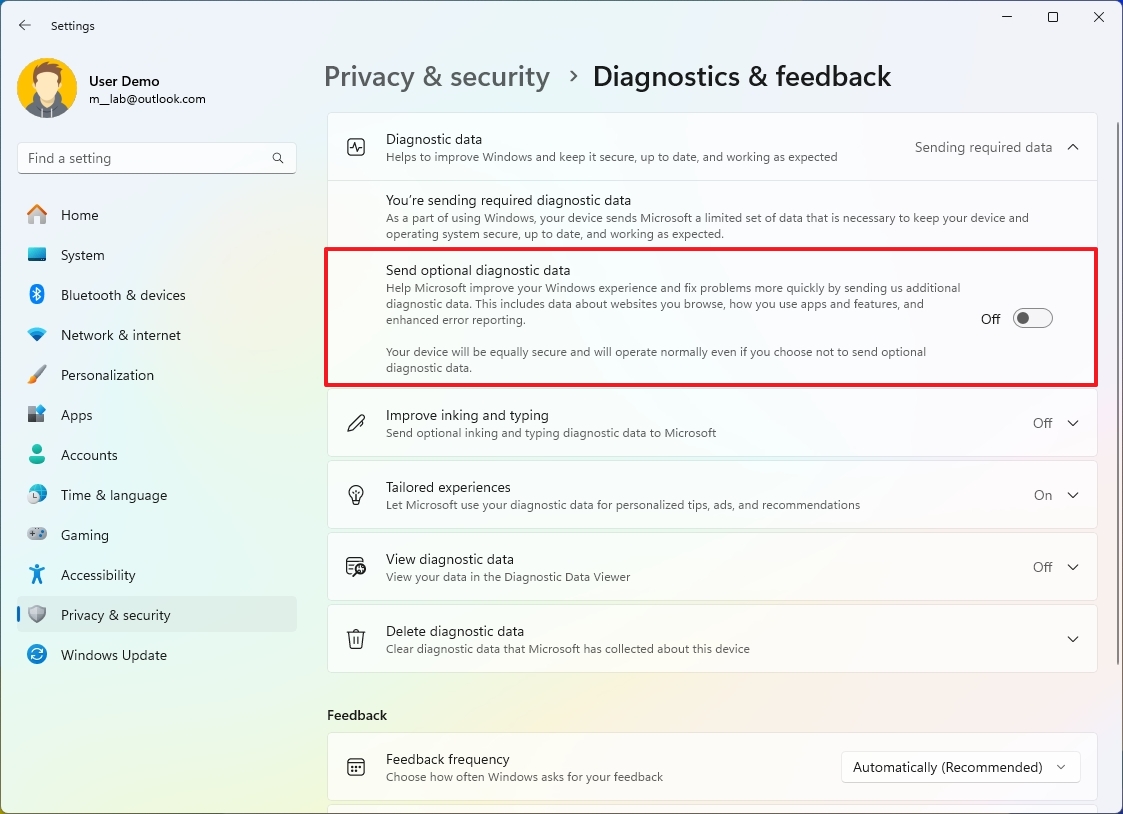
9. Start menu recommendations
The Start menu includes the "recommendations" section that surface recently installed apps, files, and websites. Although it's not possible to fully remove the experience, you can turn off the feature and reduce the footprint of the interface.
To stop showing recommendations in the Start menu, use these steps:
- Open Settings.
- Click on Personalization.
- Click the Start page on the right side.
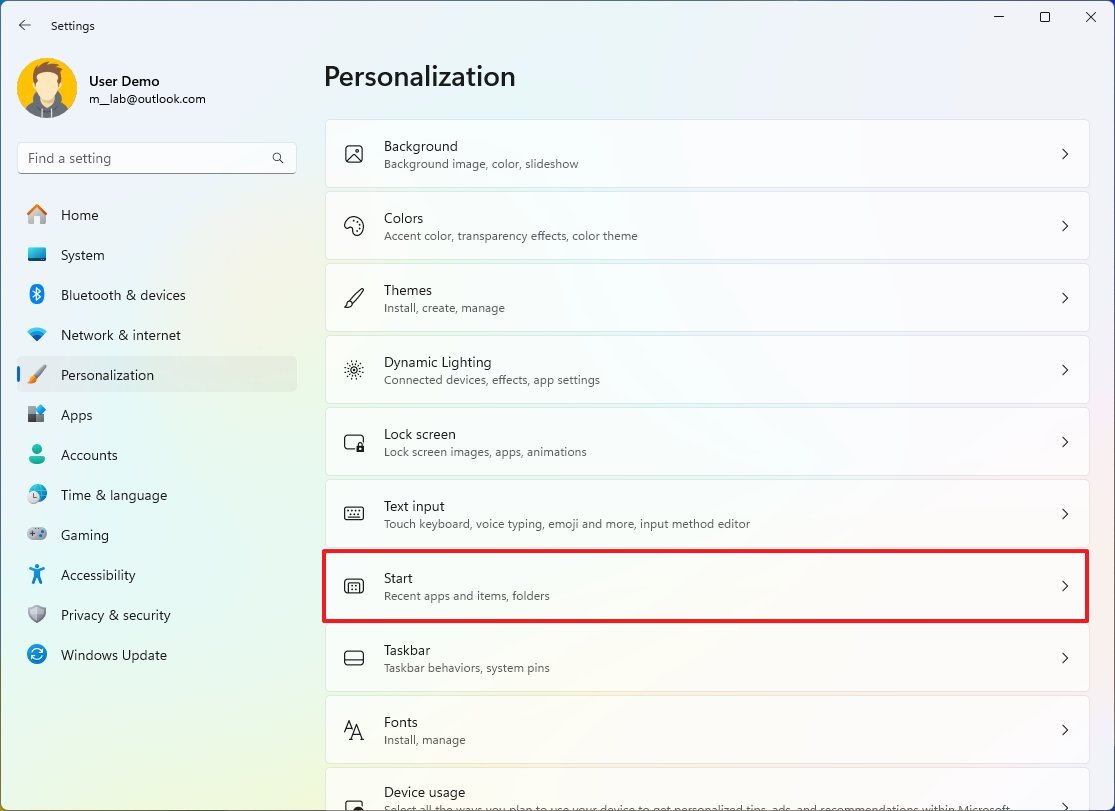
- Turn off the "Show recently added apps" toggle switch.
- Turn off the "Show most used apps" toggle switch.
- Turn off the "Show recently opened items in Start, Jump Lists, and File Explorer" toggle switch.
- Turn off the "Show websites from your browsing history" toggle switch.
- Turn off the "Show recommendations for tips, shortcuts, new apps, and more" toggle switch.
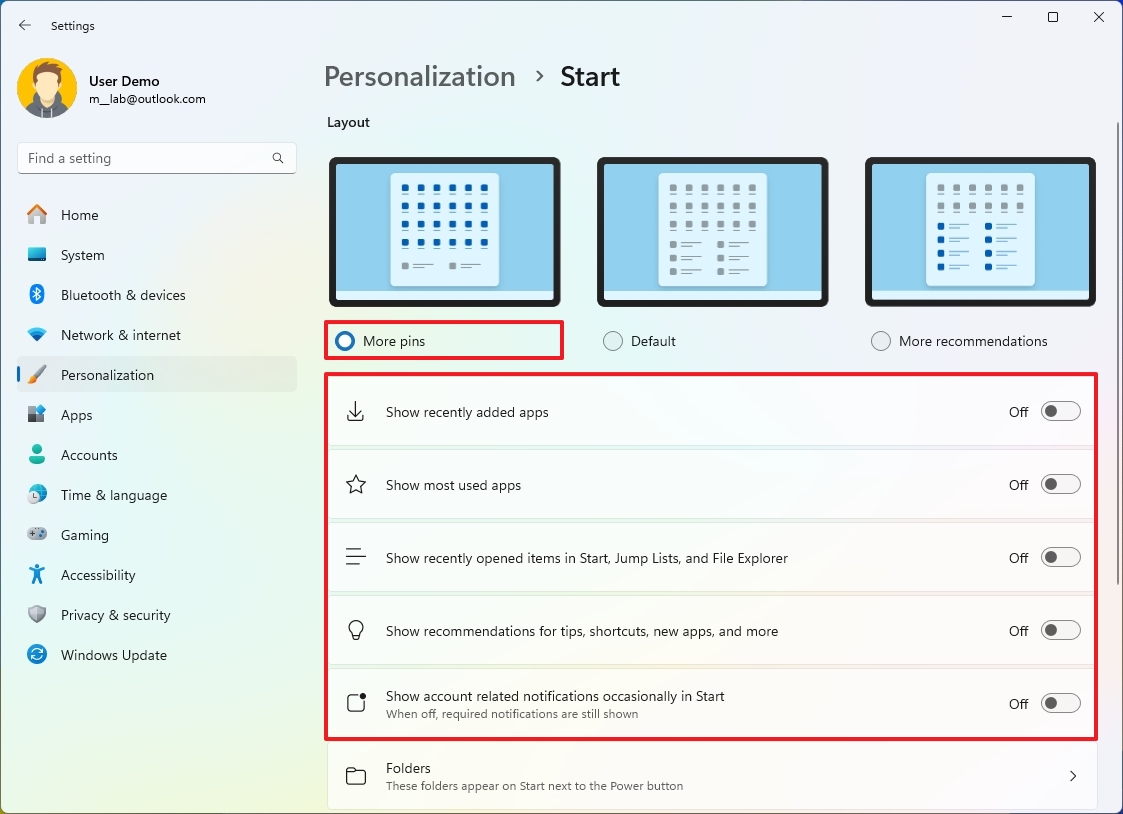
- (Optional) Choose the More pins option to show an extra row of pins in the Start menu.
10. Date and time from the Taskbar
Although showing the time and date in the System Tray can be useful, it can also be a distraction. If you use your computer for school or work, removing this distraction can help you stay a little more focused.
To disable the date and time from the Windows 11 Taskbar, use these steps:
- Open Settings.
- Click on Time & language.
- Click the Date & time page on the right side.

- Turn off the "Show time and date in the System tray" toggle switch.
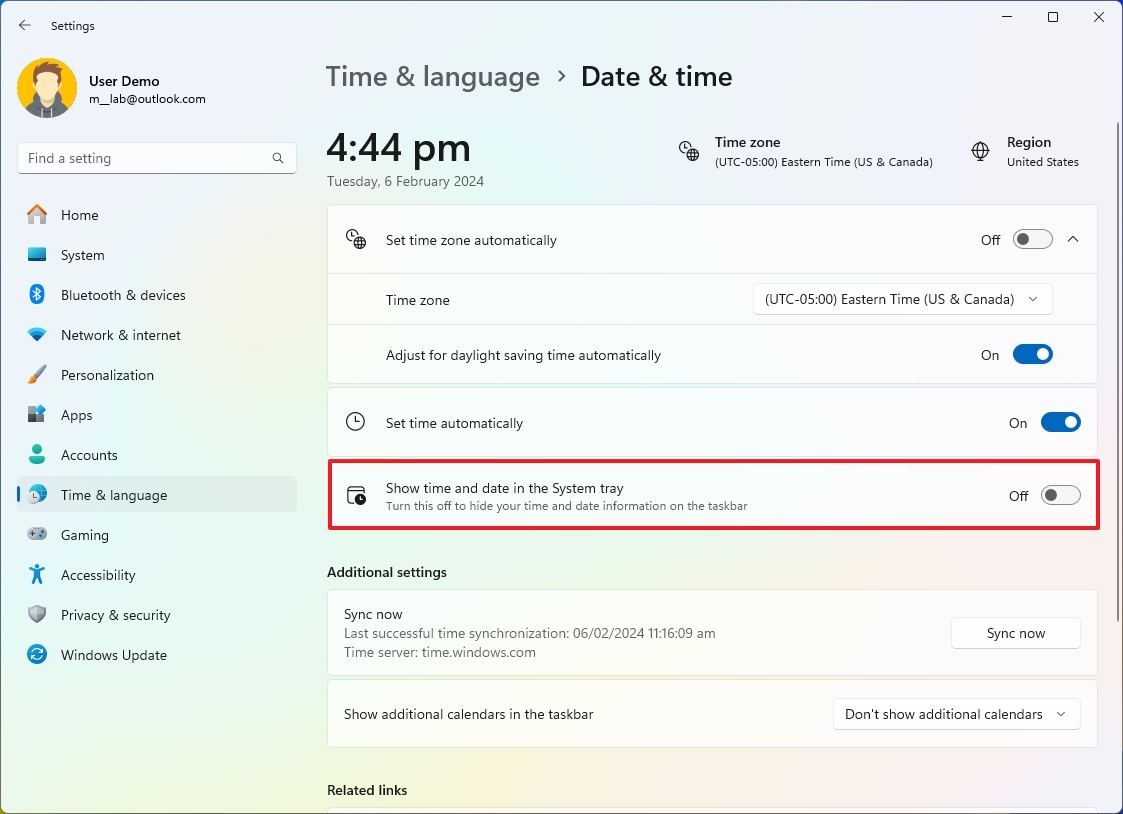
11. Game Bar and Game Mode
If you use your computer for gaming, you may want to keep these features on to optimize the system for gameplay and access the different features, such as recording, screen capture, etc. However, if you're not, there's no point in enabling the Game Bar and Game Mode on your computer.
To disable the Game Bar and Mode on Windows 11, use these steps:
- Open Settings.
- Click on Gaming.
- Click the Game bar page on the right side.
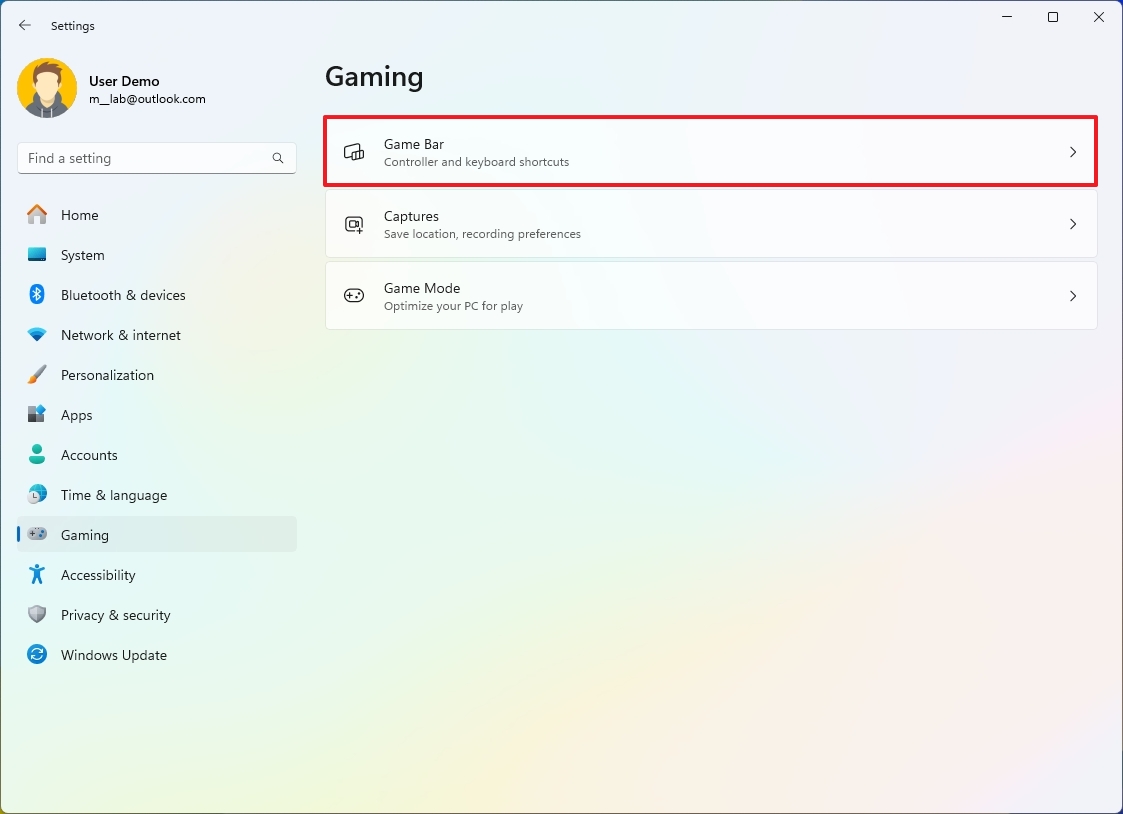
- Turn off the "Allow your controller to open Game Bar" toggle switch.
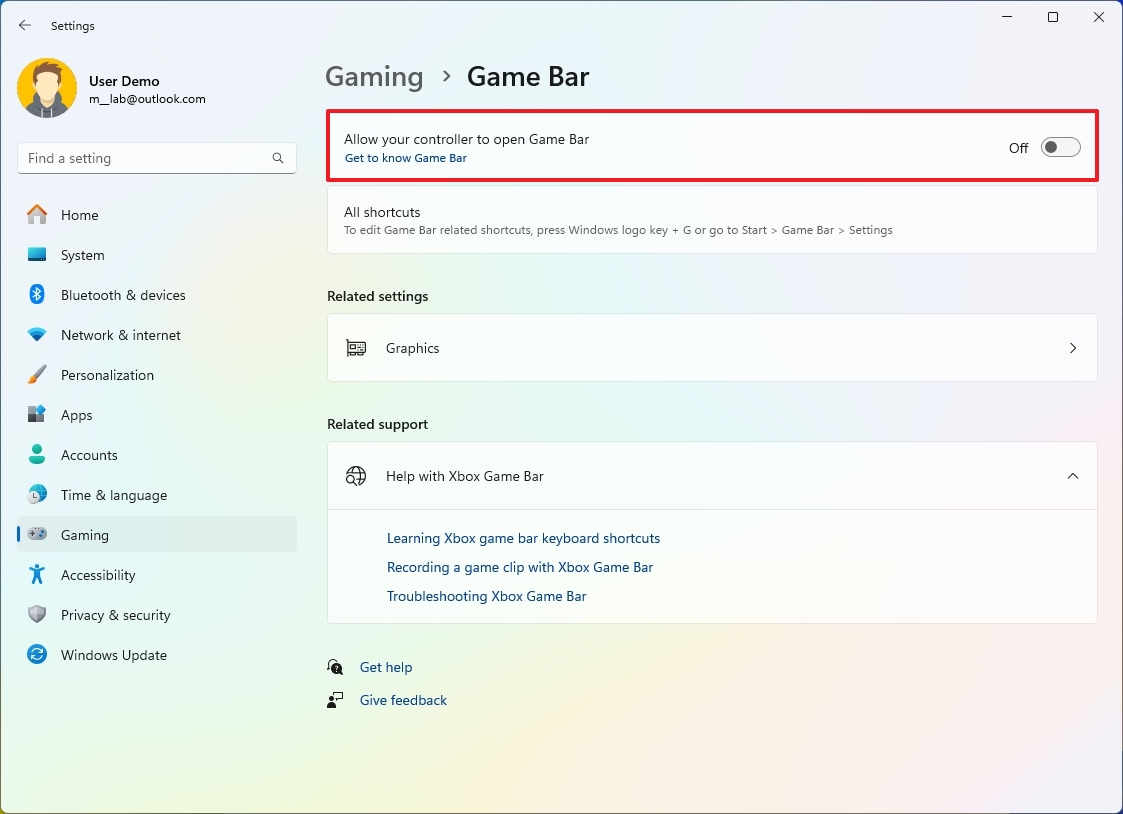
- Click the Game Mode from the "Gaming" page.
- Turn off the "Game Mode" toggle switch.
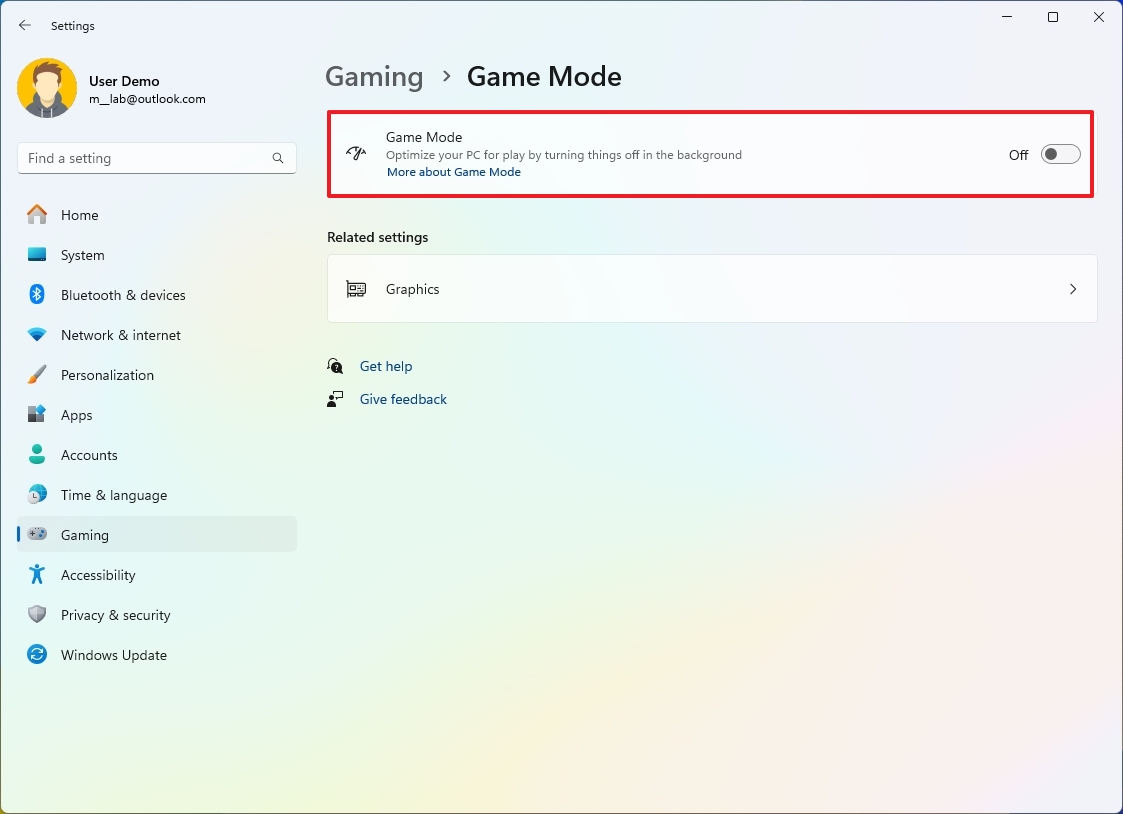
12. Search highlights
When you open the Windows Search interface, in addition to the list of recent searches, you will also find the search highlights from Bing. If you don't find this useful, you can turn off this feature.
To disable the search highlight feature on Windows 11, use these steps:
- Open Settings.
- Click on Privacy & security.
- Click the Search permissions page on the right side.
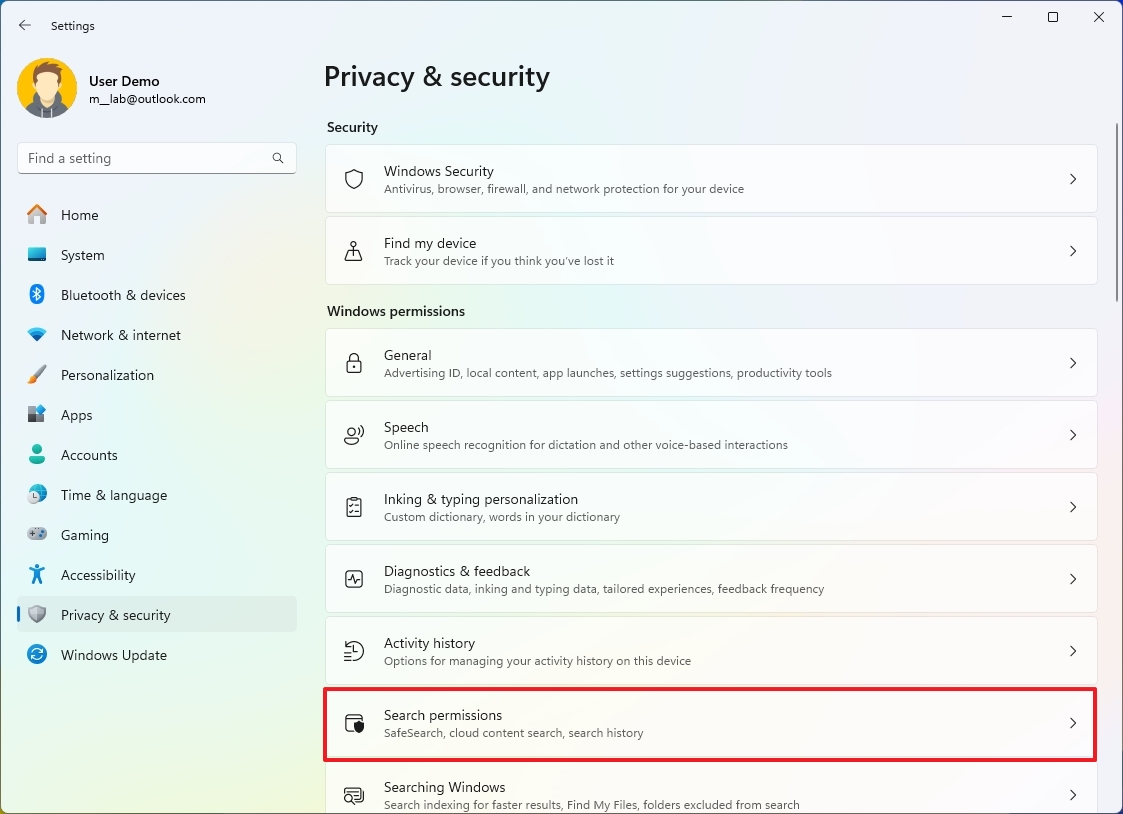
- Turn off the "Show search highlights" toggle switch.
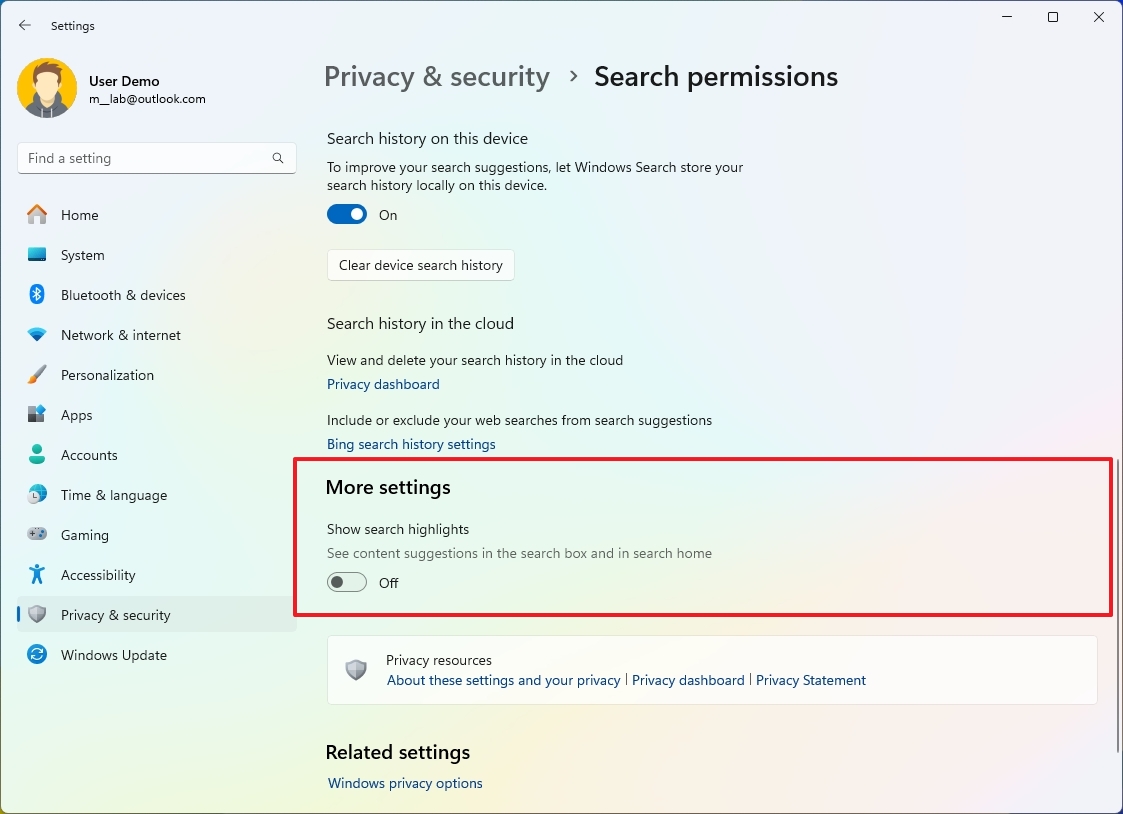
13. Badges for apps
Windows 11 apps can show badges with the number of unseen messages in the Taskbar, but you can permanently disable this feature to remove unnecessary distractions.
To turn off badges on Windows 11, use these steps:
- Open Settings.
- Click on Personalization.
- Click the Taskbar page on the right side.
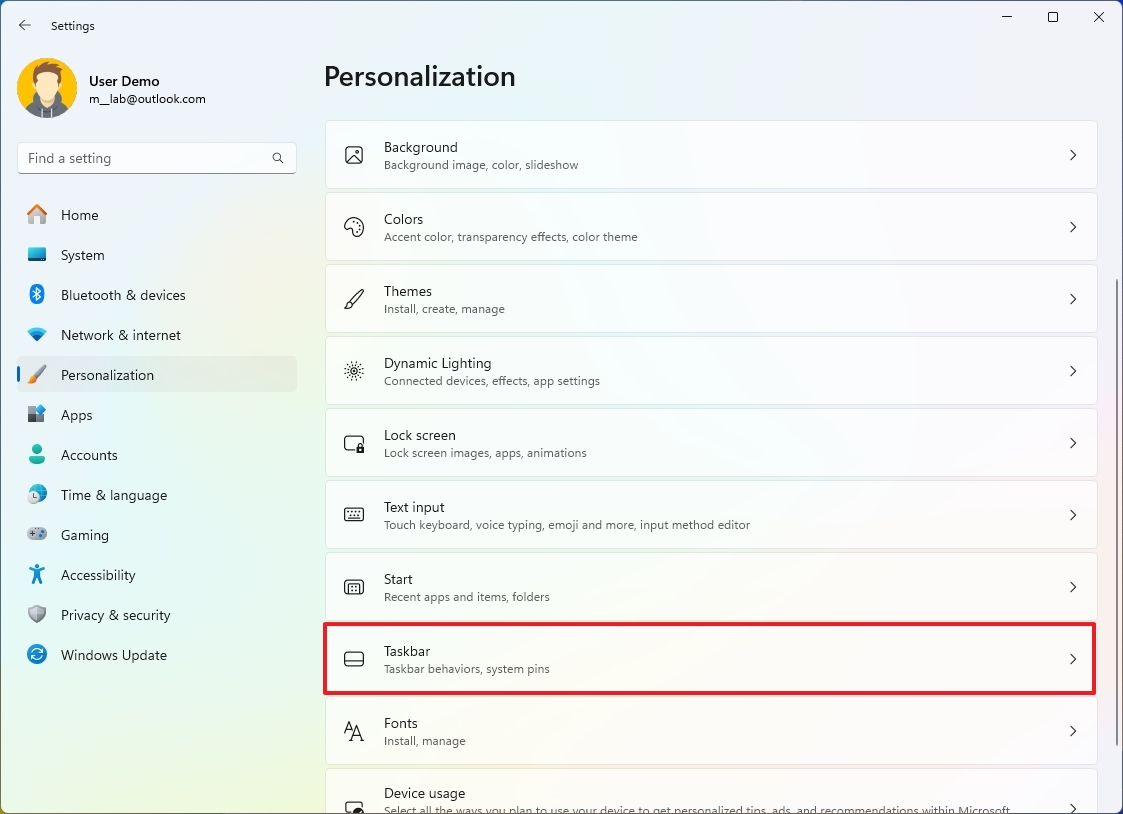
- Click the Taskbar behaviors setting.
- Clear the "Show badges on taskbar apps" option.
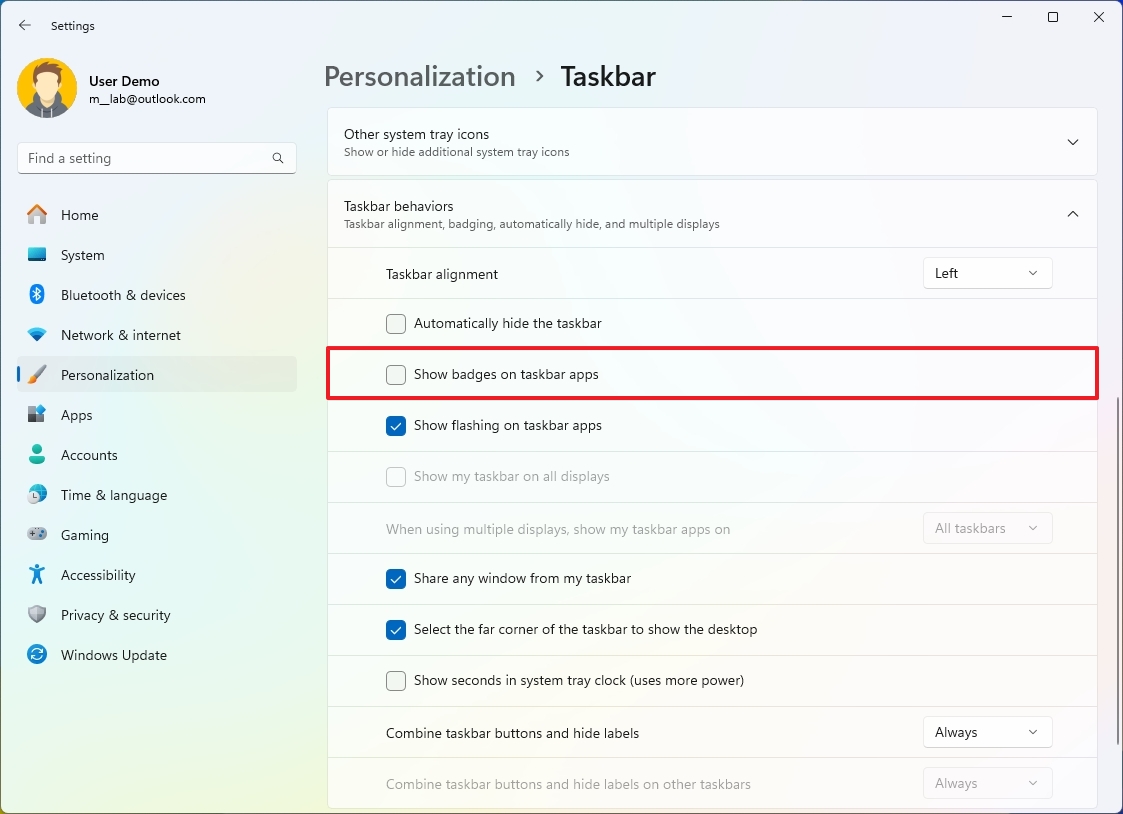
14. Disable Copilot
Copilot is the new digital assistant AI from Microsoft that can answer virtually any question in natural language and complete different tasks, such as summarizing content, creating images from a simple text description, and changing system settings with a simple prompt.
Although the company aims its chatbot AI as a feature to make you more productive, you can completely disable the feature if you don't want to use it.
To disable Copilot through Group Policy on Windows 11 Pro or Enterprise, use these steps:
- Open Start.
- Search for Group Policy Editor and click the top result to open the app.
- Open the following path: User Configuration > Administrative Templates > Windows Components > Windows Copilot
- Right-click the "Turn off Windows Copilot" policy and select the Edit option.
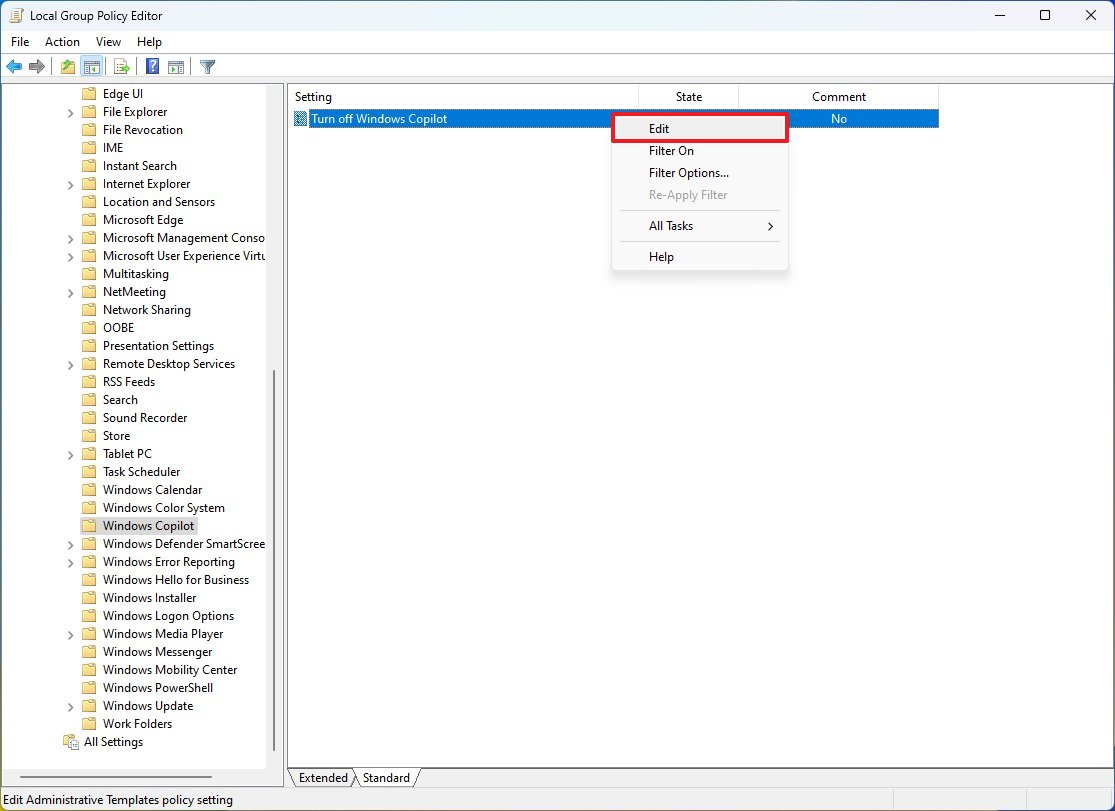
- Select the Enabled option.
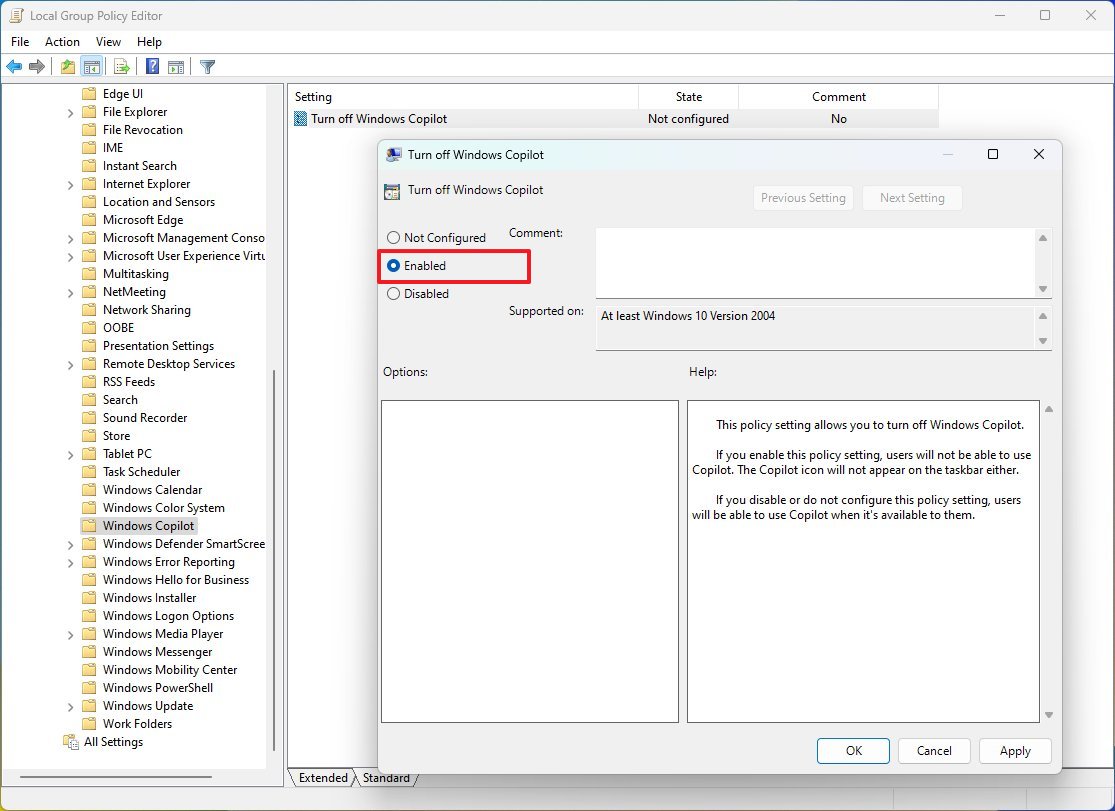
- Click the Apply button.
- Click the OK button.
- Restart computer.
If you are on Windows 11 Home, or you want to remove only the button from the Taskbar, from Settings > Personalization > Taskbar, turn off the "Copilot" toggle switch. You can find more details on how to get rid of Copilot on Windows 11 in this guide.
Once you complete the steps, the feature should now be disabled on Windows 11.
This round-up is not in a specific order or targets a particular set of users. These are features that are generally a good idea to turn off to improve the overall experience while minimizing distractions and clutter.
More resources
For more helpful articles, coverage, and answers to common questions about Windows 10 and Windows 11, visit the following resources:







