
Your iPhone camera can do a lot more than take amazing photos and videos, which is no surprise why it's also frequently in the running for best camera phones each year. There’s a good chance you aren’t maximizing all of the features, tips and tricks that your iPhone camera has to offer.
Have you ever watched a video on social media and wondered “how did they zoom in and out like that without any jittering?” Or, “how come my pictures don’t look like that?” We’re here to unlock those mysteries and provide you with the hidden iPhone camera tips that everyone needs to know.
Many of the buttons in your camera have more than one function, while other useful features are hiding in plain sight under your settings menus. We're here unearth these hidden features so you can not only take better photos and video, but do so conveniently.
1: Swipe Up to Quick Access More Controls

You don’t have to click that little arrow at the top of your camera to access extra camera features like your filters or aspect ratio. Instead of hitting the arrow at the top of the screen, you can simply swipe up in the viewfinder to pull up all of those extra features.
Bonus Tip: You can also quickly access your camera from your lock screen by swiping left. Unlike Tinder, good things happen when you swipe left.
2. Use The Sun Icon to Adjust Exposure
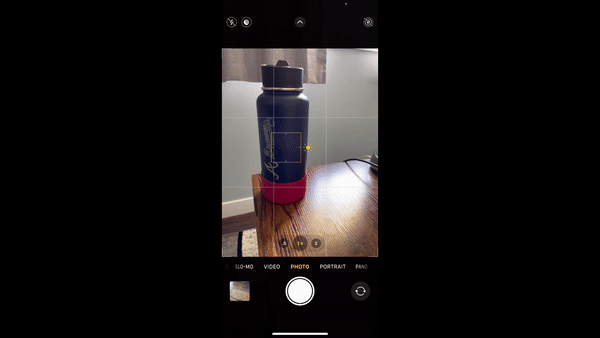
Most people know you can quickly focus on a specific subject/object by tapping on it in the viewfinder. This pulls up that little yellow box with the sun icon just to the right.
But did you know you can adjust the exposure by sliding the sun icon up and down when it appears outside of the box? That’s right, you can slide the sun icon once it appears to blow out a picture with more exposure, or let in less light and make the picture darker by sliding it down.
3. Lock Focus and Exposure

Every time you take a picture, your phone quickly resets its settings. This can be frustrating when you want to take several pictures of the same subject or object, but don’t want to adjust the focus or exposure between every photo. Don’t worry, you can combat that with the exposure/focus lock or “AE/AF Lock” as your iPhone calls it.
Instead of simply tapping on a subject in the viewfinder to adjust the focus, if you tap and hold for a couple seconds, this will arm the exposure/focus lock. When you do this, you’ll see an “AE/AF Lock” dialogue box that appears at the top of your screen. Now you can take multiple photos of a specific subject without having to adjust the autofocus or exposure between every photo.
4. The Grid
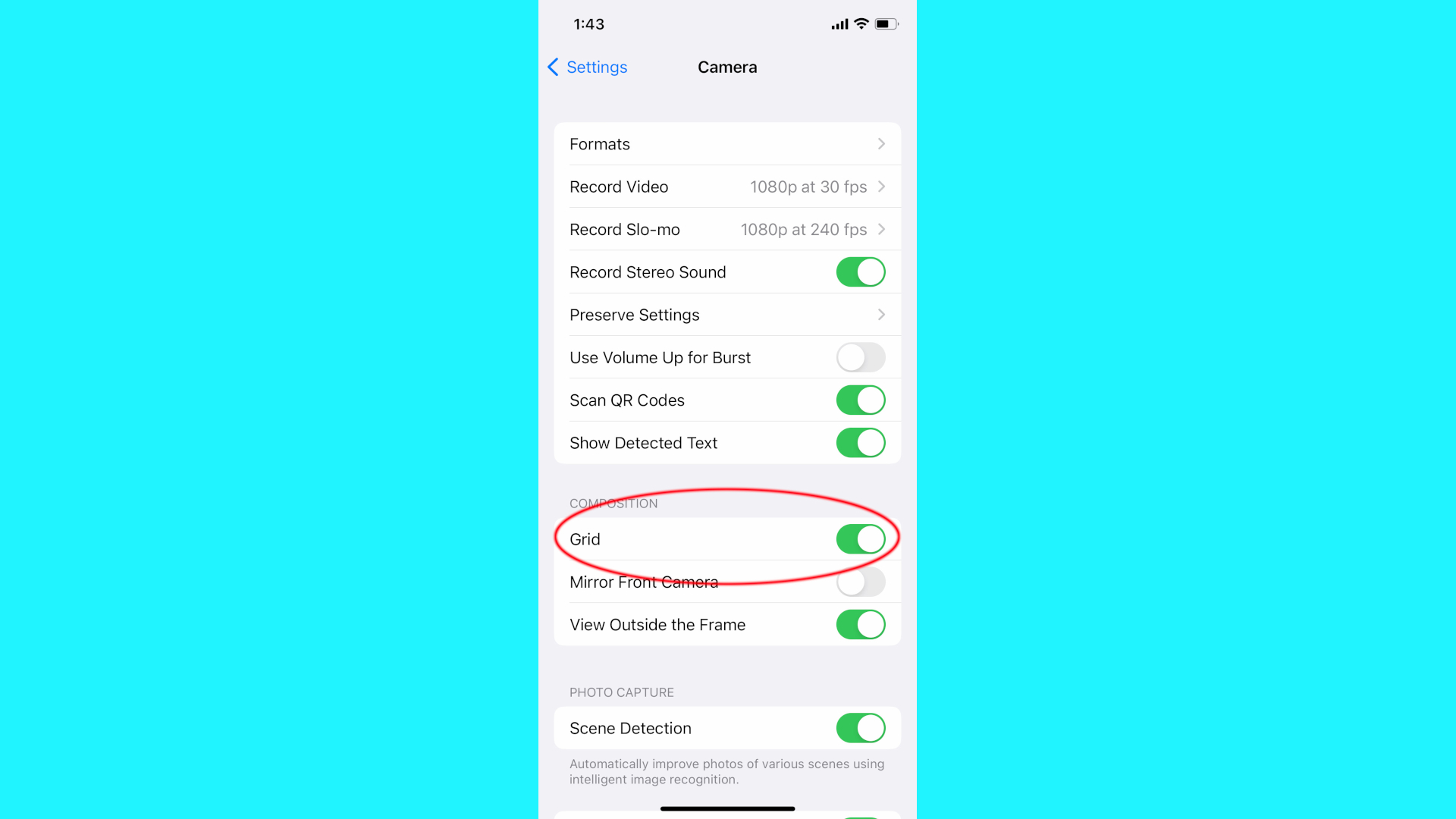
Ever heard of “the rule of thirds?” It’s a rule in photography and cinematography that places your subject in a third of the screen leaving the other two-thirds open. It makes for more compelling pictures and videos.
Unsure if you’re doing it right? Turn on your camera’s grid to help you out. In the camera section in your settings, scroll down and simply toggle Grid to on and viola, you’ll now have guidelines to help you take better photos.
5. Burst Mode for Clear Action Shots
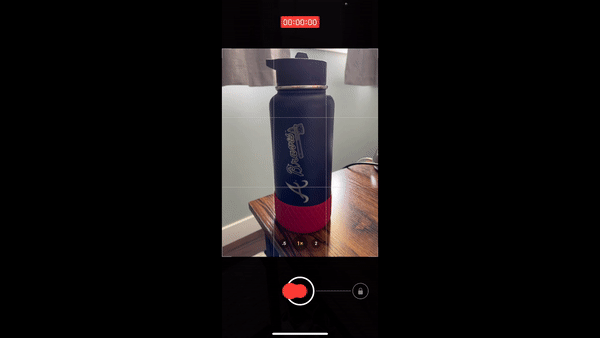
Capturing a moving subject on camera with a single photo often leads to blurry photos. Burst Mode can help. Burst Mode takes several pictures quickly and is achieved by pressing and sliding the shutter button to the left. Then you can go through the gallery and select the photos you like and toss the rest.
6. RAW Photos for Better Editing
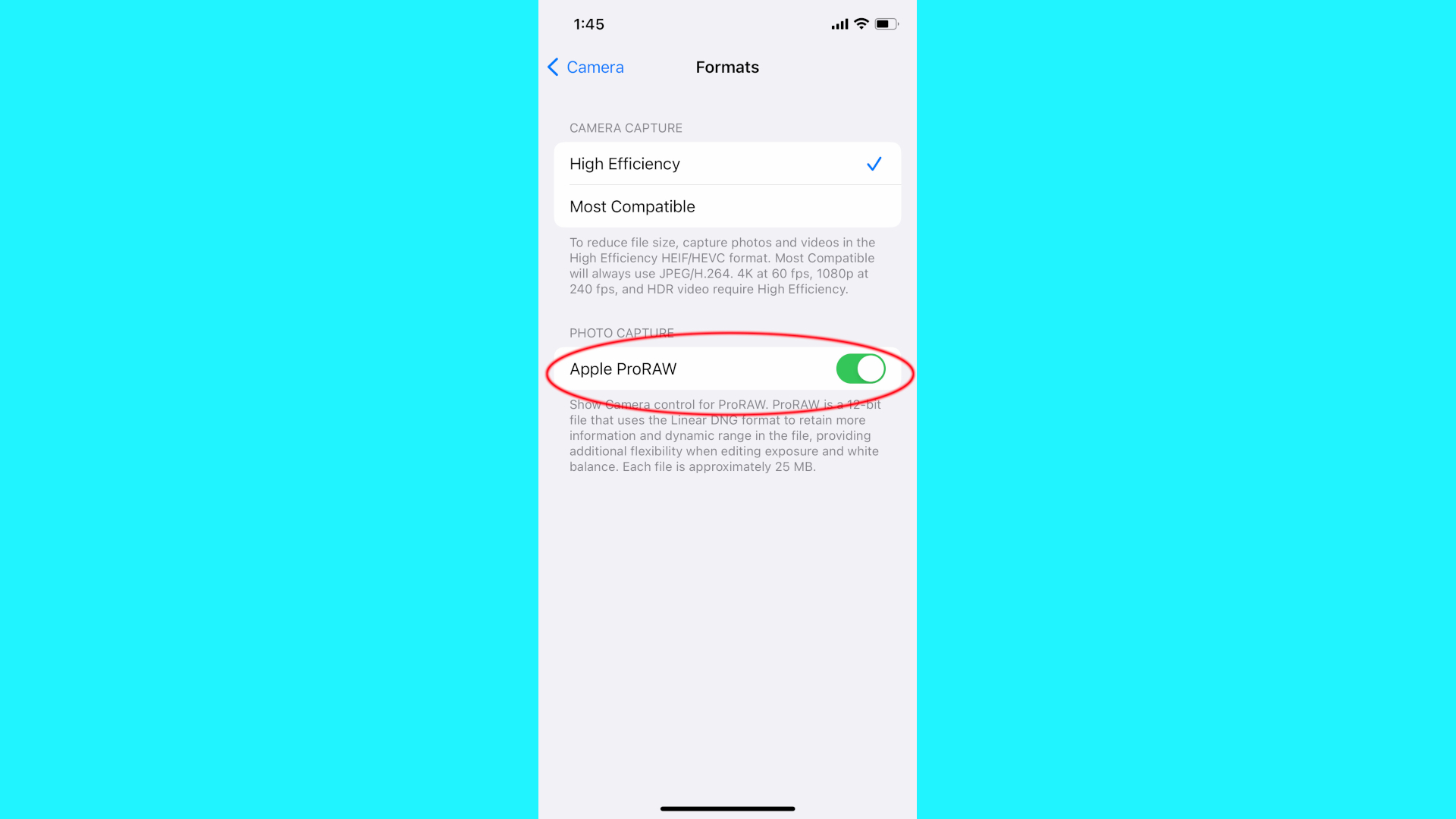
RAW photos are photo files with more digital information that are ideal for photo editing software. You can capture RAW photos by turning this feature on in your settings.
1. Go to your camera in settings, then select Format.
2. From there, toggle Apple ProRAW to on.
If you like to edit or touch up photos in Adobe software like Photoshop or Lightroom for instance, RAW photo capture is a handy tool, but be aware, they eat up a lot of your phone’s storage.
7. Location, Location, Location - Add Location Data to Your Photos
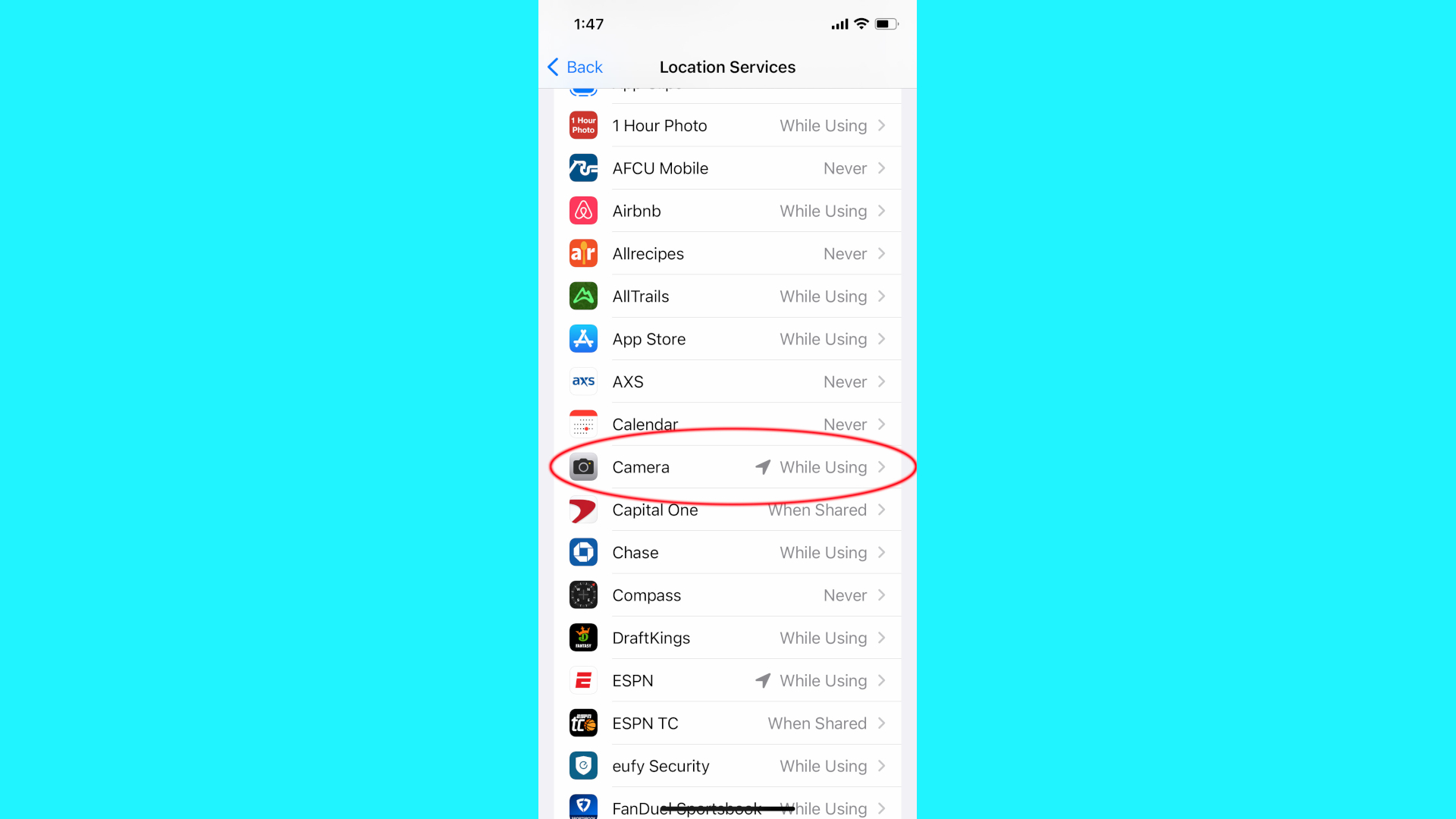
When you can’t remember where you were when you took those photos of your family camping trip, let iPhone assist you with location data for your photos.
1. Go into your settings>privacy & security> location services.
2. Then, turn on location services for photos.
Now, any photo you take, you can see where it was taken and even get a visual of where it was taken on a map.
8. “Say Cheese” - Take Photos with Siri
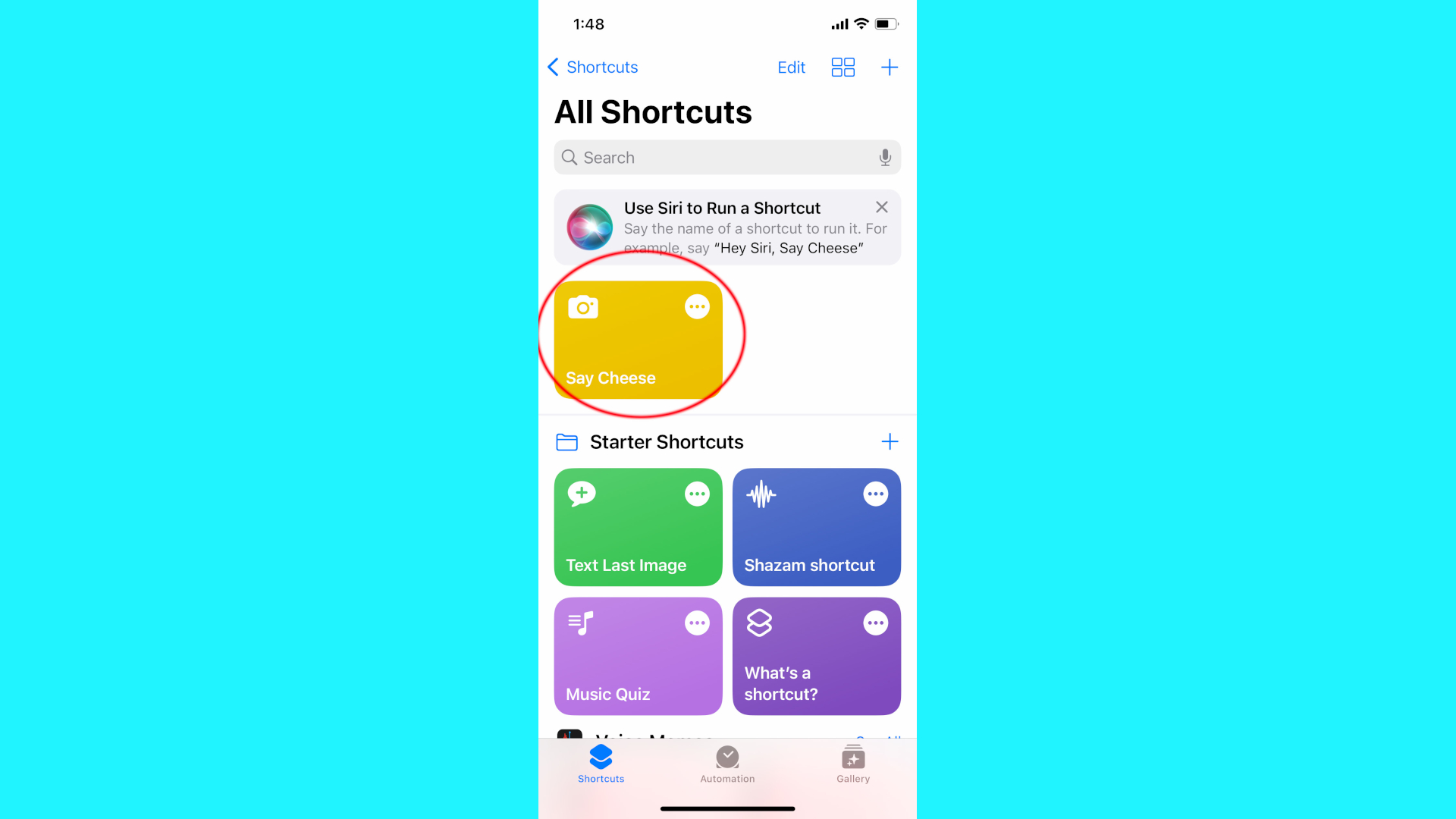
Siri can do more than quickly tell you what the weather is going to be like tomorrow or the score of the Mets game (they’re probably losing anyway). Siri can also take photos for you.
1. In the Shortcuts app, in the gallery tab, search “say cheese.” The shortcut box will appear that says “say cheese.”
2. Click the plus sign and enable it.
Now, you can say, “Hey Siri, ‘Say Cheese’” and it will snap a photo for you. Two caveats to keep in mind: your phone needs to be unlocked and you can’t have the camera app open already.
9. Your Shutter’s Secret Powers
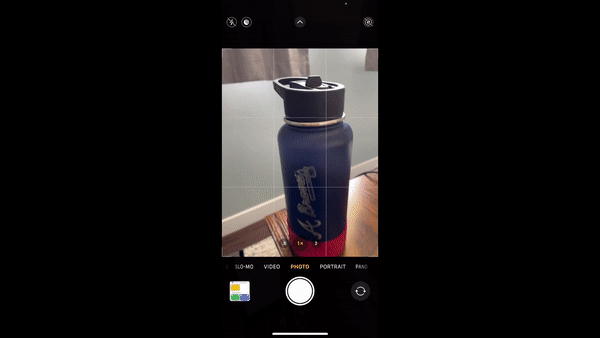
The shutter button (the button you press to snap a picture) has a handful of handy/secret functions. Press and hold it and your camera will take a video. Release it to stop taking video.
If you hold it and you start taking a video, you can also slide your finger upwards to zoom in and out while taking a video. Holding the shutter and sliding it to the right will record video, but another button will appear that also lets you snap still shots by pressing on it.
10. Remove Background from Your Photos
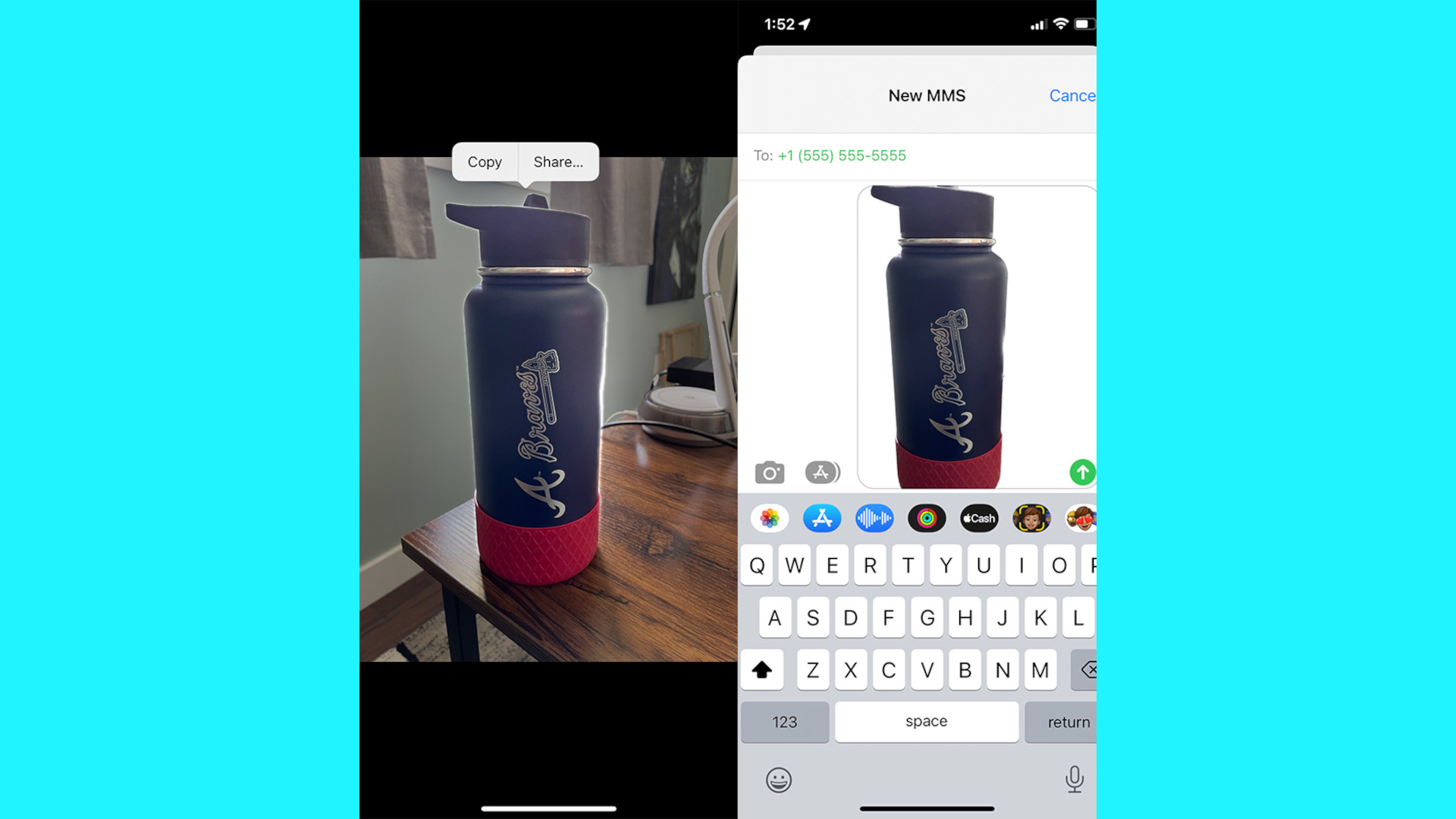
You can quickly highlight the subject of your photo and remove the background simply by opening a photo, pressing and holding on the subject. Your phone will then highlight around the subject.
Now you can copy and paste your new photo without the background in a text or add a new background by transferring your new image into an app like photoshop.
11. Turn Live Photos into GIFS
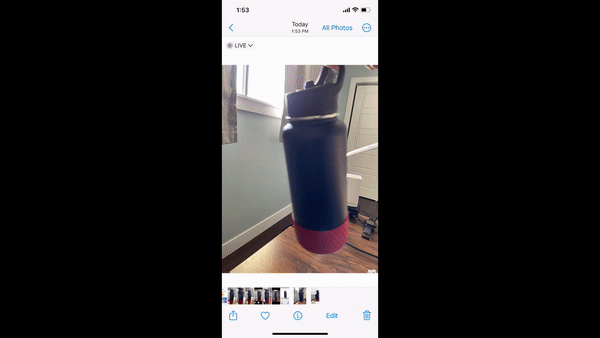
Live photos can turn into everybody’s favorite internet content – GIFS! Take a live photo, then view the live photo in your gallery. In the top left hand corner, click the drop down menu next to “Live” and you’ll see options for Loop or Bounce. Both will do the trick to quickly turn your live photos into GIFS.







