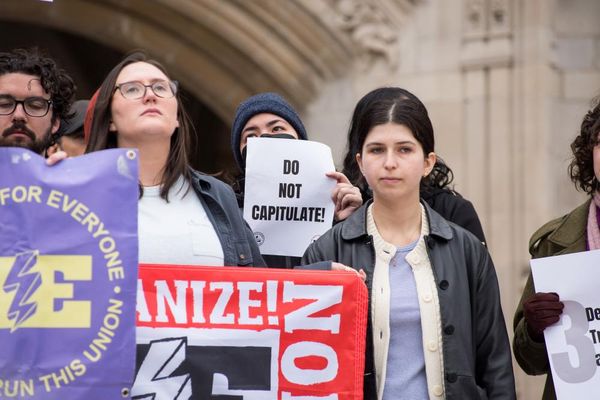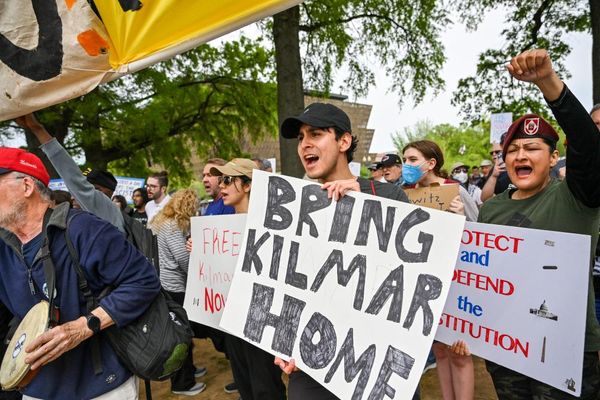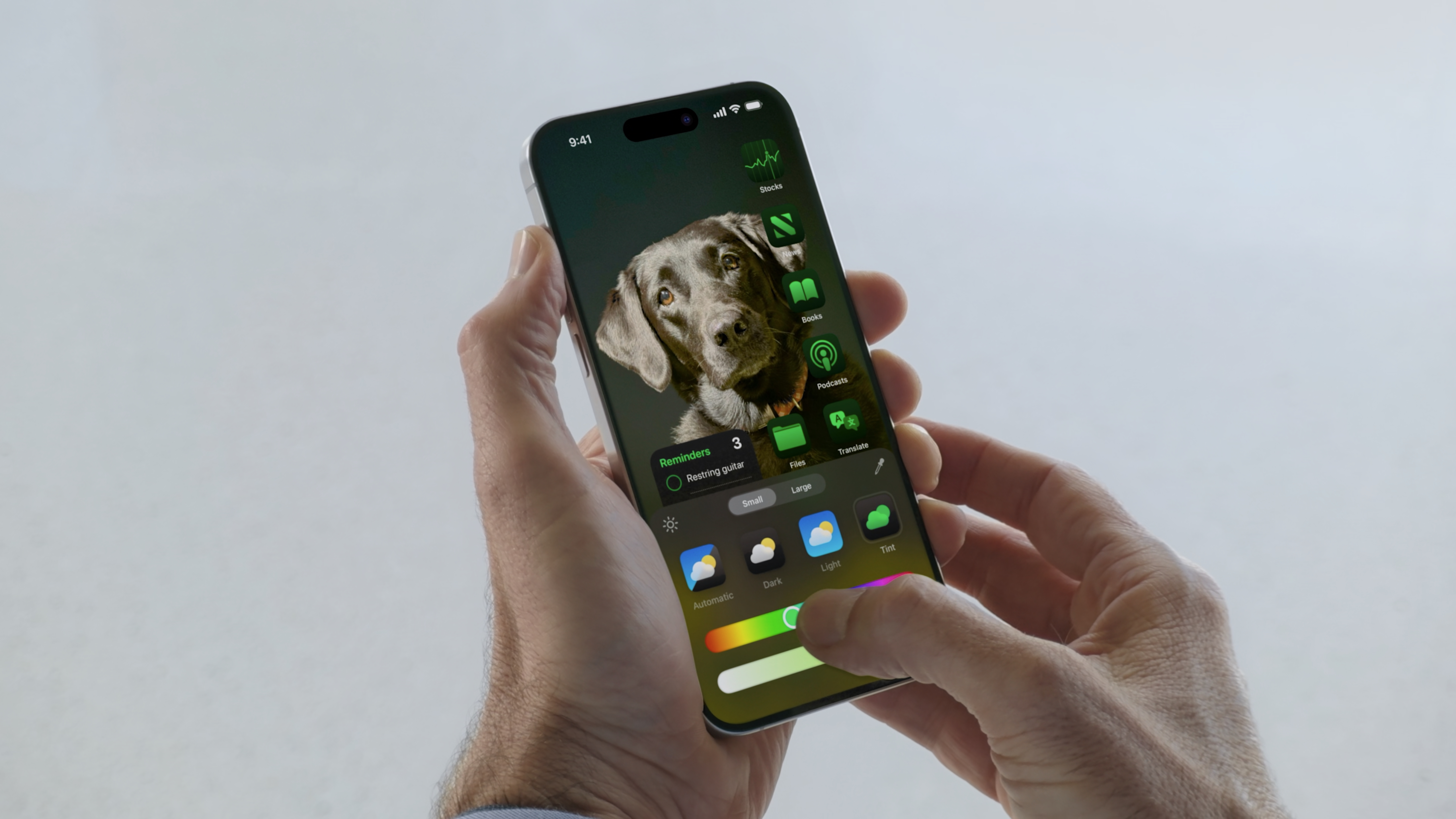
The iOS 18 Kraken has been unleashed! The latest software update for the best iPhones was revealed at WWDC 2024 on June 10, bringing many new and improved features to the operating system.
A key theme for iOS this year seems to be customization. On the Home Screen, you can now place your icons anywhere and tint them into any color you want. There’s also a toggle to switch them into a darker theme. Furthermore, you can lock any app behind Touch ID or Face ID, requiring authentication before you can access it.
There were so many features that Apple showcased for iOS 18 on June 10 — although there are always some that go under the radar. With this in mind, we at iMore have been trying out iOS 18 on the best iPhones to look at some aspects of the update that have barely been mentioned so far. By the way, if you’d like to try out the upcoming update for your iPhone right now, follow our guide on how to download iOS 18.
New way to select widgets on the Home Screen
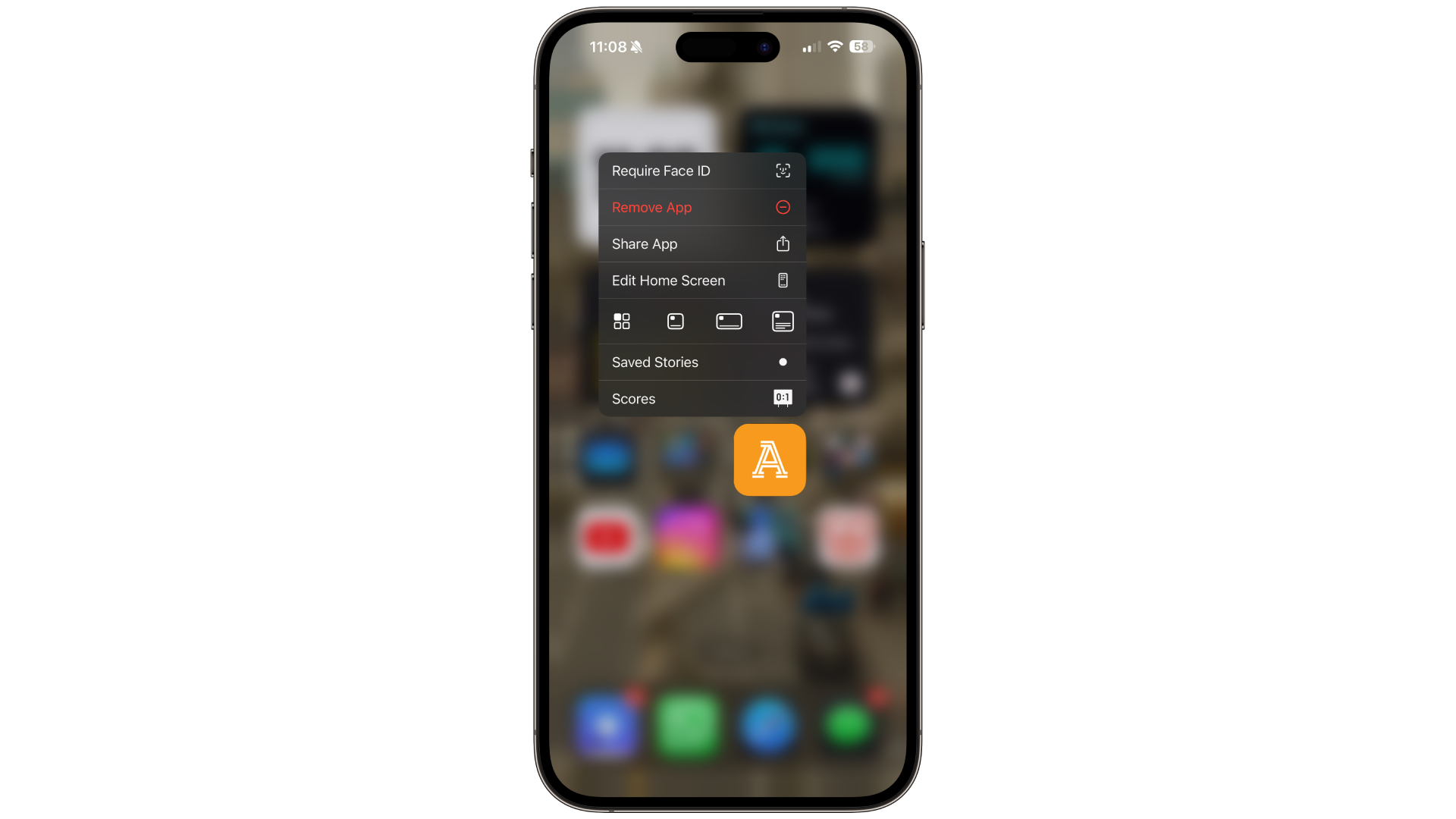
Imagine the scene: You’ve grown tired of having the Carrot Weather app icon on your Home Screen — you just want it as a widget. Before iOS 18, you would have had to remove the app and then manually add a widget to your Home Screen. Now, it’s much easier.
In iOS 18, simply press and hold down on the app’s icon. A new menu option will appear, showing three widget choices. Pressing one of these will instantly transform the app’s icon into a widget.
Hide App Labels on the Home Screen
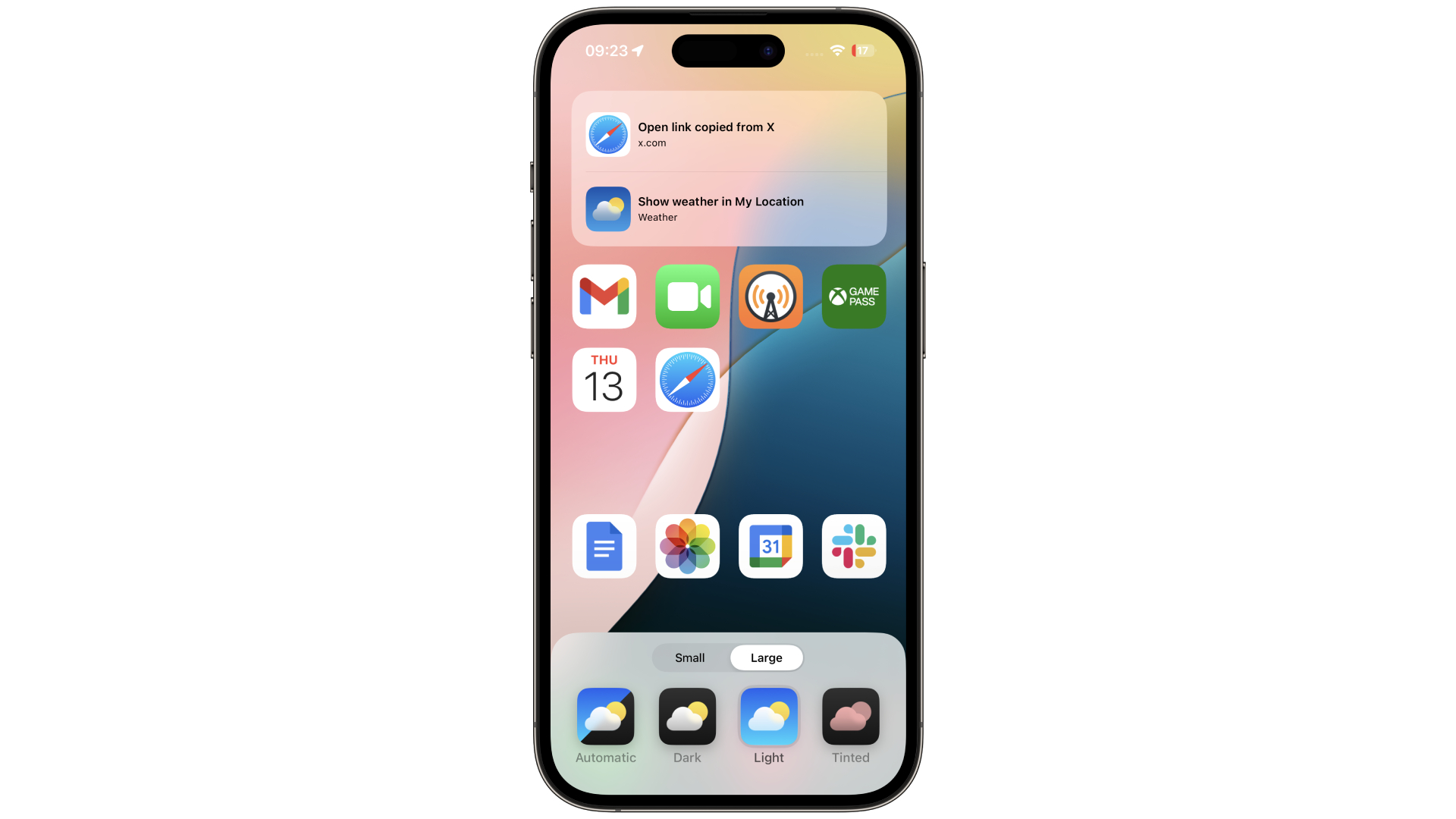
As well as placing app icons wherever you want on the Home Screen in iOS 18, you can also hide the names of the apps. Press and hold on an empty area on the Home Screen, then tap ‘Edit’ and ‘Customize’ on the top left. A menu will appear at the bottom. Choose ‘Large’ and the app names will disappear.
New Convert option in Calculator
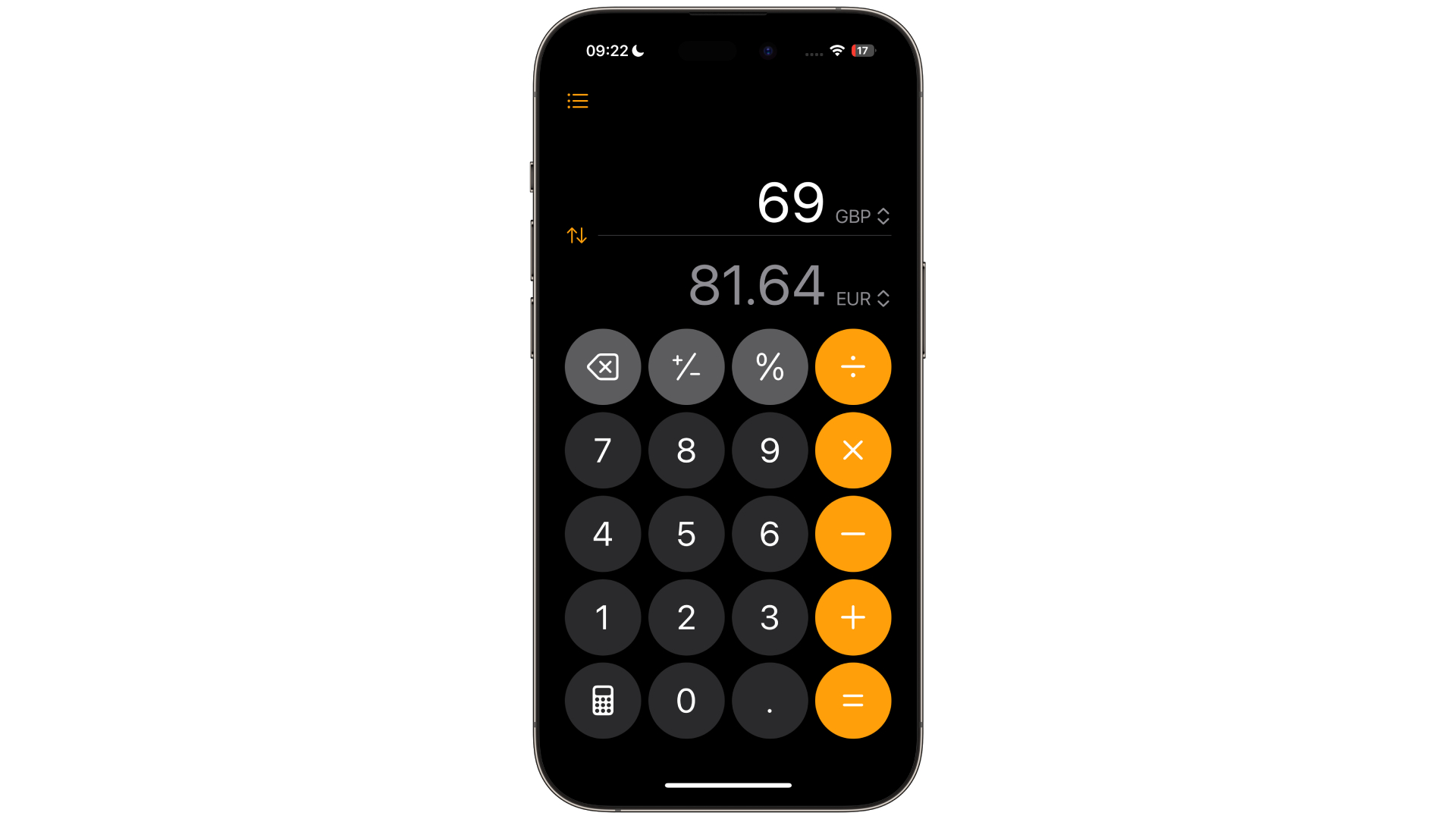
The new Calculator app is fantastic, offering new ways to help with sums and equations, as well as support for Apple Pencil through Math Notes on the iPad. On iPhone, it also introduces another new feature, called Convert. This can instantly change one value into another. This includes:
- Angle
- Area
- Currency
- Data
- Energy
- Force
- Fuel
- Length
- Power
- Pressure
- Speed
- Temperature
- Time
- Volume
- Weight
Set the Charging Level
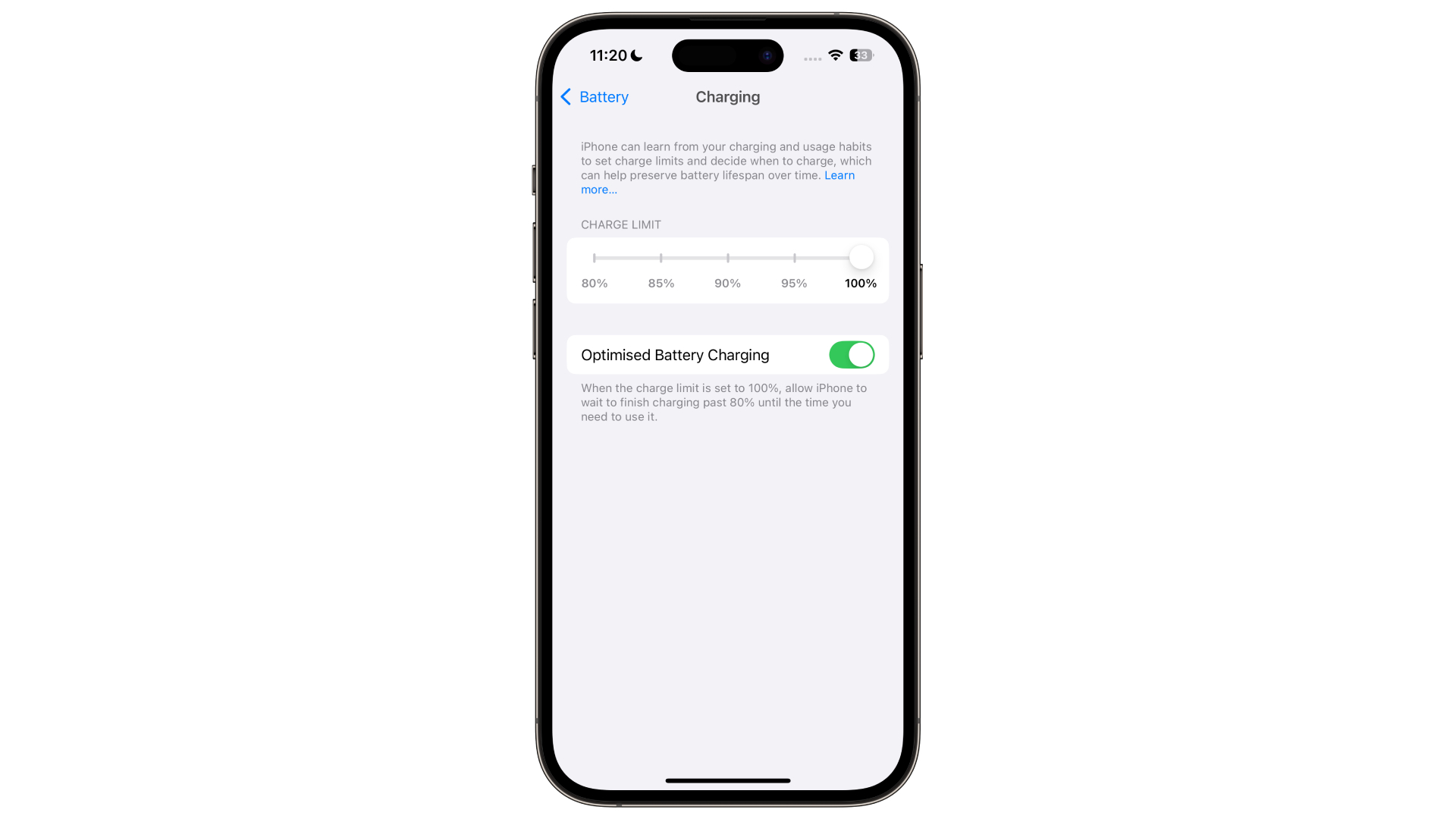
In iOS 18, you can change the charging level to a variety of options — 80%, 85%, 90%, 95%, and 100%, instead of toggling to 80%. The benefit of this can help extend the health of your iPhone's battery. At the time of writing, changing the charging level is exclusive to iPhone 15 models. In addition, this section of the Settings app in iOS 18 will tell you if your iPhone is plugged into a slow charger, and will take longer to juice up as a result.
Preview Links in Messages before sending
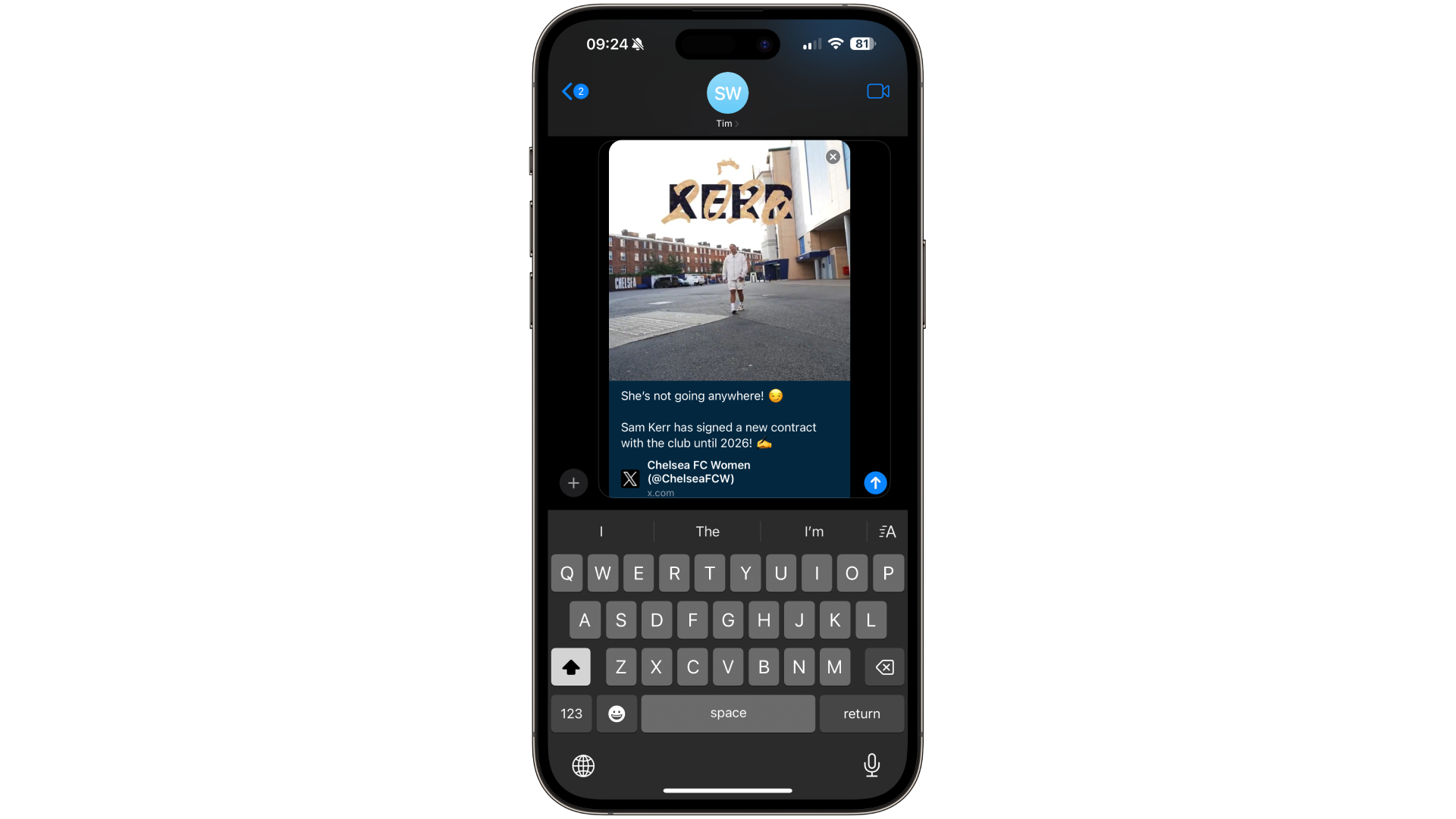
Before iOS 18, preview links in Messages would appear after sending them. Now though, these website links will transform from a URL to a preview before you press send.
Redesigned iCloud screen in Settings app
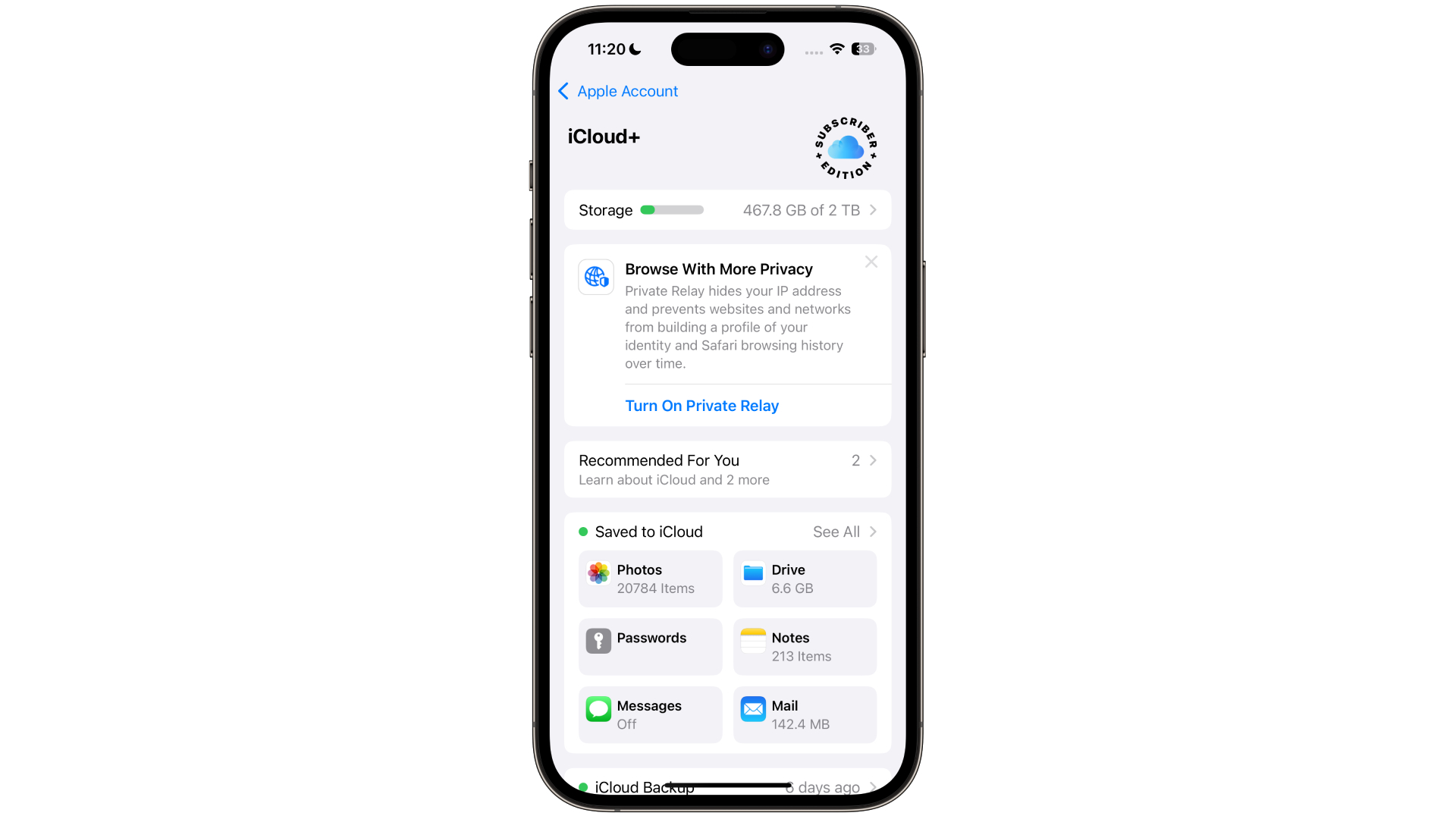
The iCloud section of the Settings app has also seen some huge improvements. Most of your account is now displayed as a grid, instead of a list. This way, you can see which apps are taking up the most storage in your iCloud account, as well as knowing whether certain iCloud+ features, like Private Relay and Hide My Email, are switched on.
Changing the Volume affects the iPhone’s bezel

A minor improvement when changing volume, but a true testament to Apple’s attention to detail. As you press one of the volume buttons on your iPhone, the bezel adapts, expanding on the button you’re pressing.
New Flashlight options for iPhone 15 Pro users only
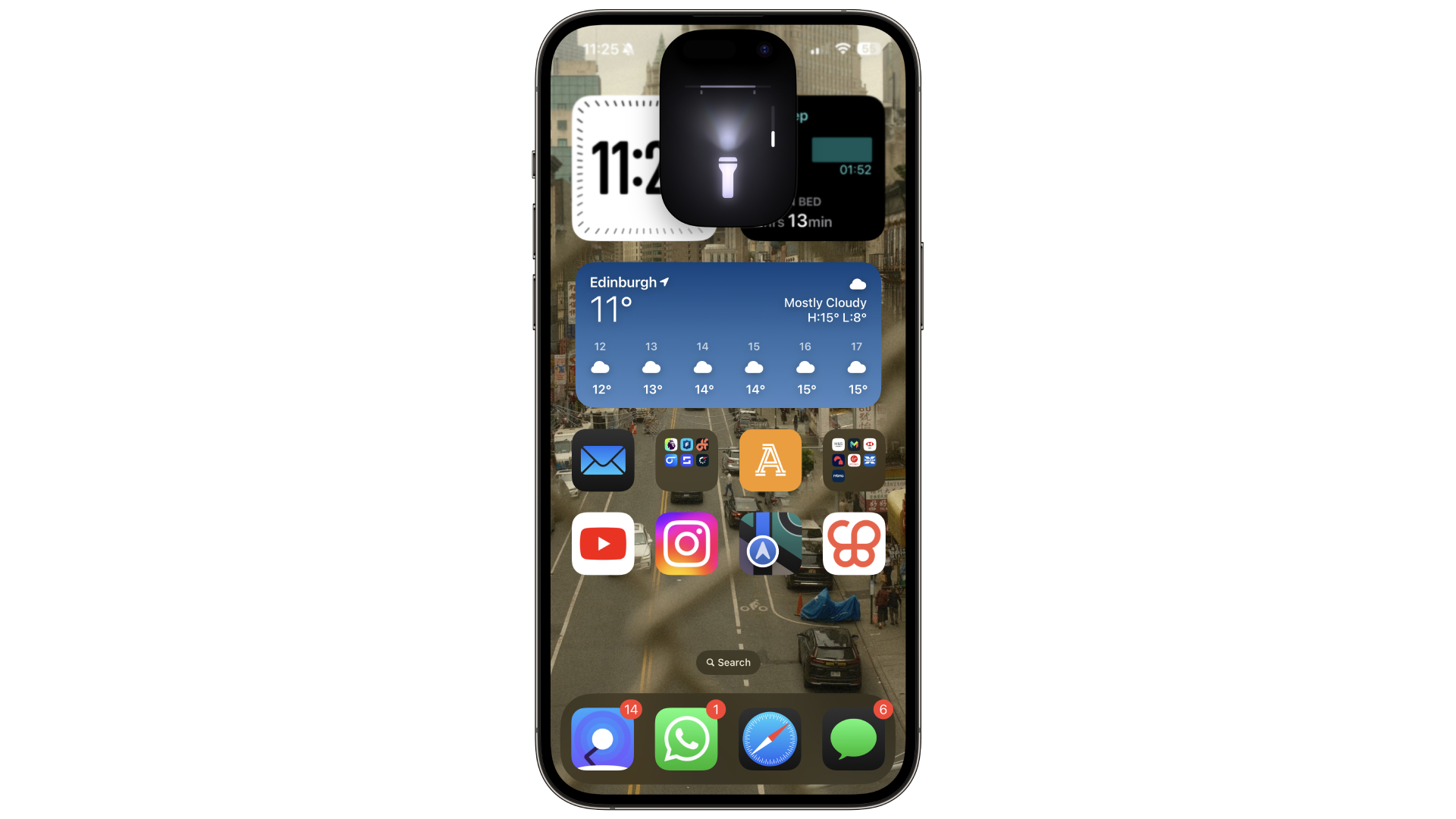
A new flashlight option seems to be exclusive to iPhone 15 Pro users for now, where enabling this will have a new icon appear in the Dynamic Island. Here, you can adjust the beam width to three different levels — wide, medium, and narrow. You can also swipe down to adjust the brightness.
Color options in Notes
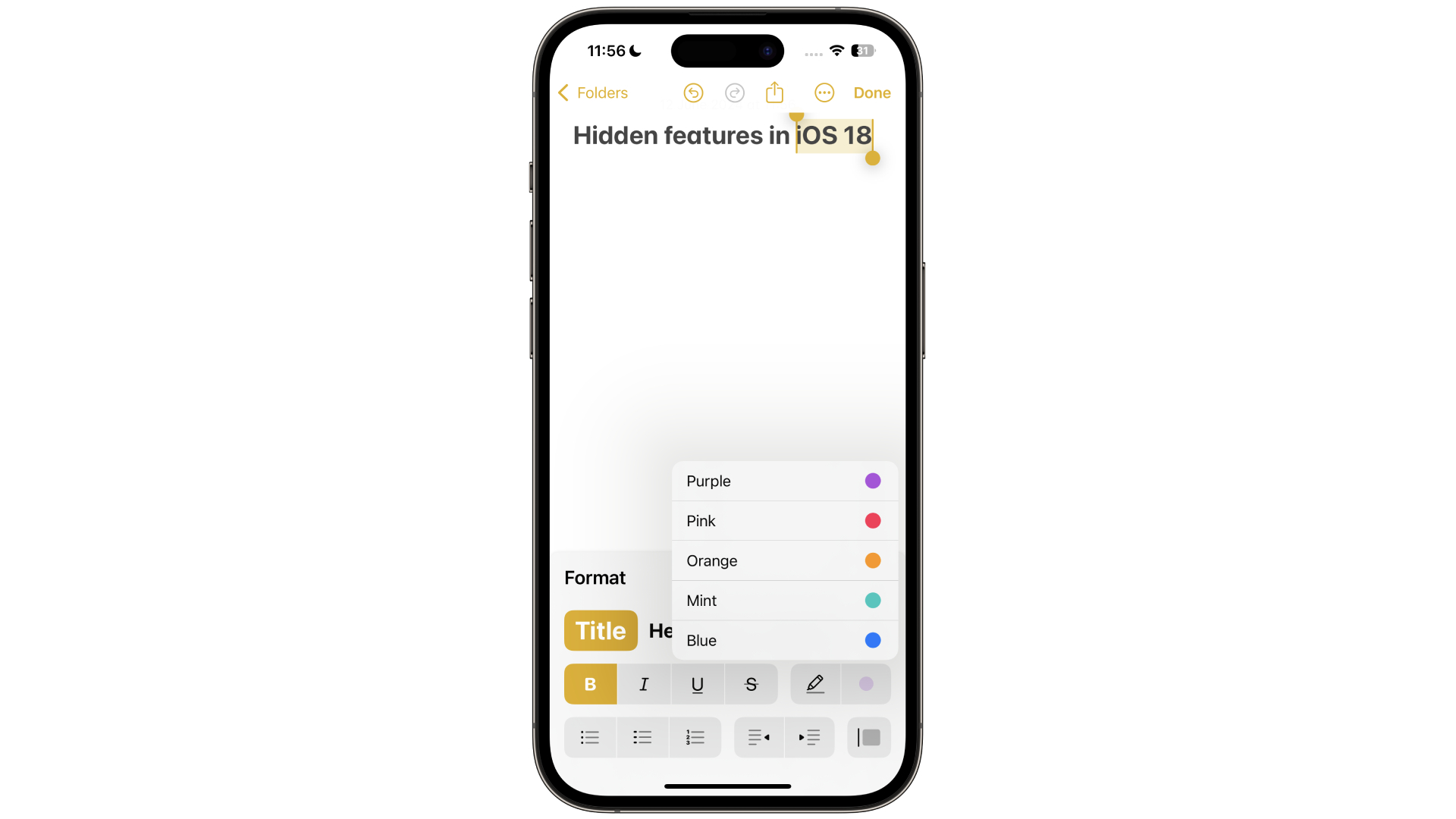
For the first time, color comes to the Notes app in iOS 18 — but there’s a catch. Instead of being able to choose any color you like, Apple has given you five to choose from:
- Blue
- Purple
- Pink
- Orange
- Mint
You can access these by going to a note and then tapping the ‘Aa’ icon. Toward the right of this formatting menu, you’ll see a new option for color.
New Queue layout in Apple Music
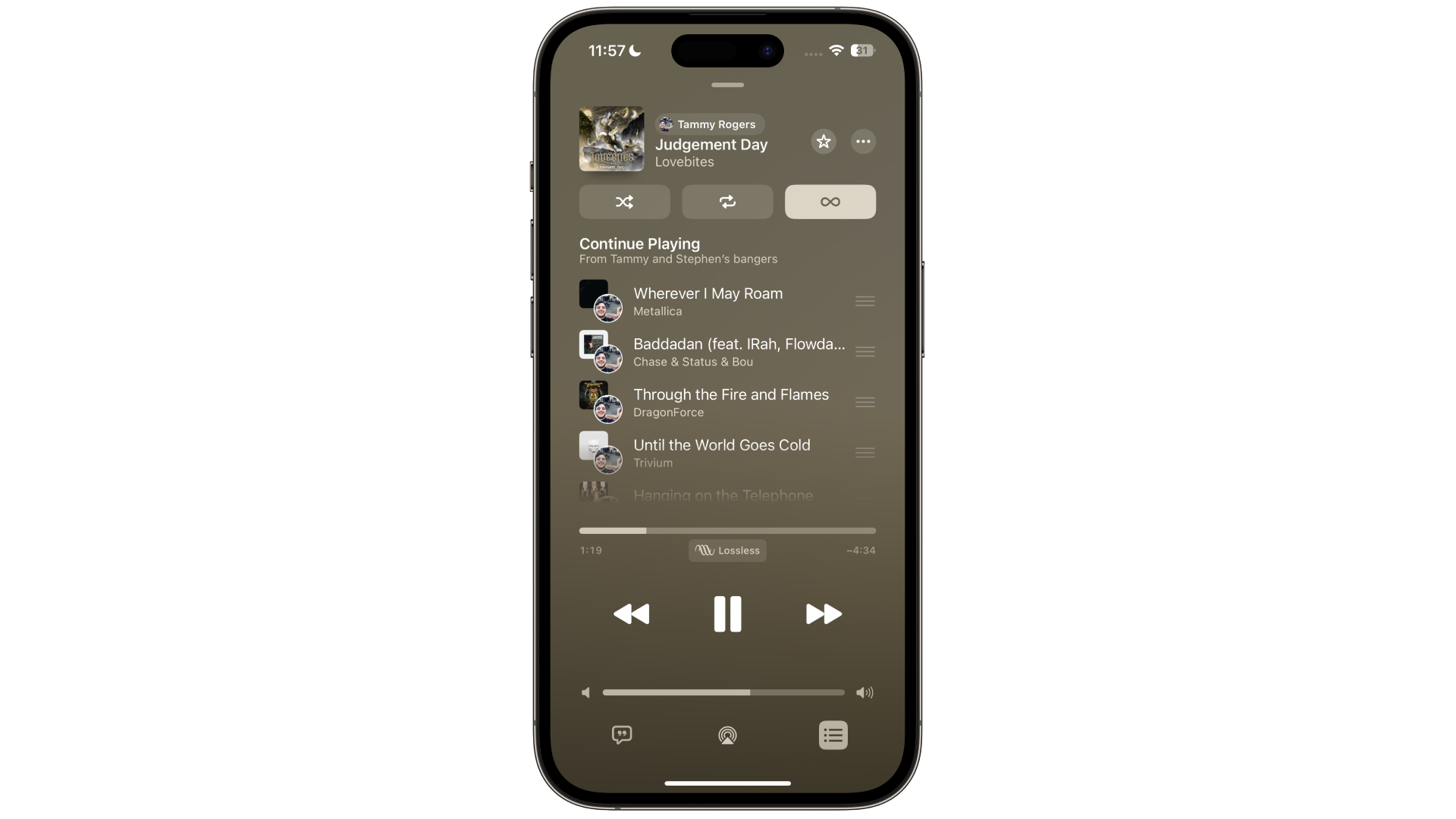
Although there were plenty of rumors regarding new features for Apple Music in iOS 18, none of them came to fruition. However, there is one improvement worth mentioning for when you’re queuing up music.
This new feature is similar to Spotify’s, allowing you to add songs to the queue and remove them. You can also queue up a new song immediately after the current one finishes.
New multicolor option on the Lock Screen

In iOS 18, you can change the time and date to have a multicolor shade, creating a vibrant rainbow effect on your Lock Screen.