
It remains a mystery to us why Samsung packs so many awesome and useful features into their cameras without telling anyone about it. Smartphones like the Samsung Galaxy S23 Ultra and Galaxy Z Fold 5 have proven to be some of the best camera phones around, but most people resort to shooting in automatic.
You don’t have to wander aimlessly through your phone’s settings menus toggling features on and off just to see what they do. We’ve done the work for you, and we’re here to share with you the hidden Samsung Galaxy camera tips everyone should know, so you can take IG influencer level photos (or just better photos in general).
Samsung Galaxy phones aren’t the only ones with secrets (the good kind). iPhones have hidden camera features as well, if you’d like to unlock your iPhones hidden camera treasures.
You’ll find a few of the same hidden camera features that are found on the iPhone, such as grid lines and RAW photos, but Samsung’s line of Galaxy smartphones equally have their own set of hidden camera tips with a few extra features that iPhones simply can’t do. Newer foldable phones, like the Galaxy Z Flip 5 and Galaxy Fold 5, add more utility to the shooting experience to make these tips even better on them.
It’s time to uncover all the hidden Galaxy camera tips, so you can conveniently take the best photos possible. The instructions work on a variety of Samsung's flagship Galaxy smartphones, like the Galaxy S23 and Galaxy S23 Plus, but they also work on mid-range phones such as the Samsung Galaxy A54.
1: Never miss the mark with a floating shutter
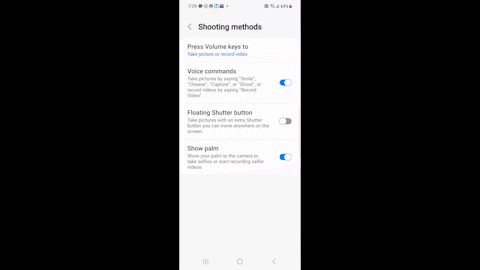
We’ve all been there — you have your phone in the perfect position for a selfie, but your finger can’t reach the side button or shutter to take the photo. Thankfully, the floating shutter camera tip can help eliminate this pesky selfie problem. With the floating shutter, you can place the shutter anywhere you want on the screen so you can conveniently reach it.
Go to your camera settings, navigate to Shooting Methods, and toggle on “floating shutter.” From there, you can click and drag the shutter button to wherever you want.
2: Use hand gestures to take photos
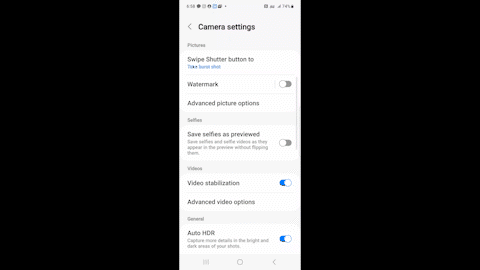
You have one arm around one friend, and the other is holding the camera, but your finger can’t reach the shutter. What can you do? Have your friend flash their palm to take a picture. Say what? Yep, in your camera settings, you can enable selfies or record video by simply showing your palm to the front-facing camera. It’s worth mentioning that this feature only works on the front-facing camera.
To turn this feature on, go to your camera settings and scroll down to “shooting methods.” Then, toggle on the “show palm” setting.
3: Take pictures with your voice
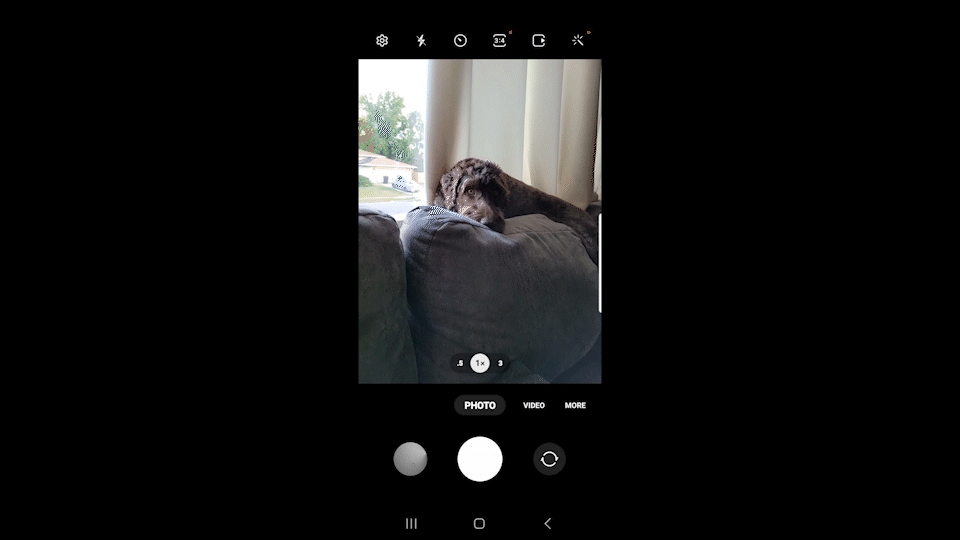
When you’re trying to take that great group or family photo, it can be a pain to run back and forth from the camera, back to the group and setting timers. Instead, you can enable your camera to take pictures by simply uttering “cheese” or “smile.”
To turn this on, go to your settings, make your way to “shooting methods,” then toggle on “voice commands.” Additionally, you can say “capture” and “shoot” to take a snapshot — or “record video” for videos.
4: Get more out of RAW photos
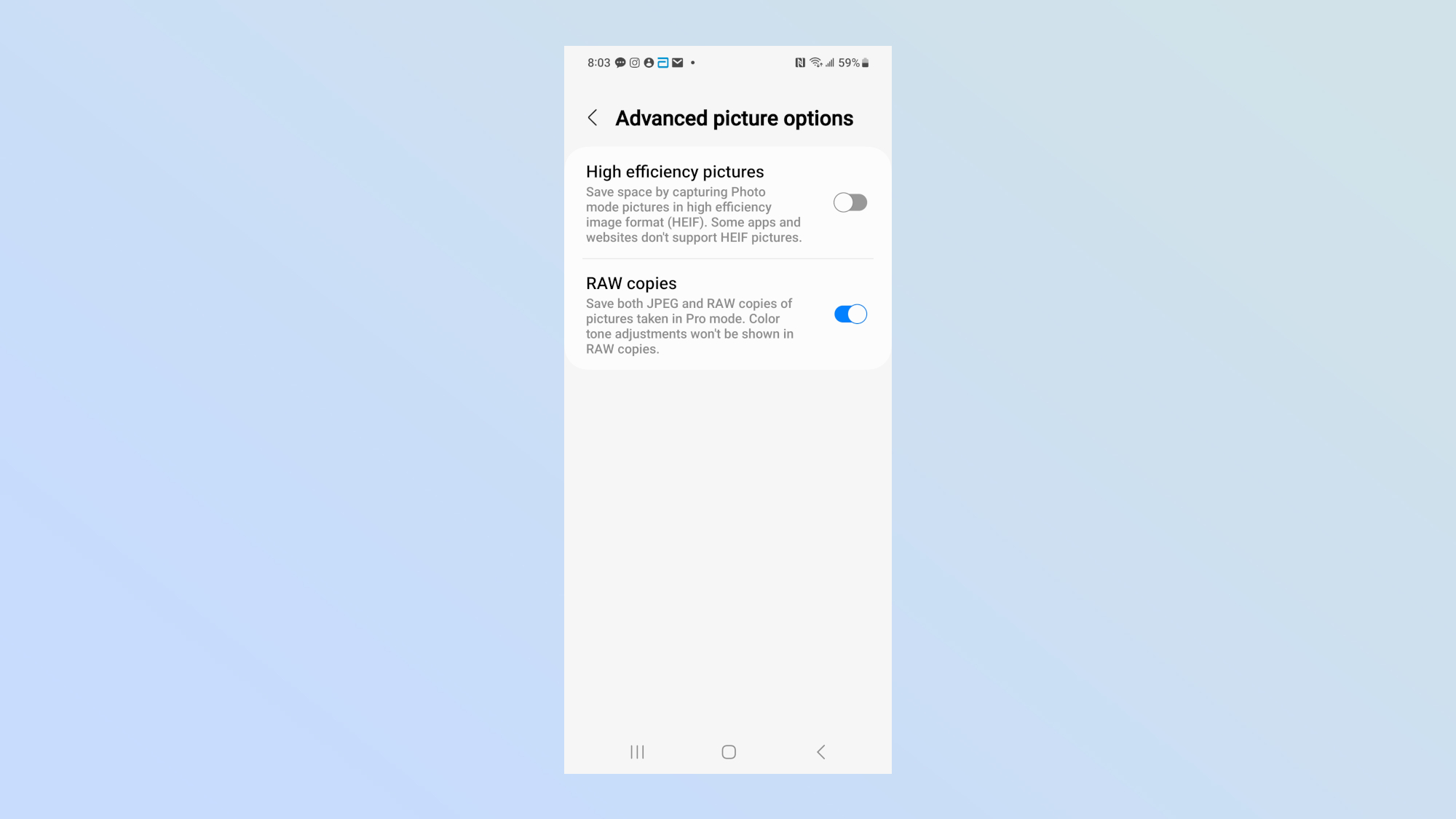
If you use your camera for more professional level photography — photos you edit in Photoshop or other photo editing software — you’ll want to turn on “RAW copies.” In your camera settings, go to “advanced picture options” and toggle on “RAW copies.” This option saves both JPEG and RAW copies of your pictures.
The RAW files hold much more digital information, which means they are better for editing, but hog up storage. If you don’t need RAW photo files, be sure to turn this feature off so you don’t eat up your phone’s storage with huge photo files.
5: Turn on grid lines
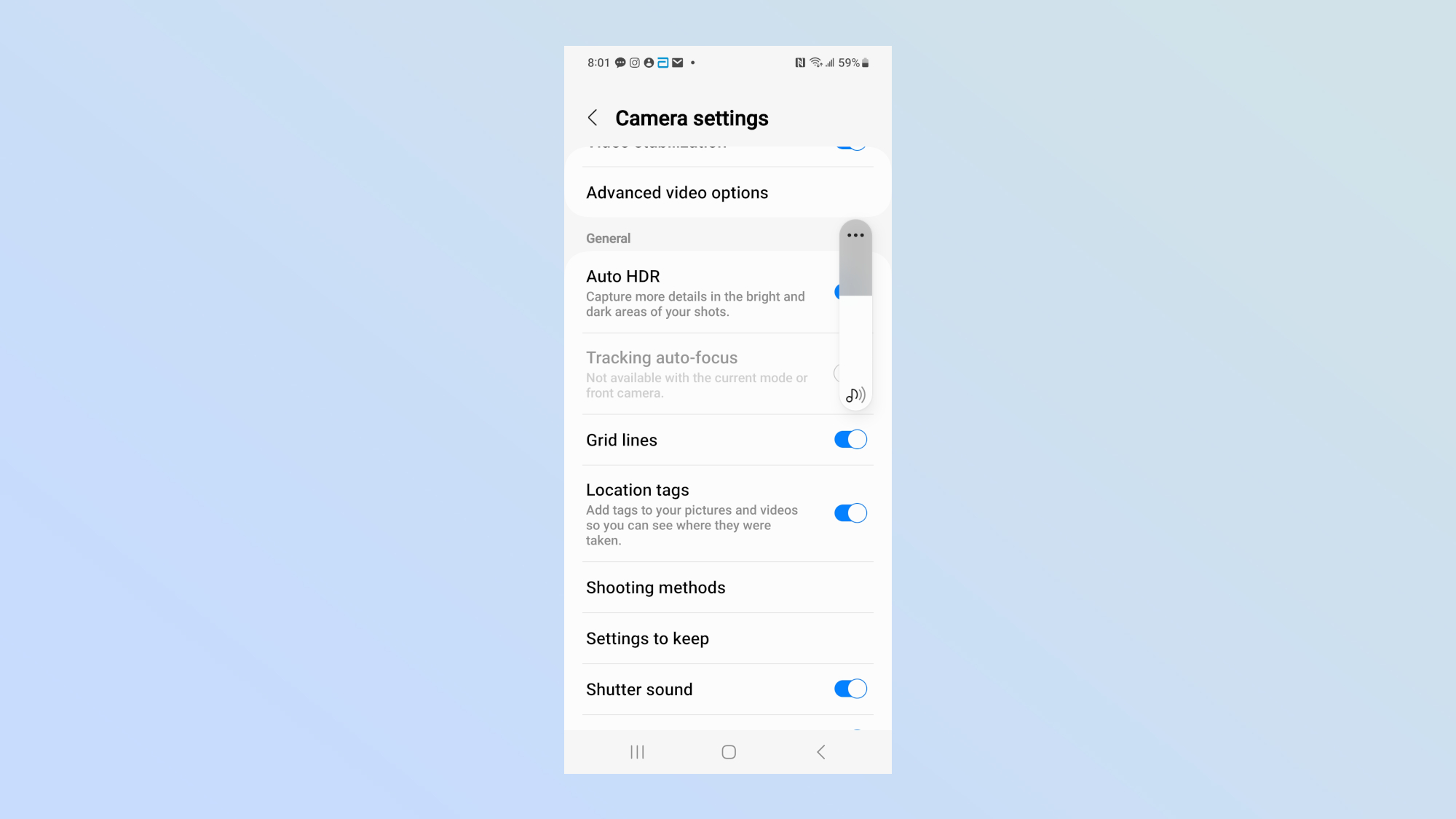
Grid lines help you take better pictures using “the rule of thirds.” With this fundamental photography principle, you place the subject you want to capture in a third of the photo. This makes for more compelling and eye-catching photos.
Grid lines help you easily and quickly take better photos by lining up the subject in your viewfinder with intersecting lines on the grid. And just like that, you’ll quickly up your photo game.
To enable grid lines, go into your camera settings and toggle the option for “grid lines.”
6: Take photos with S Pen
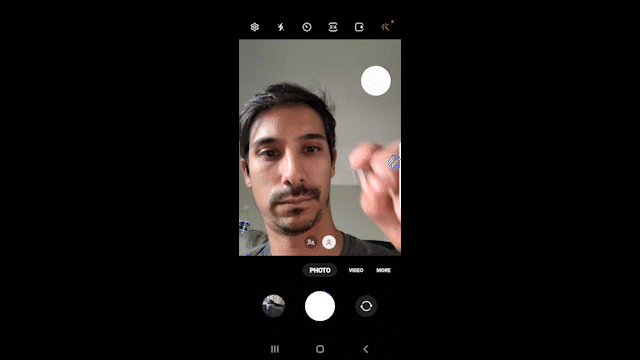
The S Pen is like the magic wand of Samsung Galaxy phones. It has many useful and cool features, a few of which are reserved for your camera. For starters, you can take photos by pressing the side button. You can also take burst photos by pressing and holding the side button. Both of which are helpful when you want to take an incognito photo, or to take a picture with a group when you aren’t near your viewfinder.
You can also flip between the front facing and rear camera by pressing and holding the side button while swiping up and down (as seen above). And if you hold the button and make a circle motion with the S-pen clockwise or counter clockwise, the camera will zoom in and out, although the zooming-in-and-out isn't very fluid.
7: Isolate subjects in photos
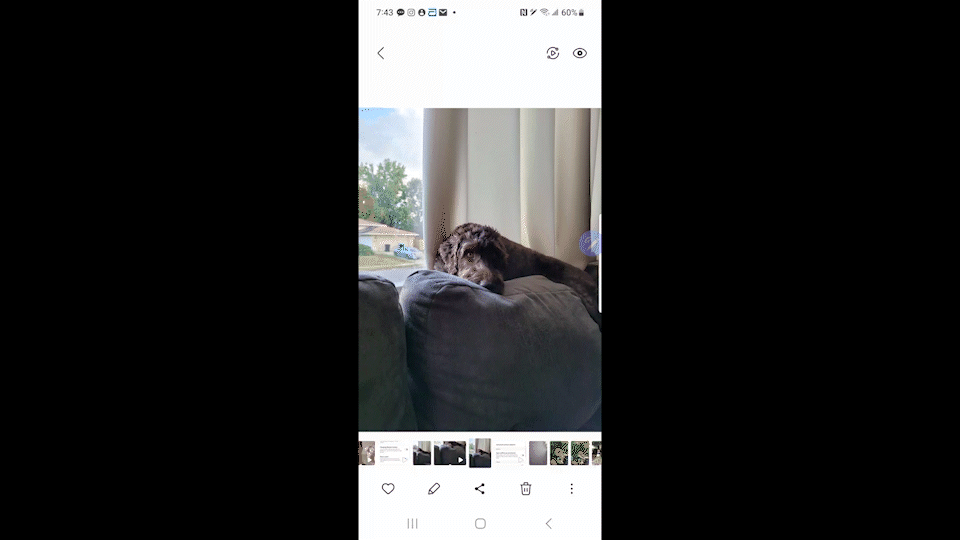
When you just captured the absolute cutest picture of your pup or your baby (your pup could also be your baby), but the rest of the photo isn’t great, you can quickly isolate all that cuteness with a simple press and hold.
After you take a photo, you can press and hold the subject to isolate it. You’ll then be given the option save it as a separate image, copy or share that photo. Cut out the bad, keep all the good (and cute).
8. Create a GIF animation using the camera
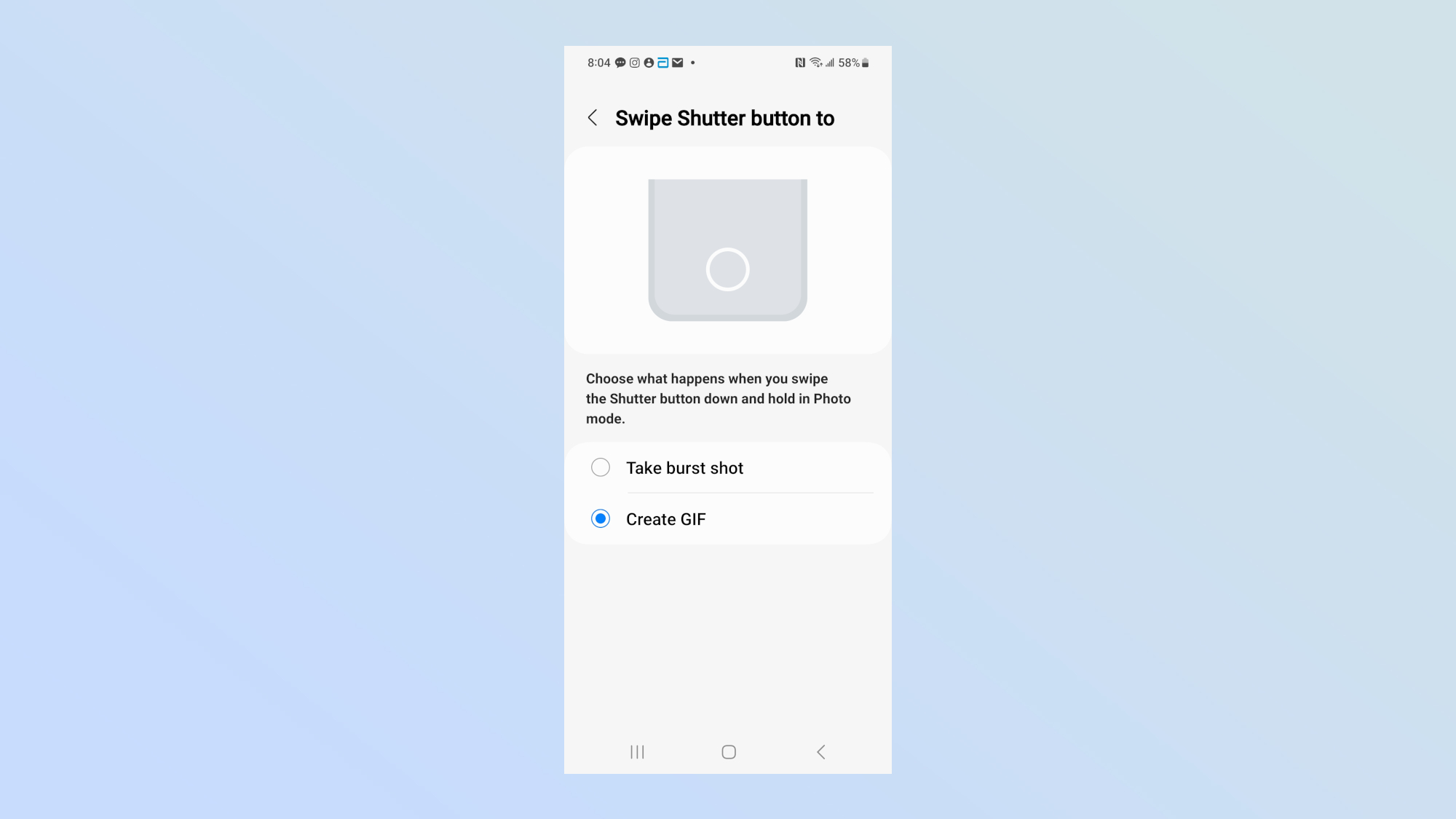
Want to make a quick gif animation without additional apps or hoops to jump through? Hit the gear icon in your camera (settings menu), and select the option “swipe shutter button to” and select “create GIF.” Now, you can go into your camera, and press and slide the shutter downward.
The camera will then capture consecutive frames and automatically turn that series of captured frames into a GIF.
9. Record video with split screen or dual recording
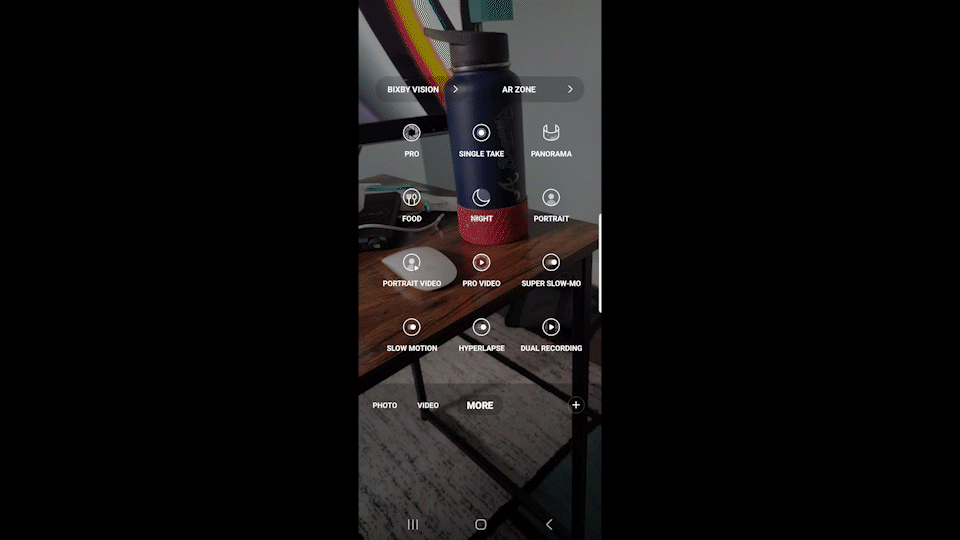
Have you ever watched YouTube videos or tutorials and wondered how they got that nifty split screen recording? Samsung Galaxy phones make it easy. Sorry Apple, Samsung has you nailed on this one.
From your camera, select “more” in the carousel of modes to choose from near the bottom of the camera app. From the options listed there, select “dual recording” and viola, you can record using both cameras simultaneously.
On other Samsung Galaxy smartphones, it could also be called “director’s view.” Even cooler is that you can switch the view to be horizontal split screen as well.
10. Get useful tips with shot suggestions
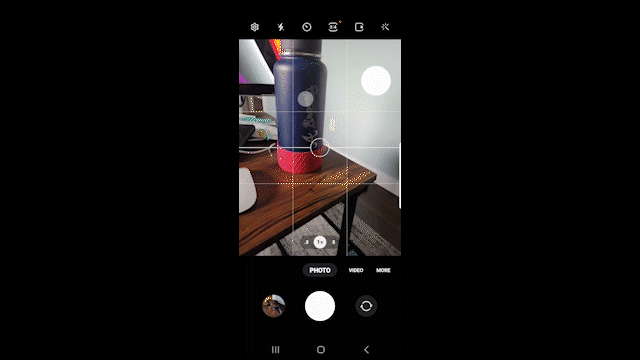
Let your Samsung Galaxy phone’s AI help you take the best photos possible. “Shot suggestions” help you properly line up your subject to take better photos.
You can turn it on by going to your camera's settings, then toggle on the option for shot suggestion — and your phone will help guide you to ensure that whatever your subject matter is, it will be in the best possible position in the viewfinder to capture the best available photos.







