
Most of the time, you're happy to just open up your laptop and get on with using it. But there are occasionally times when you need to know its specs.
Specifications are the technical details of your laptop's hardware components, such as the processor, memory, storage and graphics card. These not only provide insight into its capabilities but also help you make informed decisions about upgrades, troubleshooting and future purchases.
For example, if you've got a problem with your laptop running slowly, you might want to upgrade your RAM. To know if that's worth doing, you'll need to know what your current RAM actually is. The same principle applies if you want to replace your current machine with one of the best laptops for graphic design, or the best laptop for video editing.
In this article, we'll explain how to check your laptop's specs, depending on the operating system you're using. Windows laptops, MacBooks, and Chromebooks each have their own unique ways of displaying this information, so we'll cover each of these in turn. We'll then look at what some of the most common specs mean, so you know what you're looking at.
Windows: How to check a laptop's specs

On Windows laptops, there are several ways to access your specs. One of the easiest methods is through the System Information window.
1. Press the Windows key + R to open the Run dialog box.
2. Type msinfo32 and press Enter.
3. The System Information window will now display a list of your laptop's hardware and software details.
Alternatively, you can use the Control Panel:
1. Press the Windows key and search for Control Panel.
2. Click on System and Security then System.
3. Under Device Specifications, you'll see an overview of your processor, installed RAM, and other details.
For a more visual representation, you can also check your laptop's specs through the Task Manager:
1. Press Ctrl + Shift + Esc to open the Task Manager.
2. Click on the Performance tab.
3. You'll now see detailed information about your CPU, RAM, GPU and disk performance, in real time.
MacBooks: How to check a laptop's specs

It's pretty easy to access your MacBook's model and specifications within macOS.
1. Click on the Apple symbol in the top-left corner of your screen.
2. Select About This Mac.
3. The Overview tab will display your MacBook's model name, processor type, amount of RAM, and other information.
For more detailed specs, click on the System Report button in the About This Mac window. This will open the System Information application, where you can explore various categories such as hardware, software, and network configurations.
But what if your MacBook is broken and won't boot up? An alternative method is to find the serial number printed on the underside of your Mac, near the regulatory markings. It's also on the original packaging, next to the barcode label. Then enter then serial number on the Check Coverage page on Apple's website (or the Tech Specs page) to find what you're looking for.
Chromebooks: How to check a laptop's specs
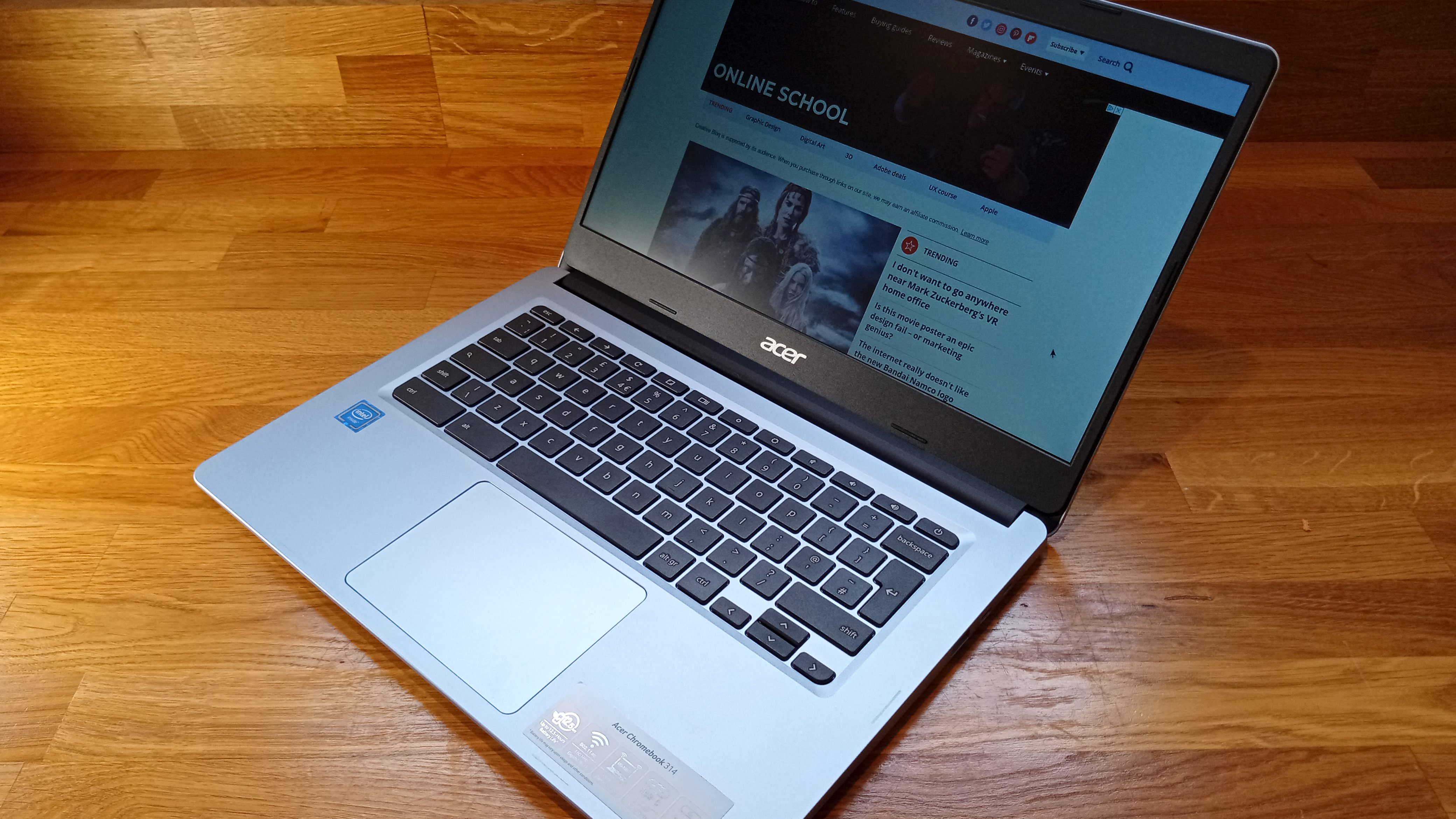
Chromebooks are fundamentally more lightweight and efficient to use than Windows laptops or MacBooks. That's because they don't come with either Windows or macOS. Instead, they basically run everything from the browser and so they don't get weighted down with resource-intensive software.
So generally, you won't need the specs of Chromebook to match these other types of laptops. That's why they're generally the cheapest type of laptop you can buy. That said, some Chromebooks have higher specs than others, so it's often useful to compare and contrast.
You can access a Chromebook's specifications in the following way:
1. Click on the system tray (clock area) in the bottom-right corner of your screen.
2. Select the settings icon (gear shape).
3. Scroll down and click on About Chrome OS.
4. Here, you'll find information about your Chromebook's model name, processor, memory and storage capacity.
If you need more detailed specs, you can enable Chrome OS developer mode, which provides access to additional system information. However, this process can be complex and may void your warranty, so proceed with caution.
What your laptop's specs means

Once you've located your laptop's specifications, it's essential to understand what they mean and how they impact your device's performance. Here are some key components to look for:
1. Processor (CPU): Also known as the 'chip', this is the nerve centre of your laptop, responsible for executing instructions and performing calculations. Look for the model name (such as Intel Core i7) and clock speed (measured in GHz).
2. RAM (Random Access Memory): RAM determines how much data your laptop can process simultaneously. In general, the higher the RAM, the better it is at multitasking and the faster it will run.
3. Storage: This is where your files, programs, and operating system are stored. Check the capacity (measured in GB or TB) and type (HDD, short for hard drive, or SSD, short for Solid-State Drive). SSDs are generally faster than HDDs.
4. Graphics card (GPU): If you plan on gaming, video editing or working with graphics-intensive applications on a Windows laptop, a dedicated GPU will provide better performance than integrated graphics. (With modern MacBooks, however, graphics are incorporated into the main processor.)
5. Display: Here you'll find details of your screen size, resolution, refresh rates and any other features such as touch input.
6. Ports and connectivity: Here, we're interested in what ports are available to connect other devices to your laptop (such as USB, HDMI and Thunderbolt) and options for wireless connectivity (such as Wi-Fi and Bluetooth).






