
You've probably noticed new AI summaries appearing at the top of your Google Search results. It's all part of a massive generative AI update unveiled at Google I/O 2024 that uses Gemini, Google's answer to OpenAI's ChatGPT, to transform the way we search by pulling information from the web to automatically answer questions.
It marks Google's latest expansion of its Search Generative Experience (SGE), an opt-in Google Search Labs experiment that began in May last year before rolling out to over 120 countries and territories in November. SGE uses a number of Google’s AI models to provide Gemini-style natural language responses to a search query.
These summaries, known as AI Overviews, have been available as an opt-in for the AI-curious for months, but the search giant recently turned them on by default for hundreds of millions of users across the U.S. Plans to expand the functionality to users worldwide are already in the works.
While there is no dedicated "off" button for Google's AI Overviews, there are a few ways you can keep them from appearing in your search results.
How to turn off Google's AI Overviews feature
The first option is the simplest: Use Google's new Web tab. On the search results page, click the More button (it's at the end of the line of tabs for News, Videos, Images, etc.) and select Web from the drop-down menu that appears. This new Web filter takes things back to basics, removing obstructions like AI summaries, ads, answer boxes, and more from your search results. That way you just get a plain old web page with none of the frills — AI-powered or otherwise.
1. Select the More tab
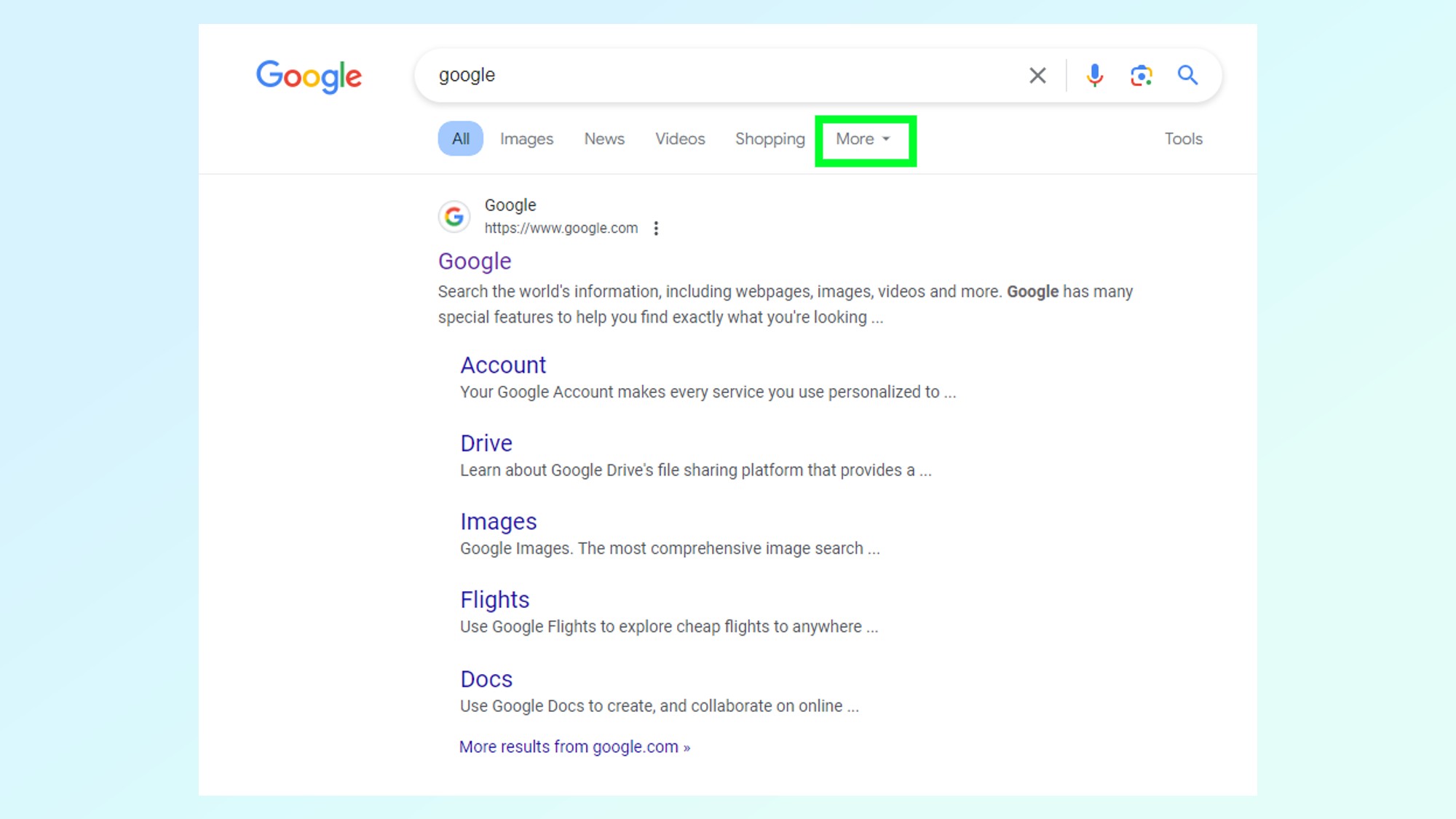
Enter your search query into Google, and then select the More tab next to Images, News, Videos, etc.
2. Select the Web search filter
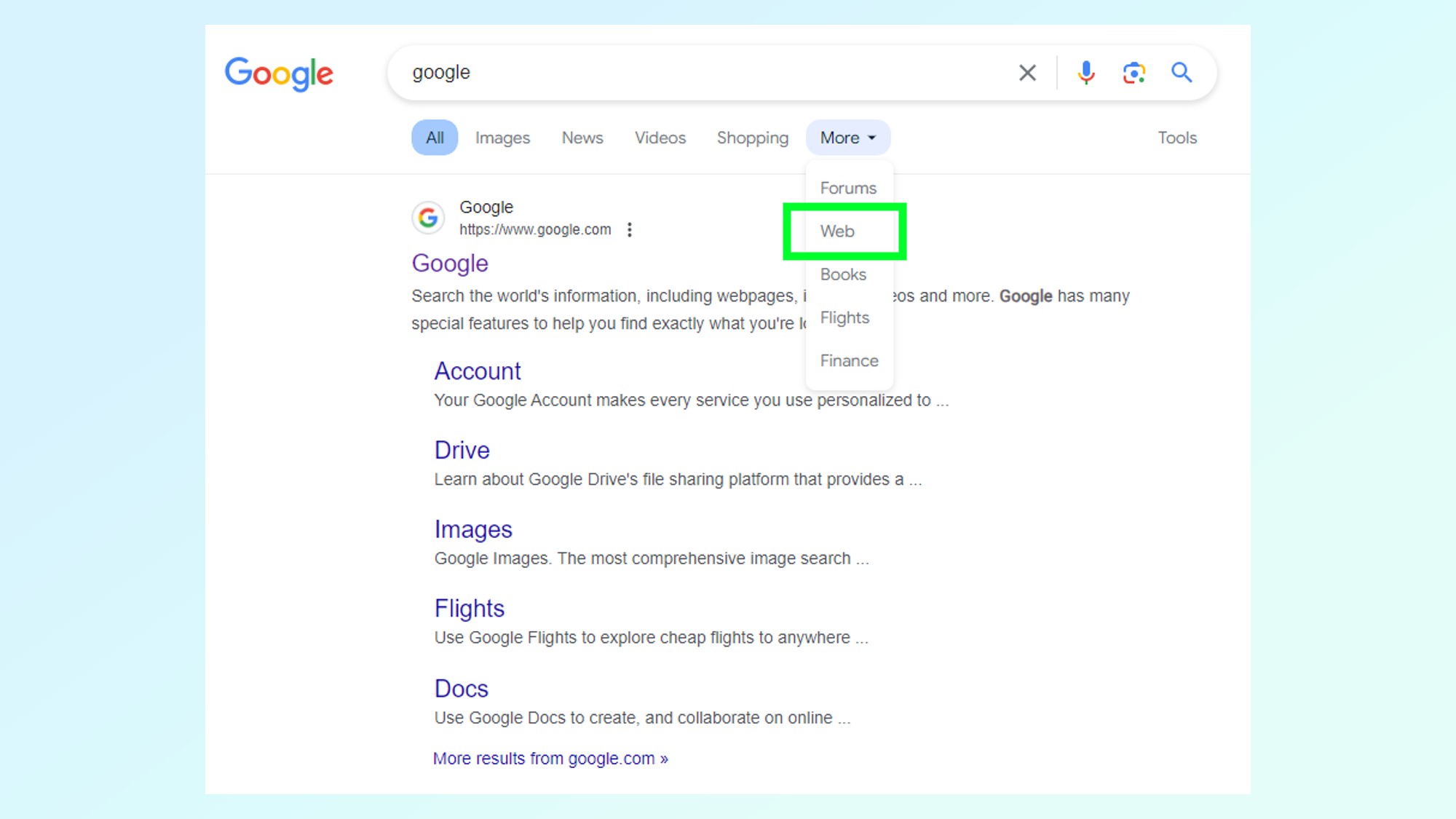
Click Web on the dropdown menu that appears.
There's another, significantly more elaborate option as well that automatically sends your searches directly to the Web tab, which I'll go into below. It only takes a minute or two to set up, and then you don't have to select the Web tab every time you search for something new. Unfortunately, neither of these workarounds function on Chrome on Android or iOS at the moment. However, you can use a different mobile browser, such as Firefox, to get it to work.
1. Head to your search engine settings
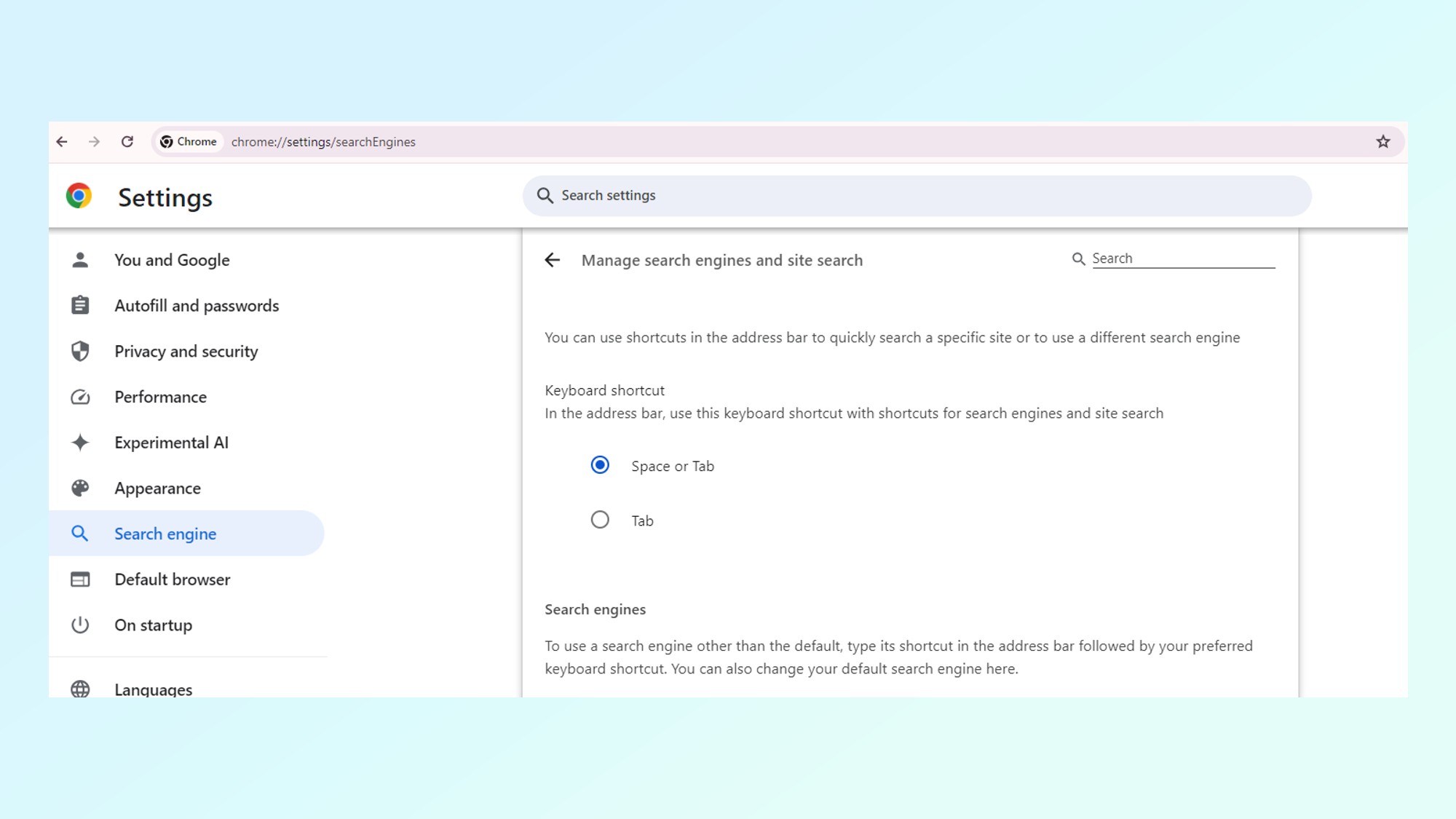
First, you'll have to navigate to your search engine settings. To do that, click into your URL bar, enter "chrome://settings/searchEngines" and press return.
2. Scroll down and click the Add button to the right of Site Search

You'll see several search engines pop up. Scroll down and click the Add button next to the heading Site Search.
3. Add a new search engine
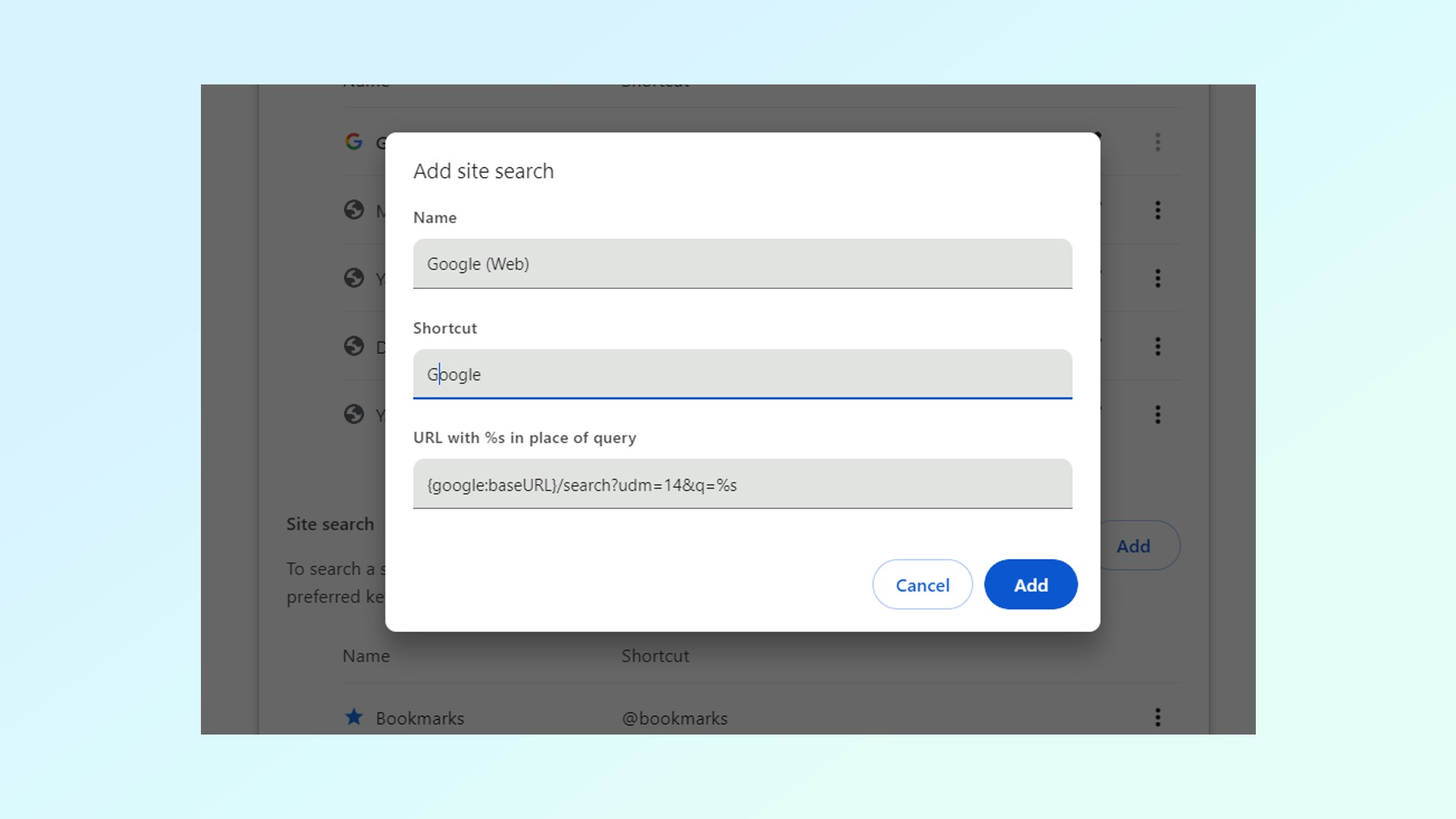
Once you click the Add button, a prompt will appear titled Add site search. Give this search engine a name, such as "Google (Web)," and enter Google under Shotcut. Then, under URL with %s in place of query, enter the following: {google:baseURL}/search?udm=14&q=%s
4. Make it your new default search engine

Once that's created, scroll to your new search engine, click the hamburger icon, and select Make default.
There you have it! This simple change will direct all of your queries to Google's web search tab moving forward. If you change you're mind and want to check out what other AI upgrades Google Search has to offer, you can always click the hamburger icon and select Delete to return to the search engine's default settings.







